Hvernig á að laga bílstjóri WUDFRd tókst ekki að hlaðast á Windows 10?

Stendur þú frammi fyrir villuboðunum þegar þú ræsir tölvuna þína sem segir að bílstjóri WUDFRd hafi ekki hlaðast á tölvuna þína?
Ef þú getur ekki uppfært stýrikerfi tölvunnar þinnar og stendur frammi fyrir villunni „Bílstjóri Wudrd mistókst að hlaða“, mun þessi færsla hjálpa þér. Þegar við keyrum niður mögulegar orsakir og komum með lausnirnar fyrir þig til að reyna að laga málið á Windows.
Ef þú varðst nýlega vitni að villunni - WUDFRd bílstjóri tókst ekki að hlaðast, er það vegna þess að reklarnir á tölvunni þinni eru ósamrýmanlegir stýrikerfinu. Þetta mál sást aðallega hjá fólki sem uppfærði í Windows 10 eða við uppfærslu á Windows útgáfunni. Þetta ferli stöðvar Windows rekla sem virka á vélinni þinni. Þess vegna er nauðsynlegt að laga vandamálin sem Driver WUDFRd tókst ekki að hlaða á Windows 10. Í þessari bloggfærslu gefum við þér skilvirka lausn á þessu vandamáli. Allt sem þú þarft að gera er að fylgja nefndum skrefum fyrir aðferðirnar sem gefnar eru upp hér að neðan.
Hvað er WUDFRd?
WUDFRd er kerfisferli sem er mjög mikilvægt fyrir Windows tölvuna. Þú getur fundið kerfisskrána WUDFRd.sys í /C>Windows>System32>rekla. Windows ferlið er hluti af Windows Driver Foundation – User mode Driver Framework Reflector eða Windows Driver Foundation – Reflektor für Benutzer Modus-Treiber Framework og tilheyrir hugbúnaðinum frá Microsoft. Hægt er að sýna kerfisskrána sem villuskilaboð - „Ökumaðurinn WUDFRd tókst ekki að hlaða tækinu. eftir uppfærslu. Það getur verið mögulegt af mörgum ástæðum og það mun birtast sem tækjastjórar sem hegða sér illa.
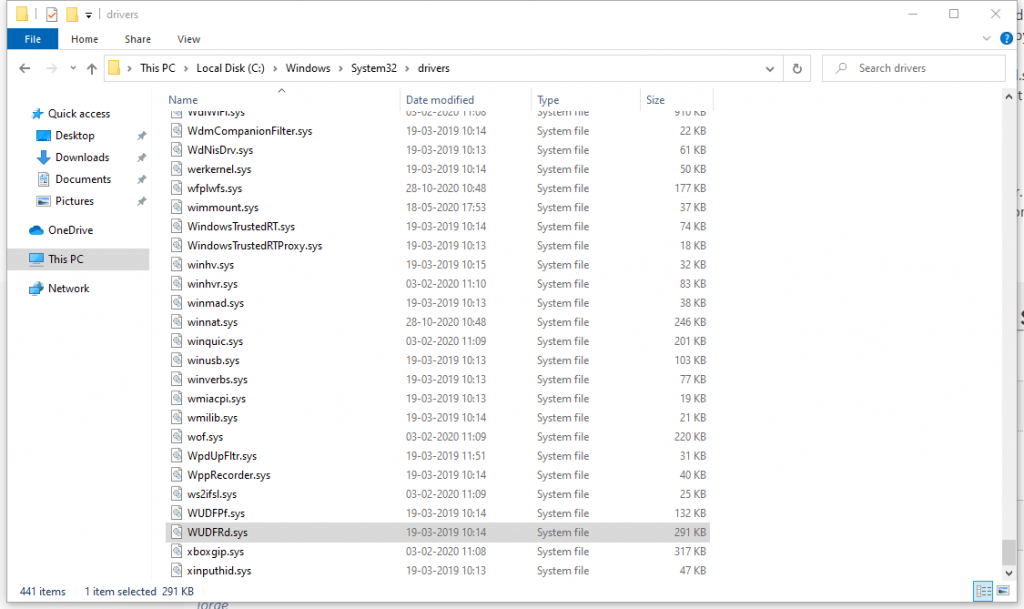
Þar sem ökumenn tækisins eru mikilvæg vísbending á milli vélbúnaðar- og hugbúnaðarsamskipta í kerfinu, ef það sýnir villuboð, getur tölvan ekki starfað snurðulaust. Það eru ýmis vandamál sem geta komið upp eftir að þú sérð þessa WUDFRd bílstjóravillu. USB tengið gæti hætt að virka , tölvan gæti ekki greint skjákortið eða hún gæti hætt að virka á einu eða hinu tækinu sem er uppsett á tölvunni þinni. Villuboðin má sjá á ræsingartímanum á tölvunni þinni, annað hvort bláa skjáinn og segir - Ökumaðurinn WUDFRd tókst ekki að hlaða tækinu.
Það má sjá í mismunandi myndum eins og -
1. WudfRd tókst ekki að hlaða Windows 11, 10
2. WudfRd mistókst að hlaða fyrir tækið hid / root system 0001 / root display 0000 / usb / root / acpi
3. Atburðakenni 219 WudfRd tókst ekki að hlaða
Leiðir til að laga bílstjóri WUDFRd mistókst að hlaðast -
Það eru nokkrar leiðir til að laga WUDFRd vandamálin með tölvunni þinni. Við höfum lýst þeim hér að neðan, þú getur prófað þá hver á eftir öðrum til að koma tölvunni í gang aftur í góðu ástandi.
Uppfæra Windows -
Það gæti verið möguleiki að tölvan þín sé með úrelta útgáfu af Windows. Svo að uppfæra það mun hjálpa til við að leysa vandamálið með WUDFRd bílstjóranum. Með Windows uppfærslunni færðu líka rekla tækisins uppfærða í nýjustu útgáfuna. Til að uppfæra Windows á tölvunni þinni skaltu fylgja þessum skrefum-
Skref 1: Farðu í Stillingar frá Start Menu .
Skref 2: Smelltu á Update & Security .
Skref 3: Farðu hér í Windows uppfærslu og smelltu síðan á Leita að uppfærslum .
Settu nú upp nýjustu uppfærslurnar til að laga WUDFRd bílstjóravilluna.
Lestu einnig: Hvernig á að laga tækjastjórahugbúnað var ekki uppsett villa í Windows 10?
Uppfæra rekla -
Að uppfæra rekla er önnur árangursrík aðferð til að uppfæra rekla tækisins eftir Windows uppfærsluna. Ef þú sérð enn WUFRd bílstjóravilluna á tölvunni þinni, er mögulegt að uppfærsla Windows gæti ekki hjálpað. Nú þarftu að uppfæra rekla tækisins á kerfinu þínu til að forðast að fá þessi villuboð. Við mælum með því að nota Advanced Driver Updater , sem er hugbúnaður sem notaður er til að fá sjálfvirkar uppfærslur fyrir tækjarekla á tölvunni þinni. Það er skilvirkt tól til að nota fyrir Windows 10 hvenær sem ökumaður tækis vantar, er ósamhæft eða gamaldags. Það getur einnig lagað gallaða og skemmda tækjarekla og hjálpar til við hnökralausa notkun tækjanna.
Fylgdu skrefunum hér að neðan til að uppfæra tækjareklana á tölvunni þinni til að laga WUDFRd mistókst að hlaða Windows 10 mál.
Skref 1: Sæktu Advanced Driver Updater af hlekknum hér að neðan-
Nýttu þér nýjasta jólatilboðið til að fá afslátt.
Skref 2: Smelltu á uppsetningarskrána og kláraðu uppsetninguna með góðum árangri
Skref 3: Þegar Advanced Driver Updater byrjar mun það biðja um leyfi til að gera breytingar á tölvunni þinni. Veittu leyfið og það byrjar að skanna fyrir tækjarekla á kerfinu.
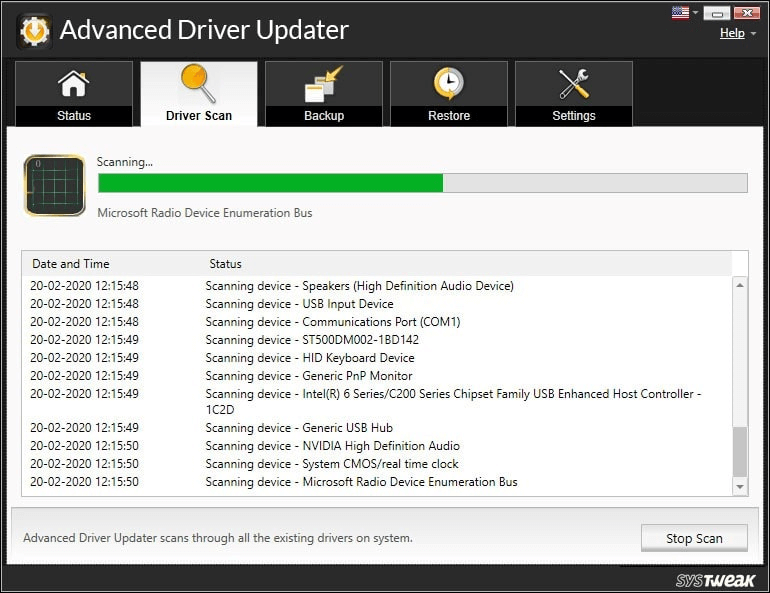
Skref 4: Skannaniðurstöðurnar eru sýndar eftir nokkrar mínútur sem verða sýndar á listaformi. Þú getur athugað ástand tækjastjóranna greinilega á tækinu.
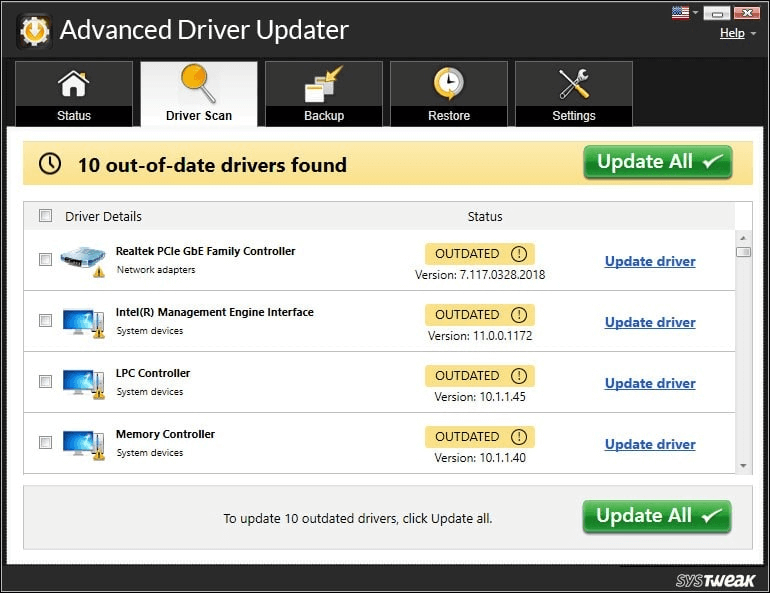
Skref 5: Til að uppfæra alla úrelta tækjarekla skaltu athuga úrelt atriði og smella á Uppfæra allt .
Skref 6: Advanced Driver Updater hefur risastóran gagnagrunn fyrir löggiltar tækjauppfærslur fyrir ökumenn og hann mun setja upp nýjustu útgáfur af rekla á tölvunni þinni. Þetta mun taka nokkrar mínútur og þegar því er lokið muntu geta séð skilaboð -
Þú getur líka tímasett sjálfvirka uppfærsluskönnun fyrir kerfið þitt með Advanced Driver Updater.
Athugaðu dvalastillingar á harða disknum -
Ef þú skoðar þessa villu þegar Windows endurræsir og lokar aftur , getur þessi aðferð verið gagnleg. Harður diskur Power stillingar gegna einnig hlutverki í að sýna WUDFRd tókst ekki að hlaða Windows 10 villa. Til að útiloka þennan möguleika þarftu að fylgja skrefunum hér að neðan og ef svo er breyta Power stillingum fyrir tölvuna þína. Þessi aðferð hefur hjálpað mörgum notendum að laga vandamálin með WUDFRd bílstjóravillunni.
Skref 1: Farðu í Power Stilling á tölvunni þinni með því að slá það sama á leitarstikuna á verkefnastikunni.
Smelltu á Power & Sleep Settings og Open.
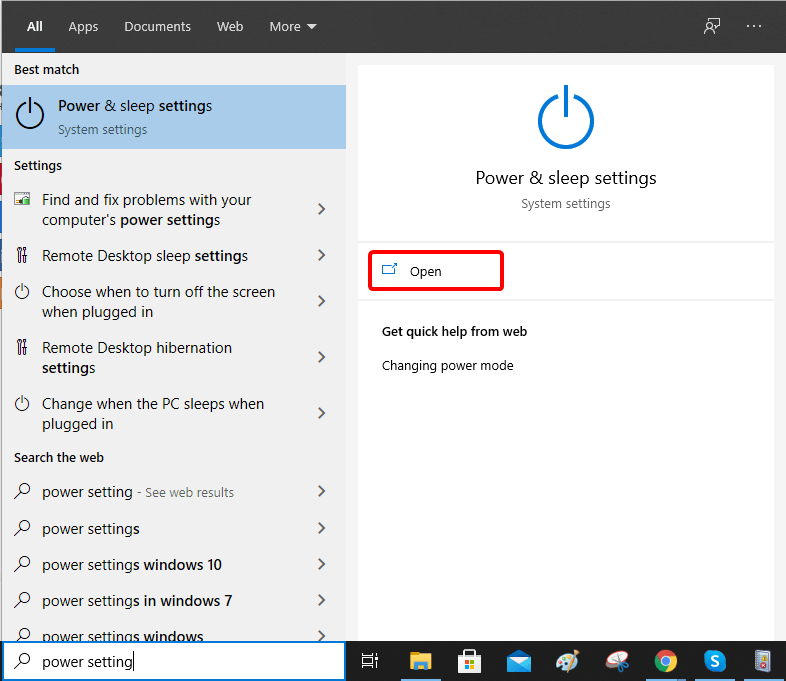
Skref 2: Undir Power & Sleep Settings síðunni, farðu í Advanced Power Settings og smelltu á það.
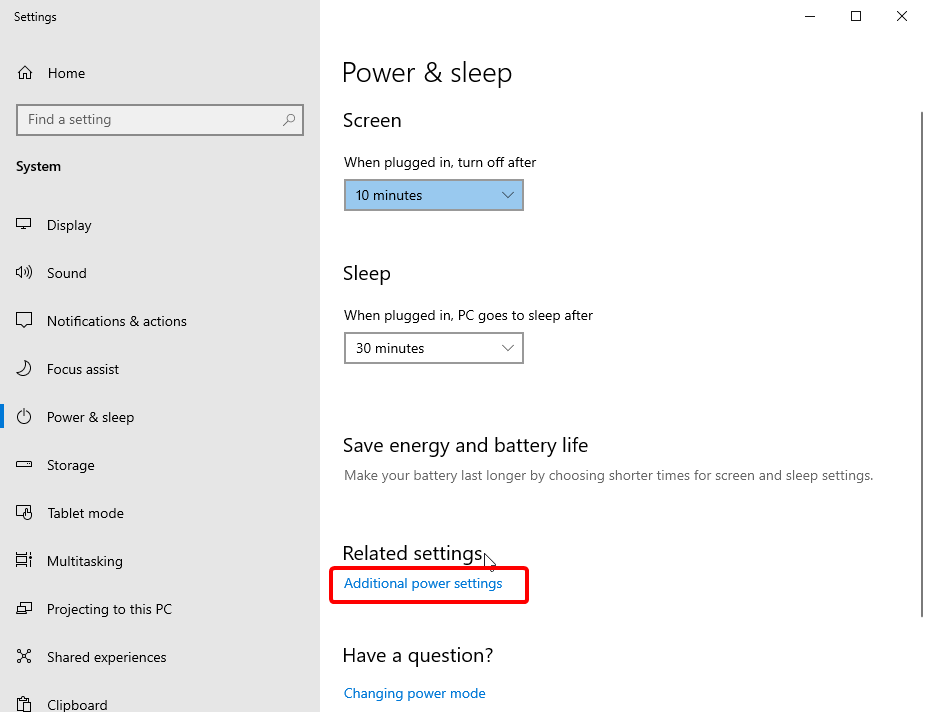
Skref 3: Farðu í Breyta áætlunarstillingum undir orkusparnaðarvalkostunum .
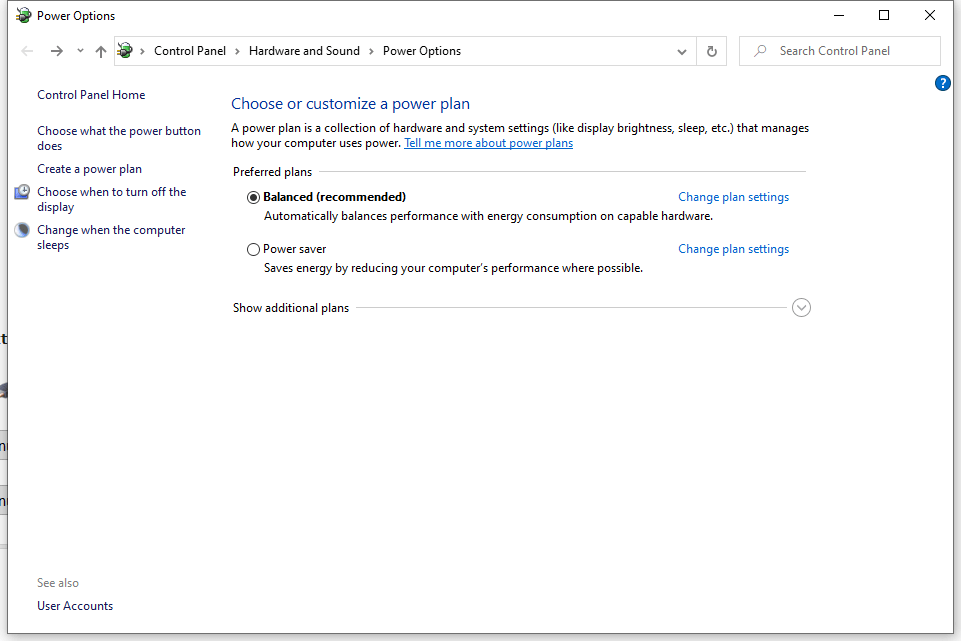
Skref 4: Smelltu hér á Breyta háþróuðum orkustillingum.
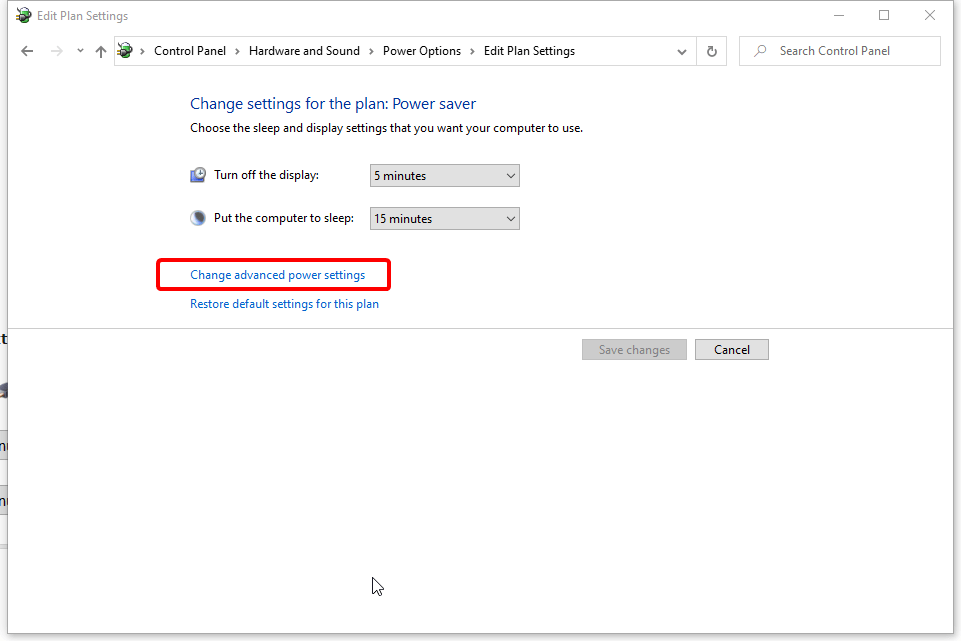
Skref 5: Farðu á harða diskinn> Slökktu á harða disknum> Aldrei.
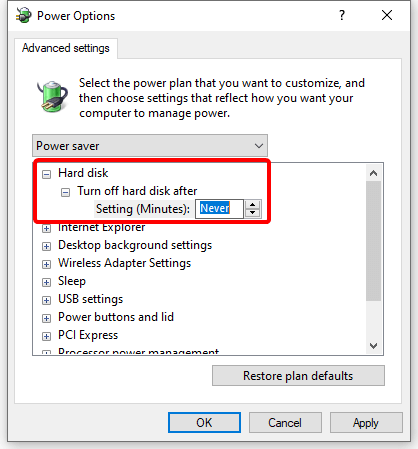
Skref 6: Smelltu á Apply til að gera breytingarnar og síðan OK til að loka flipanum.
Þetta mun hjálpa þér að laga WUDFRd bílstjóravilluna.
Settu aftur upp USB stýringar -
Þetta er önnur aðferð til að laga WUDFRd tókst ekki að hlaða Windows 10 villa. Fylgdu þessum skrefum til að laga vandamálin með því að fjarlægja USB stýringarnar fyrst.
Skref 1: Opnaðu Run Command með því að slá inn Run í leitarstikunni á verkefnastikunni.
Skref 2: Sláðu inn þetta devmgmt. msc og smelltu á Enter.
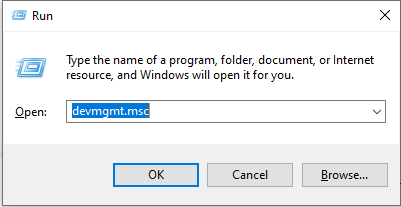
Skref 3: Í þessum tækjastjórnunarflipa, farðu í Universal Serial Bus Controllers.
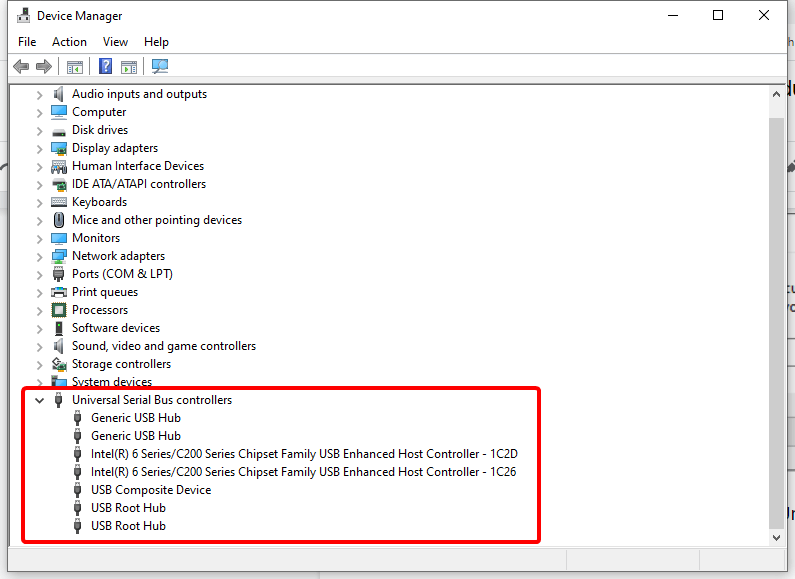
Skref 4: WUDFRd bílstjóri villa gæti verið vegna utanaðkomandi USB tækis . Þess vegna byrjum við á því að fjarlægja hvern USB-rekla á þessum lista. Til að gera það þarftu að hægrismella á USB bílstjórinn og velja síðan hnappinn Uninstall.
Skref 5: Nú endurræstu tölvuna þína og athugaðu hvort villuboðin birtast. Ef þú ert nú laus við WUDFRd bílstjóravilluna er vandamálið lagað þar sem USB reklarnir eru settir upp . annars geturðu athugað næstu skref aftur.
Skref 6: Ef þú sérð enn villuboðin skaltu opna tækjastjórann aftur. Farðu nú í Action og veldu Skanna eftir vélbúnaðarbreytingum .
Skref 7: Uppfæra þarf USB-reklana handvirkt eða með því að nota ofangreinda aðferð til að nota ökumannsuppfærslu eins og Advanced Driver Updater.
Athugaðu stillingar Windows Drivers Services -
Þessi aðferð mun hjálpa þér að laga vandamálið með WUDFRd bílstjóravillunni. Hér þarf að laga Windows þjónustuna til að halda tölvunni gangandi vel. Fylgdu skrefunum hér að neðan til að komast að því hvernig á að laga bílstjóri WUDFRd tókst ekki að hlaða villu-
Skref 1: Farðu á skjáborðið og ýttu á Windows Key + R .
Skref 2: Í Run skipanagluggunum skaltu slá inn eftirfarandi-
services.msc
Ýttu á Enter á smelltu á OK.
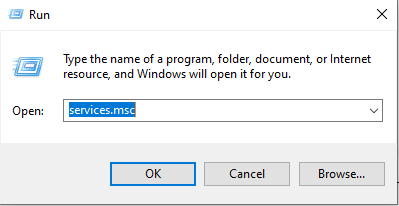
Skref 3: Í þessu nýopnuðu Windows fyrir þjónustu , leitaðu að Windows Driver Foundation Service.
Skref 4: Hægrismelltu núna á Windows Driver Foundation og veldu Properties.
Skref 5: Í þessum glugga farðu í Almennt flipann og leitaðu að stöðunni á Startup .
Skref 6: Veldu hér Sjálfvirkt ef það er óvirkt, smelltu síðan á Apply.
Klára -
Þetta lýkur færslunni með öllum mögulegum aðferðum til að laga bílstjóra WUDFRd mistókst að hlaða villu á Windows PC. Það er líka gagnlegt að uppfæra Windows í nýjustu útgáfuna og gera breytingar á Power stillingunum. Við mælum með því að nota Advanced Driver Updater til að laga WUDFRd rekilinn og önnur vandamál sem tengjast tækjarekla fyrir Windows.
Sækja háþróaða uppfærslu á bílstjóri
Við vonum að þessi grein muni hjálpa þér við að laga WUDFRd mistókst að hlaða villuna á Windows 10. Okkur langar til að vita skoðanir þínar á þessari færslu til að gera hana gagnlegri. Ábendingar þínar og athugasemdir eru vel þegnar í athugasemdahlutanum hér að neðan. Deildu upplýsingum með vinum þínum og öðrum með því að deila greininni á samfélagsmiðlum.
Algengar spurningar -
Q1. Hverjar eru nokkrar algengar orsakir villunnar 'Bílstjóri WUDFRd mistókst að hlaðast?'
Gamlir, vantar eða skemmdir tækjastjórar eru algengasta orsökin fyrir 'driver wudfrd Windows 10' villunni. Þú getur lagað það með því að uppfæra alla tækjarekla sem eru til staðar á tölvunni þinni.
Q2. Hvernig get ég lagað 'Driver WUDFRd Mistókst að hlaða' villu tölvunnar minnar?
Til að laga villuna verður þú að uppfæra rekla tækisins þar sem til að keyra tölvuna snurðulaust þarftu að hafa samskipti við hugbúnað og vélbúnað.
Q3. Er einhver sérstakur hugbúnaður til að laga villuna „Bílstjóri WUDFRd mistókst að hlaða“?
Besti kosturinn þinn til að laga ökumanninn WUDFRd mistókst að hlaða villa er að nota Advanced Driver Updater. Það er öflugur hugbúnaður til að uppfæra rekla sem getur keyrt fulla skönnun á tölvunni þinni og greint alla gamaldags rekla. Það getur enn frekar uppfært alla rekla í nýjustu útgáfuna úr stórum gagnagrunni.
Við elskum að heyra frá þér!
Við erum á Facebook, Twitter og Instagram. Fyrir allar fyrirspurnir eða ábendingar, vinsamlegast láttu okkur vita í athugasemdahlutanum hér að neðan. Við elskum að snúa aftur til þín með lausn. Við birtum reglulega ábendingar og brellur ásamt lausnum á algengum vandamálum sem tengjast tækni.
Tengd efni -
Einföld skref til að laga bilun í rafmagnsstöðu bílstjóra á Windows 10, 8, 7.
Hvernig uppfæri ég NVIDIA GeForce skjákortsbílstjórann minn?
Hvernig á að laga svefnhamsvandamál á Windows 10.
70 leiðir til að láta gamalt kerfi keyra hraðar: Flýttu tölvunni þinni eins og aldrei áður.
Stendur þú frammi fyrir villuboðunum þegar þú ræsir tölvuna þína sem segir að bílstjóri WUDFRd hafi ekki hlaðast á tölvuna þína?
Ertu með NVIDIA GeForce reynslu villukóða 0x0003 á skjáborðinu þínu? Ef já, lestu bloggið til að finna hvernig á að laga þessa villu fljótt og auðveldlega.
Í nútíma stafrænni öld, þar sem gögn eru dýrmæt eign, getur klónun á harða diskinum á Windows verið mikilvægt ferli fyrir marga. Þessi alhliða handbók
Stendur þú frammi fyrir villuboðunum þegar þú ræsir tölvuna þína sem segir að bílstjóri WUDFRd hafi ekki hlaðast á tölvuna þína?
Ertu með NVIDIA GeForce reynslu villukóða 0x0003 á skjáborðinu þínu? Ef já, lestu bloggið til að finna hvernig á að laga þessa villu fljótt og auðveldlega.
Lærðu hvað er SMPS og merkingu mismunandi skilvirknieinkunna áður en þú velur SMPS fyrir tölvuna þína.
Fáðu svör við spurningunni: Af hverju kveikir ekki á Chromebook? Í þessari gagnlegu handbók fyrir Chromebook notendur.
Lærðu hvernig á að tilkynna svindlara til Google til að koma í veg fyrir að hann svindli aðra með þessari handbók.
Lagaðu vandamál þar sem Roomba vélmenni ryksuga þín stoppar, festist og heldur áfram að snúa sér.
Steam Deckið býður upp á öfluga og fjölhæfa leikjaupplifun innan seilingar. Hins vegar, til að hámarka leikina þína og tryggja það besta mögulega
Ætluðum að kafa ofan í efni sem er að verða sífellt mikilvægara í heimi netöryggis: einangrunarbundið öryggi. Þessi nálgun við
Ætluðum í dag að kafa ofan í tól sem getur gert sjálfvirkt endurtekin smellaverkefni á Chromebook þinni: Auto Clicker. Þetta tól getur sparað þér tíma og







