Hvernig á að klóna harðan disk

Í nútíma stafrænni öld, þar sem gögn eru dýrmæt eign, getur klónun á harða diskinum á Windows verið mikilvægt ferli fyrir marga. Þessi alhliða handbók
Í nútíma stafrænni öld, þar sem gögn eru dýrmæt eign, getur klónun á harða diskinum á Windows verið mikilvægt ferli fyrir marga. Þessi yfirgripsmikla handbók miðar að því að kafa ofan í ranghala klónun harða disksins og tryggja að jafnvel byrjendur geti tekist þetta verkefni af öryggi.
Innihald
Hvað er klónun á harða disknum?
Klónun harða disksins er ferli sem felur í sér að búa til nákvæmt afrit af innihaldi harða disksins, þar á meðal stýrikerfi, uppsett forrit, stillingar og persónulegar skrár. Þessi handbók mun leiða þig í gegnum ferlið við að klóna harða diskinn á Windows kerfi.
Af hverju þú myndir vilja klóna harðan disk
Það eru nokkrar ástæður fyrir því að þú gætir viljað klóna harðan disk:
Hvernig á að klóna harðan disk á Windows
Hér er skref-fyrir-skref leiðbeiningar um hvernig á að klóna harðan disk á Windows:
Skref 1: Undirbúðu nýja harða diskinn þinn
Áður en þú getur klónað núverandi harða diskinn þinn þarftu að tengja nýja harða diskinn þinn við tölvuna þína. Þú getur gert þetta með því að setja það upp í tölvunni þinni eða tengja það utan með USB-til-SATA millistykki.
Skref 2: Sæktu og settu upp diskklónunarhugbúnað
Það eru nokkrir valkostir til að klóna diska, eins og Macrium Reflect, Clonezilla og Acronis True Image. Fyrir þessa handbók munum við nota Macrium Reflect, sem býður upp á ókeypis útgáfu sem dugar fyrir flesta notendur.
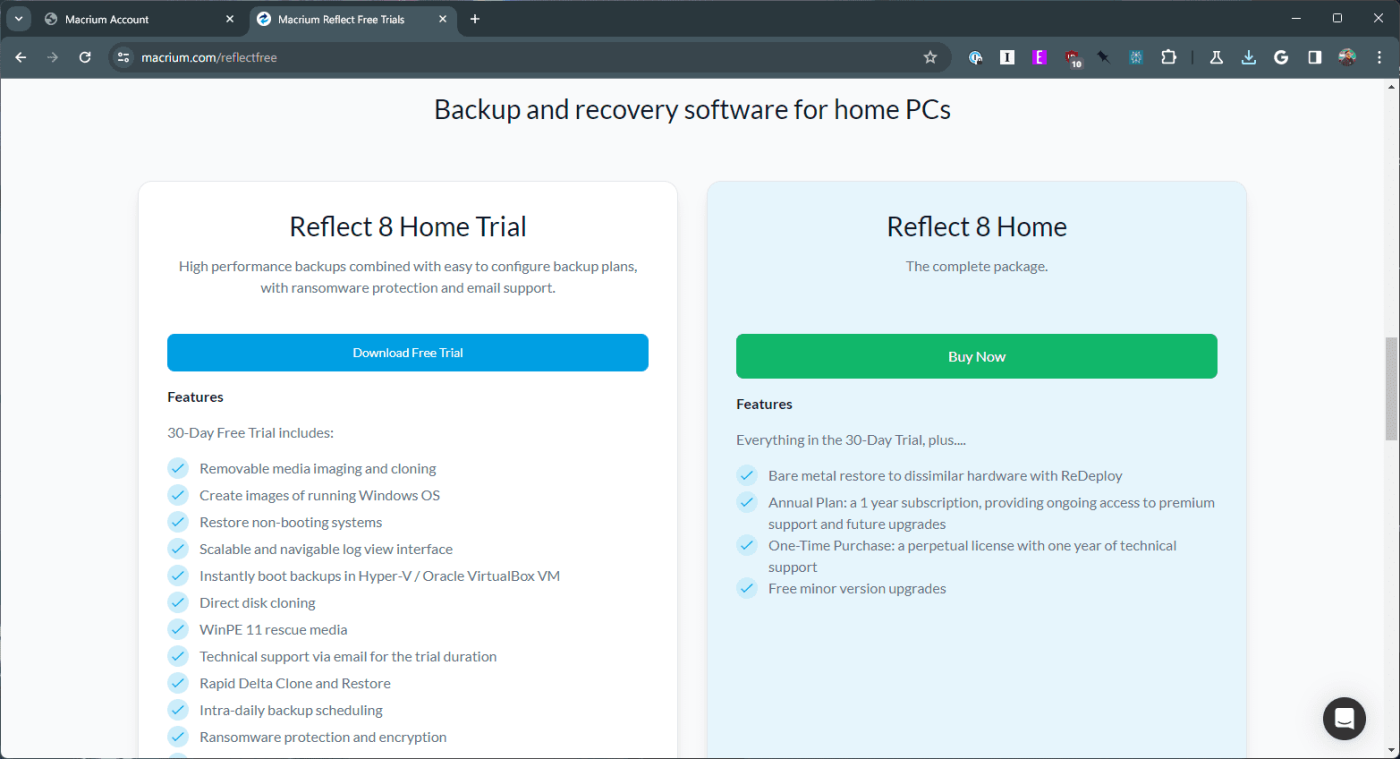
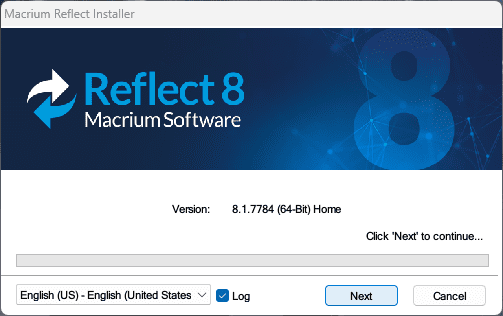
Skref 3: Undirbúningur fyrir klónun
Klónun harða disksins er einfalt ferli, en réttur undirbúningur er lykillinn að því að tryggja hnökralausa og árangursríka aðgerð. Hér er það sem þú þarft:
Mikilvæg athugasemd: Klónun eyðir öllum gögnum á markdrifinu. Gakktu úr skugga um að þú afritar allar mikilvægar skrár sem þú gætir hafa geymt þar áður en þú heldur áfram.
Skref 4: Klóna harða diskinn þinn
Nú þegar þú ert tilbúinn skulum við ganga í gegnum klónunarferlið með Macrium Reflect Free sem dæmi. Annar hugbúnaður gæti haft aðeins önnur viðmót, en almennu skrefin eru stöðug:
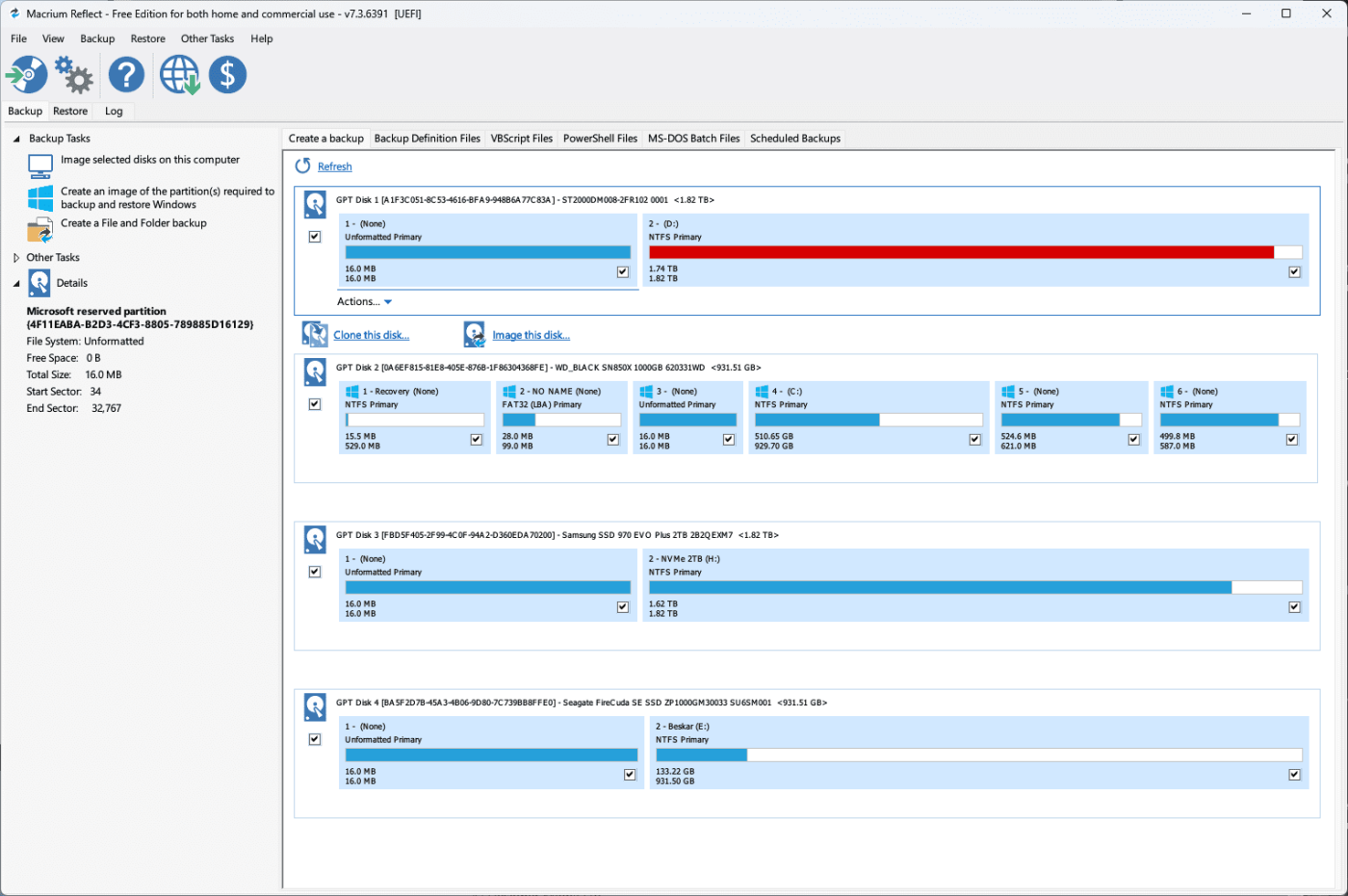
Hvað á að gera eftir að þú hefur lokið við að klóna harða diskinn
Þegar klónunarferlinu er lokið þarftu að gera eftirfarandi:
Það skiptir sköpum að viðhalda heilsu og skilvirkni klónaða drifsins þíns. Þessi hluti býður upp á ráðleggingar um reglulega viðhaldsaðferðir, hugbúnaðaruppfærslur og gagnastjórnunaraðferðir.
Niðurstaða
Klónun á harða diskinum á Windows er ekki bara tæknileg aðferð heldur skref í átt að auknu gagnaöryggi og skilvirkni kerfisins. Hvort sem um er að ræða uppfærslu, öryggisafrit eða uppsetningu kerfis, miðar þessi handbók að því að veita ítarlegan skilning og hagnýta þekkingu á klónunarferlinu og tryggja að stafrænar eignir þínar séu öruggar og aðgengilegar.
Í nútíma stafrænni öld, þar sem gögn eru dýrmæt eign, getur klónun á harða diskinum á Windows verið mikilvægt ferli fyrir marga. Þessi alhliða handbók
Stendur þú frammi fyrir villuboðunum þegar þú ræsir tölvuna þína sem segir að bílstjóri WUDFRd hafi ekki hlaðast á tölvuna þína?
Ertu með NVIDIA GeForce reynslu villukóða 0x0003 á skjáborðinu þínu? Ef já, lestu bloggið til að finna hvernig á að laga þessa villu fljótt og auðveldlega.
Lærðu hvað er SMPS og merkingu mismunandi skilvirknieinkunna áður en þú velur SMPS fyrir tölvuna þína.
Fáðu svör við spurningunni: Af hverju kveikir ekki á Chromebook? Í þessari gagnlegu handbók fyrir Chromebook notendur.
Lærðu hvernig á að tilkynna svindlara til Google til að koma í veg fyrir að hann svindli aðra með þessari handbók.
Lagaðu vandamál þar sem Roomba vélmenni ryksuga þín stoppar, festist og heldur áfram að snúa sér.
Steam Deckið býður upp á öfluga og fjölhæfa leikjaupplifun innan seilingar. Hins vegar, til að hámarka leikina þína og tryggja það besta mögulega
Ætluðum að kafa ofan í efni sem er að verða sífellt mikilvægara í heimi netöryggis: einangrunarbundið öryggi. Þessi nálgun við
Ætluðum í dag að kafa ofan í tól sem getur gert sjálfvirkt endurtekin smellaverkefni á Chromebook þinni: Auto Clicker. Þetta tól getur sparað þér tíma og







