Hvernig á að klóna harðan disk

Í nútíma stafrænni öld, þar sem gögn eru dýrmæt eign, getur klónun á harða diskinum á Windows verið mikilvægt ferli fyrir marga. Þessi alhliða handbók
Í dag ætlum við að kafa ofan í tól sem getur gert sjálfvirkan endurtekin smellaverkefni á Chromebook þinni: Auto Clicker. Þetta tól getur sparað þér tíma og fyrirhöfn, sem gerir það að öflugri viðbót við verkfærakistuna þína. Í þessari bloggfærslu munum við leiða þig í gegnum hvað Auto Clicker er og hvernig á að nota það á Chromebook. Byrjum!
Hvað er Auto Clicker?
Áður en við förum ofan í leiðbeiningarnar skulum við ræða stuttlega hvað Auto Clicker er. Auto Clicker er tæki sem smellir sjálfkrafa á skjáinn þinn með ákveðnu millibili. Þetta getur verið gagnlegt fyrir margvísleg verkefni sem krefjast endurtekinna smella, eins og að spila ákveðna leiki, fylla út eyðublöð eða prófa hugbúnað.
Auto Clickers koma í mörgum myndum, allt frá sjálfstæðum hugbúnaði til vafraviðbóta. Í þessari handbók munum við einbeita okkur að Auto Clicker viðbótum fyrir Google Chrome vafra, sem hægt er að nota á Chromebook.
Hvernig á að nota Auto Clicker fyrir Chromebook innfæddur
Í nokkurn tíma, ef þú vildir nota Auto Clicker fyrir Chromebook, þurftir þú að setja upp viðbót frá þriðja aðila frá Chrome Web Store. Og þó að við höfum sett nokkra valkosti með hér að neðan, hefur Google í raun gert það mögulegt að nota þennan eiginleika án þess að setja neitt annað upp á Chromebook.
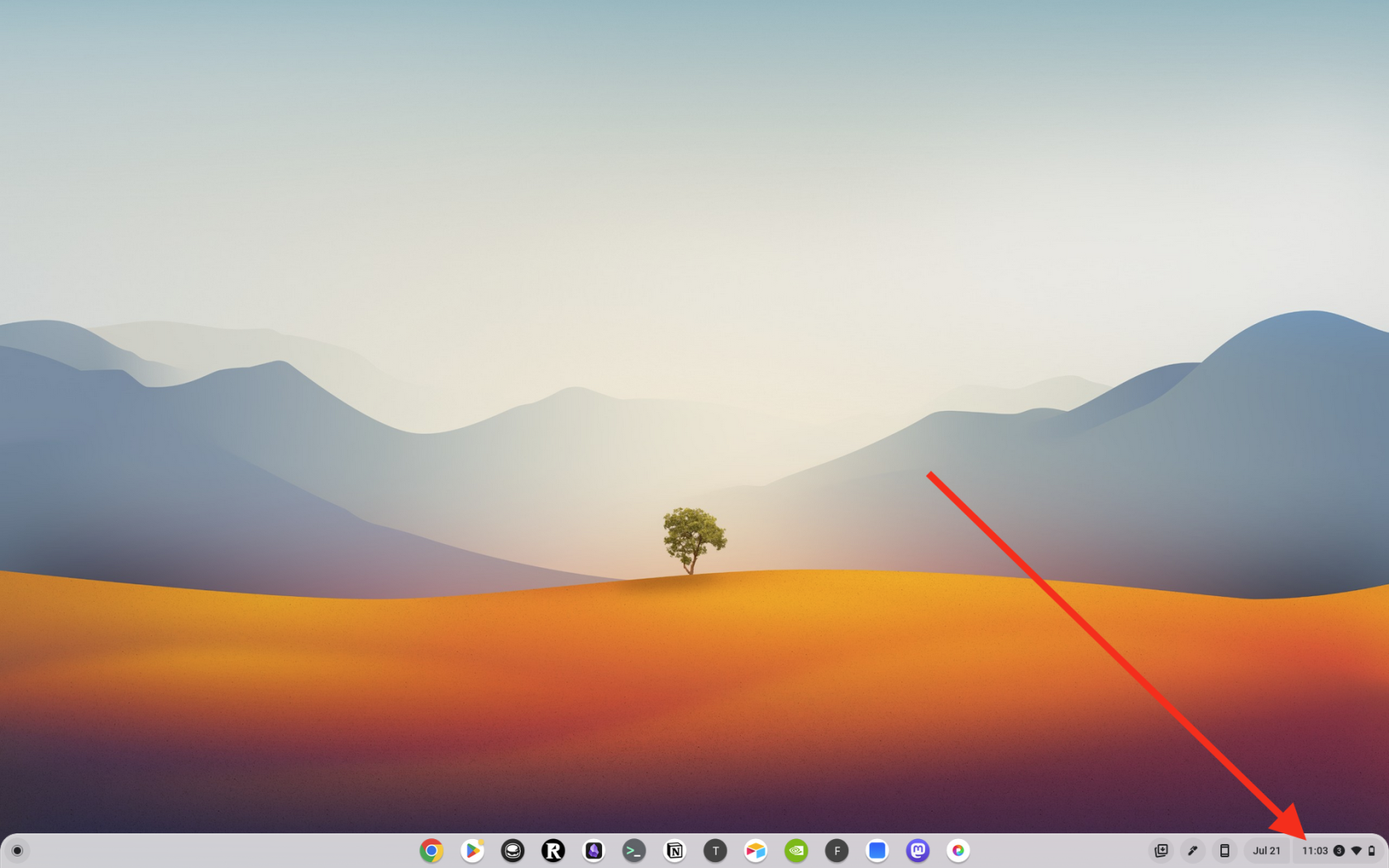
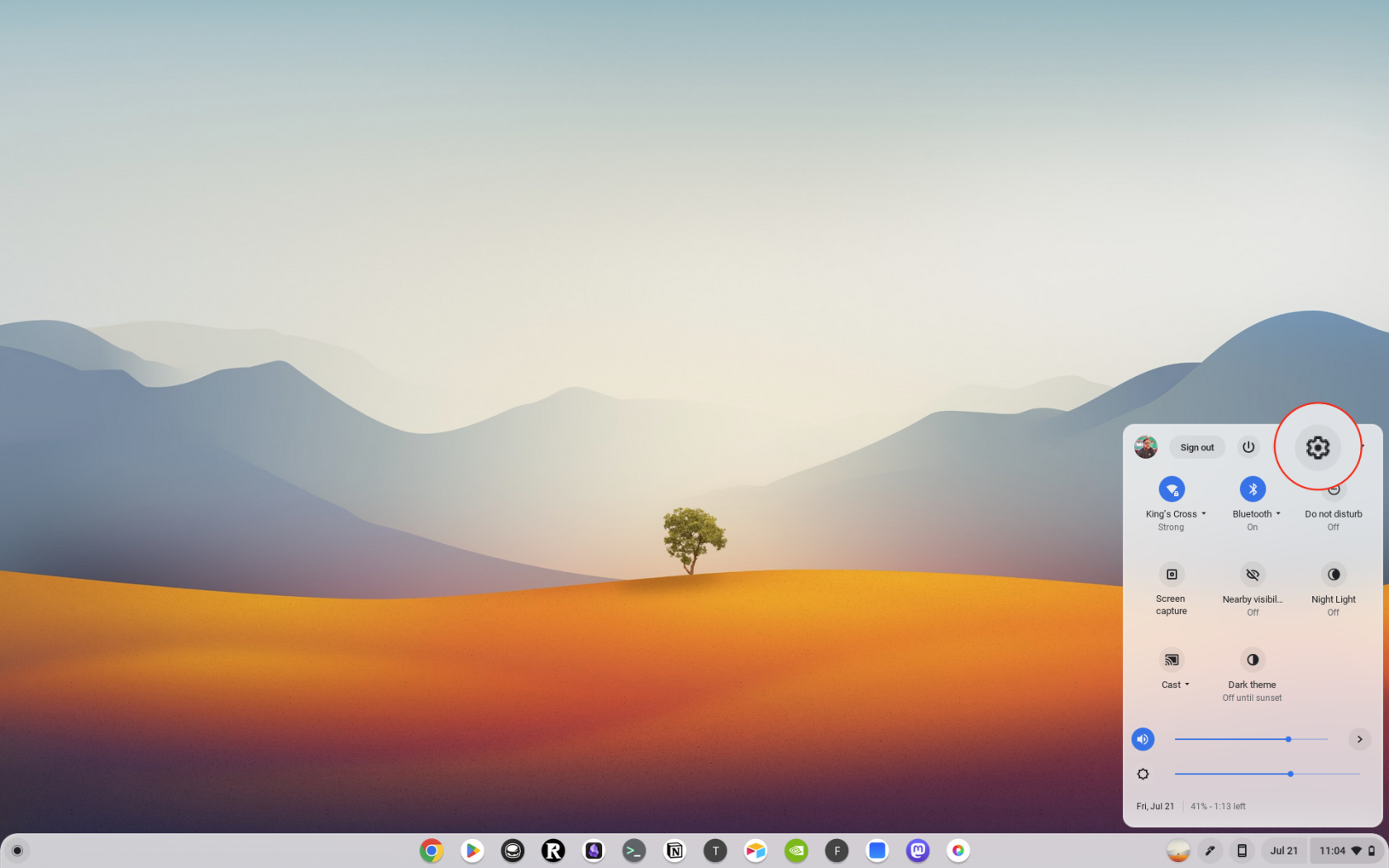
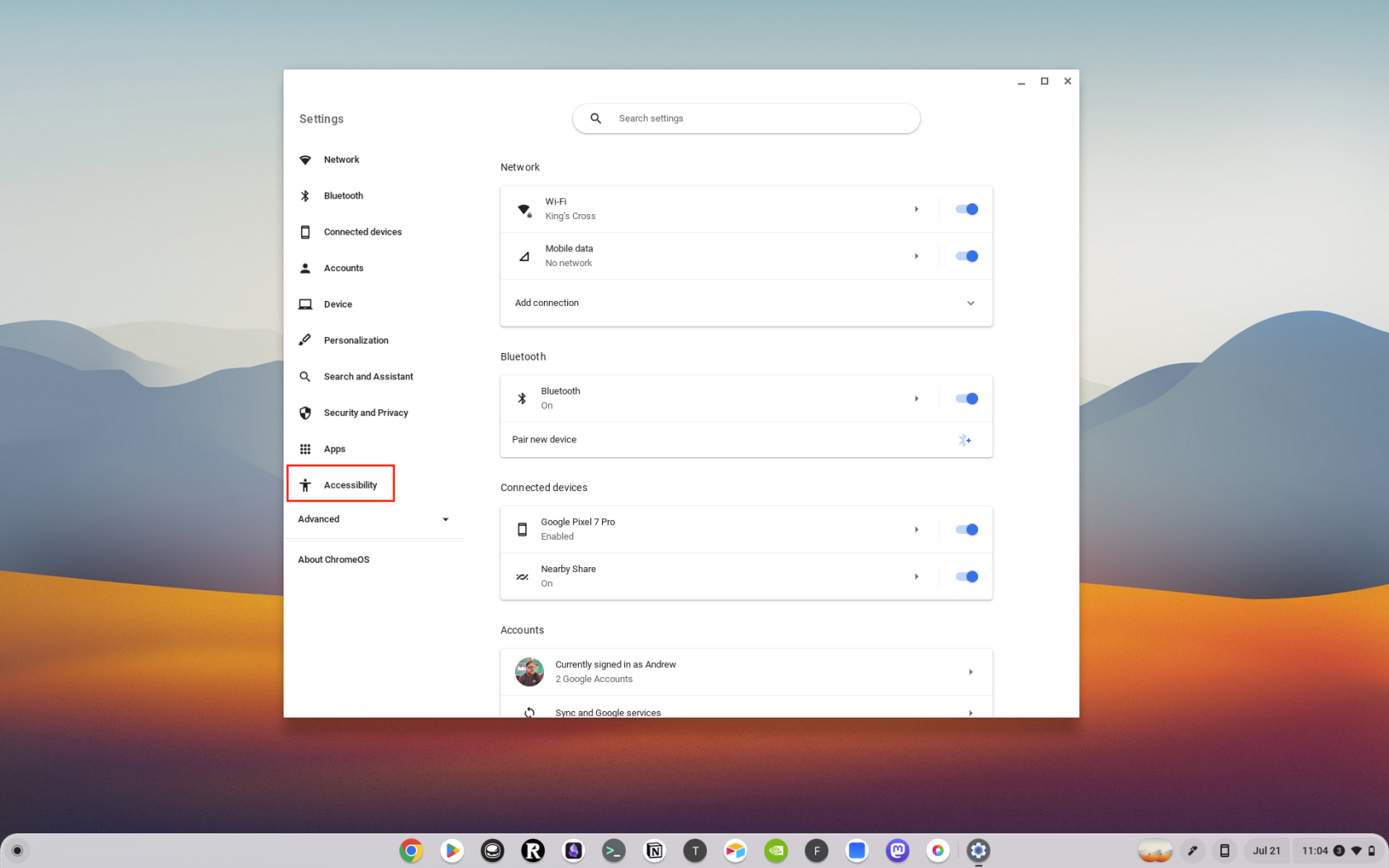
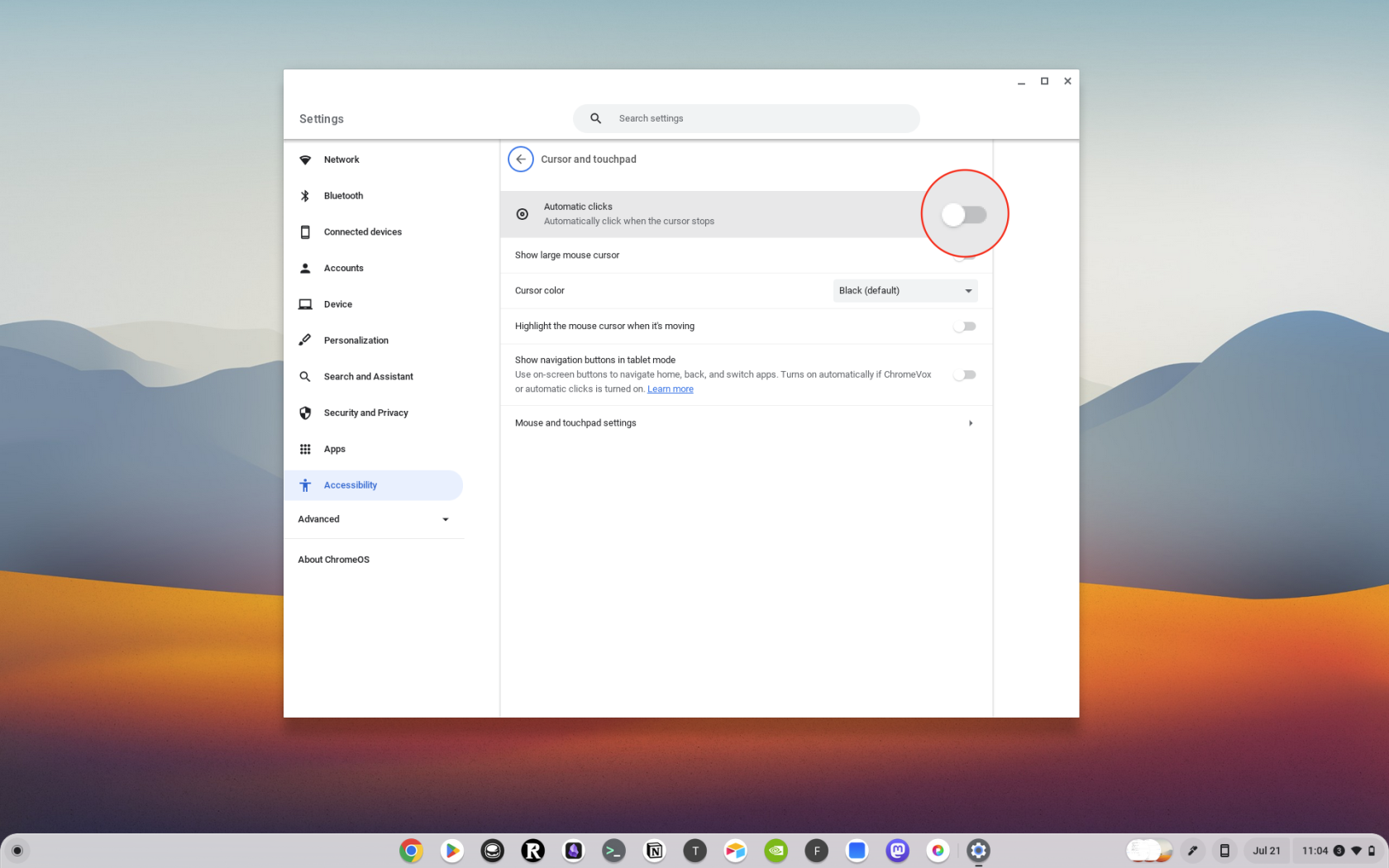
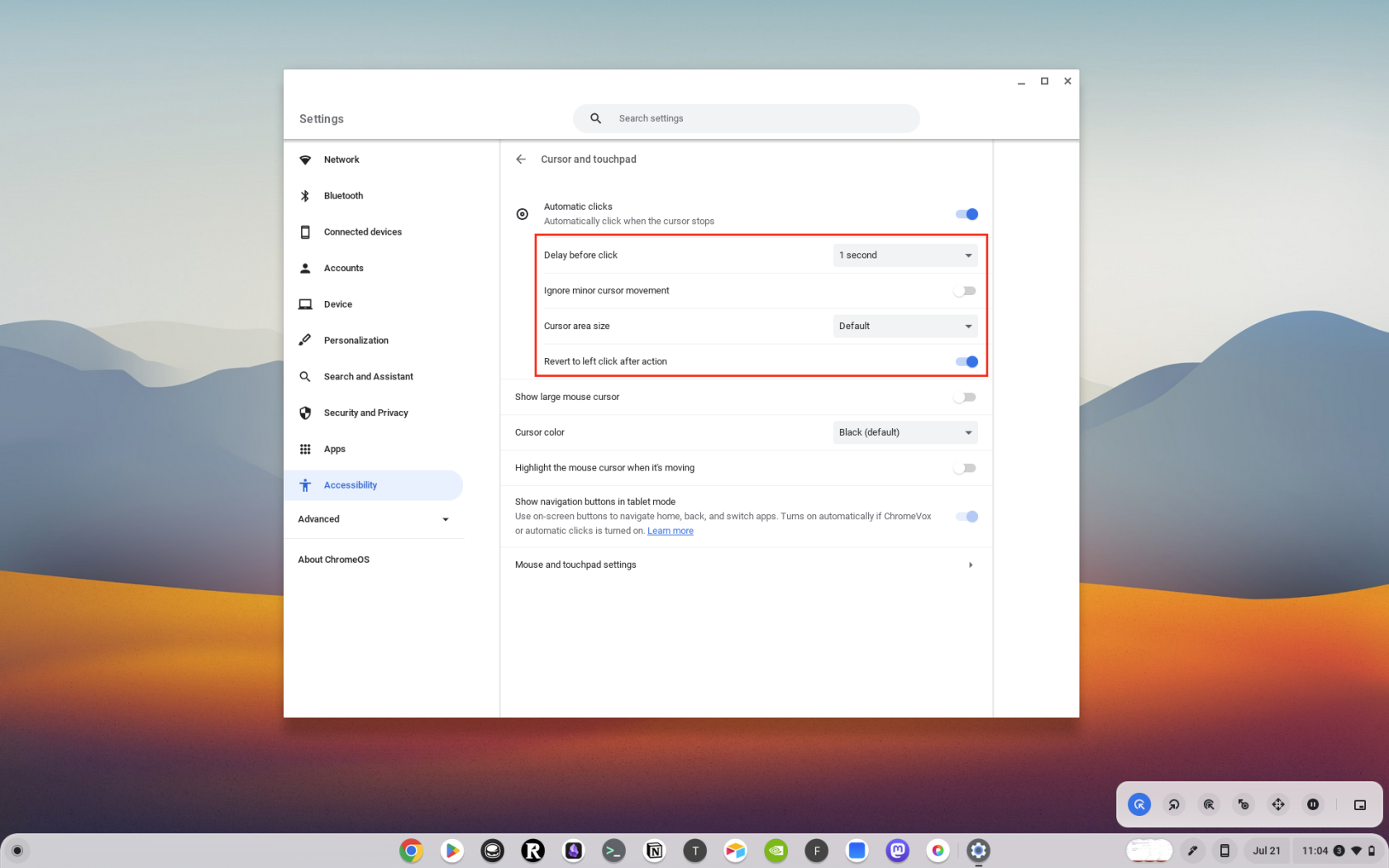
Hvernig á að setja upp Auto Clicker viðbót
Fyrsta skrefið til að nota Auto Clicker á Chromebook er að setja upp Auto Clicker viðbót. Hér er skref-fyrir-skref leiðbeiningar:
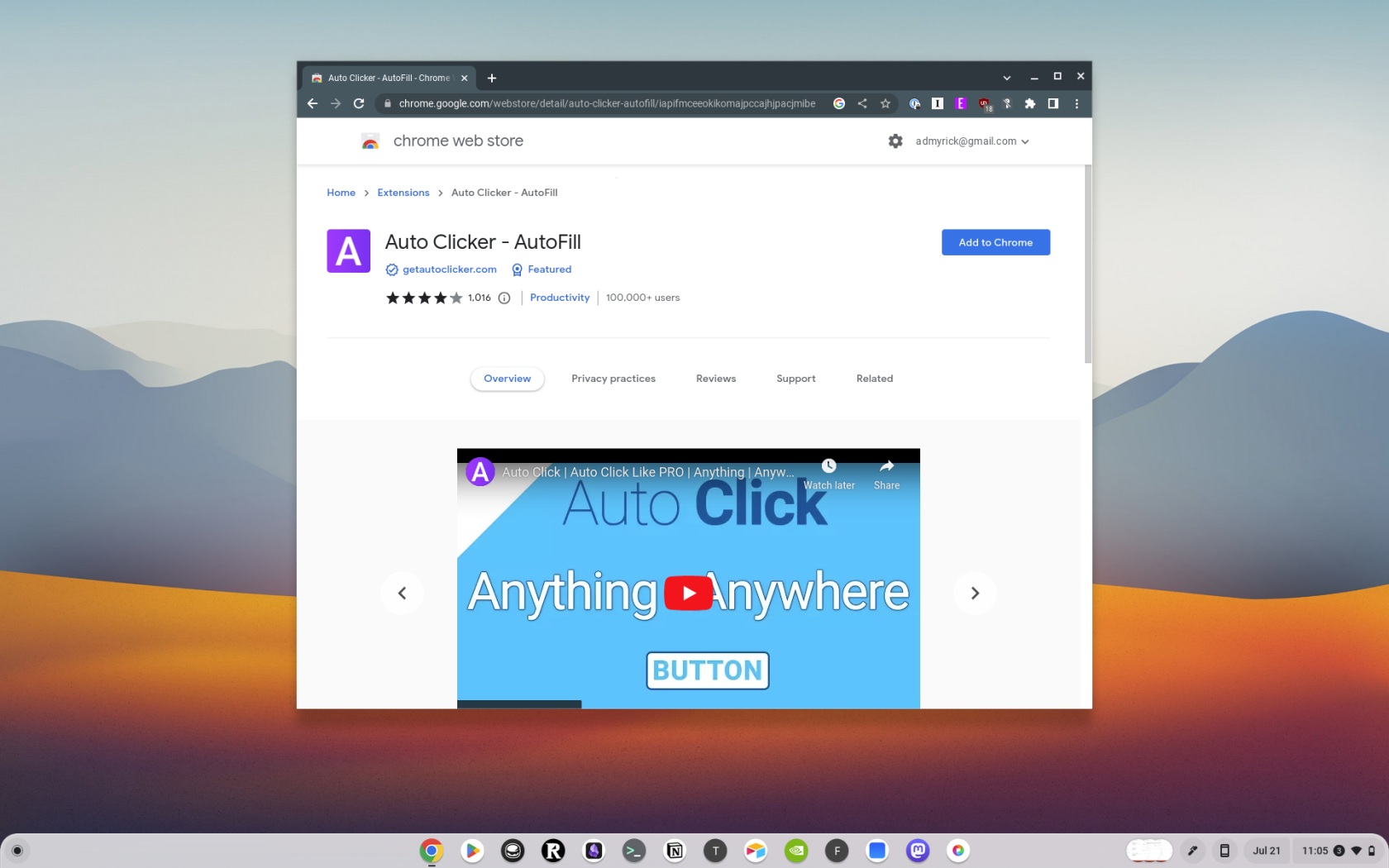
Og þannig er það! Þú hefur sett upp Auto Clicker viðbót á Chromebook.
Hvernig á að nota Auto Clicker viðbót
Nú þegar þú hefur sett upp Auto Clicker viðbót geturðu byrjað að nota hana. Svona:
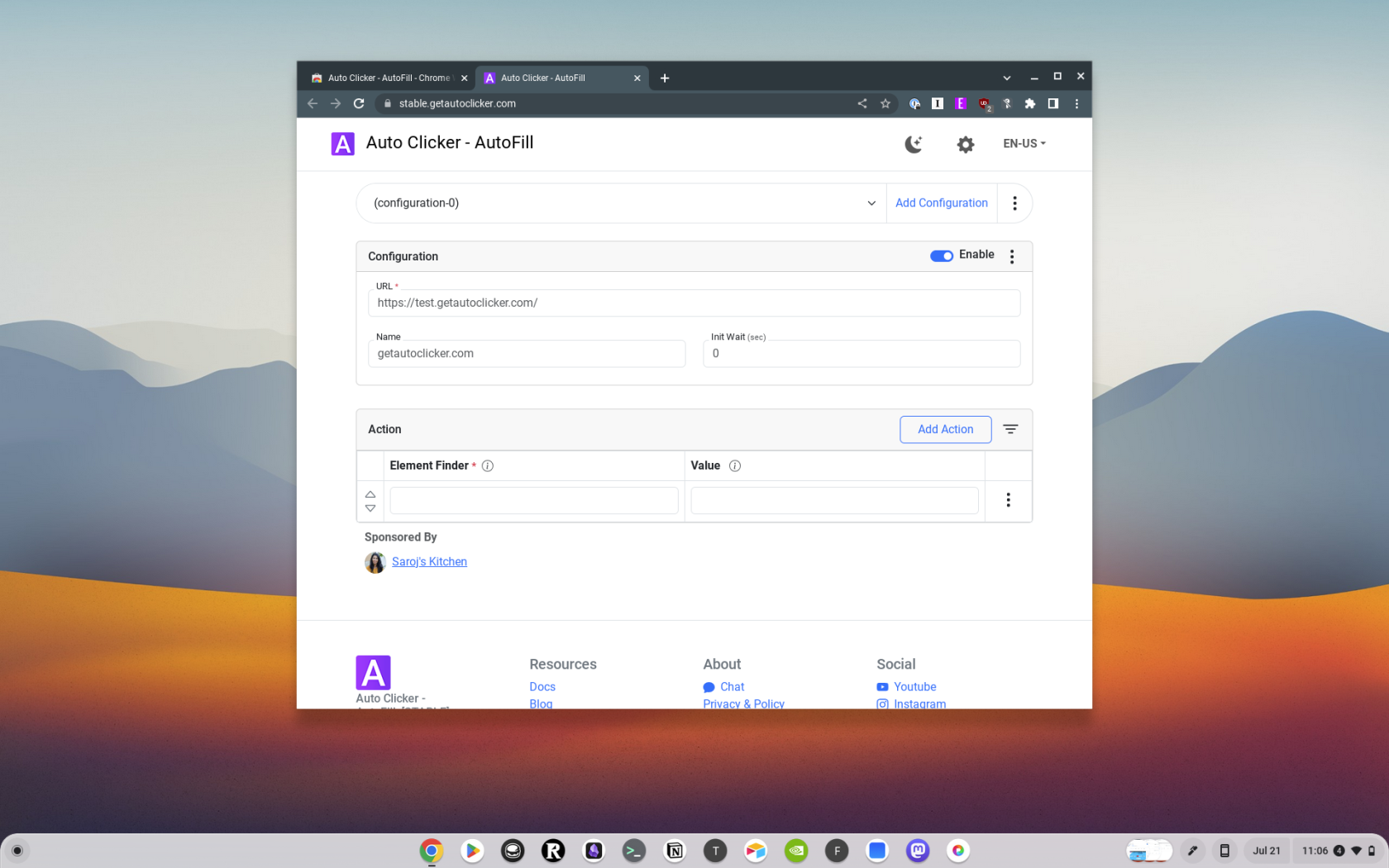
Ráð til að nota sjálfvirkan smelli
Þó að það sé einfalt að nota Auto Clicker eru hér nokkur ráð til að hjálpa þér að fá sem mest út úr þessu tóli:
Besti sjálfvirki smellurinn fyrir Chromebook
Ef þú vilt aðeins meiri sveigjanleika þegar þú þarft að nota Auto Clicker fyrir Chromebook gætirðu viljað setja upp viðbót í stað þess að nota innbyggða aðgengisvalkostinn. Hér eru nokkrar af bestu Auto Clicker viðbótunum fyrir Chromebook:
Niðurstaða
Auto Clickers eru öflugt tól sem getur sjálfvirkt endurtekin smellaverkefni, sem sparar þér tíma og fyrirhöfn. Með því að skilja hvernig á að setja upp og nota Auto Clicker á Chromebook geturðu nýtt þér þetta tól til fulls og aukið framleiðni þína.
Mundu að þó að Auto Clickers geti verið dýrmætt tæki ætti að nota þá á ábyrgan hátt og í samræmi við þjónustuskilmála hvers kyns vefsíðna eða hugbúnaðar sem þú notar þá með. Fylgstu með til að fá fleiri tækniráð og brellur um hvernig á að fá sem mest út úr tækjunum þínum.
Í nútíma stafrænni öld, þar sem gögn eru dýrmæt eign, getur klónun á harða diskinum á Windows verið mikilvægt ferli fyrir marga. Þessi alhliða handbók
Stendur þú frammi fyrir villuboðunum þegar þú ræsir tölvuna þína sem segir að bílstjóri WUDFRd hafi ekki hlaðast á tölvuna þína?
Ertu með NVIDIA GeForce reynslu villukóða 0x0003 á skjáborðinu þínu? Ef já, lestu bloggið til að finna hvernig á að laga þessa villu fljótt og auðveldlega.
Lærðu hvað er SMPS og merkingu mismunandi skilvirknieinkunna áður en þú velur SMPS fyrir tölvuna þína.
Fáðu svör við spurningunni: Af hverju kveikir ekki á Chromebook? Í þessari gagnlegu handbók fyrir Chromebook notendur.
Lærðu hvernig á að tilkynna svindlara til Google til að koma í veg fyrir að hann svindli aðra með þessari handbók.
Lagaðu vandamál þar sem Roomba vélmenni ryksuga þín stoppar, festist og heldur áfram að snúa sér.
Steam Deckið býður upp á öfluga og fjölhæfa leikjaupplifun innan seilingar. Hins vegar, til að hámarka leikina þína og tryggja það besta mögulega
Ætluðum að kafa ofan í efni sem er að verða sífellt mikilvægara í heimi netöryggis: einangrunarbundið öryggi. Þessi nálgun við
Ætluðum í dag að kafa ofan í tól sem getur gert sjálfvirkt endurtekin smellaverkefni á Chromebook þinni: Auto Clicker. Þetta tól getur sparað þér tíma og







