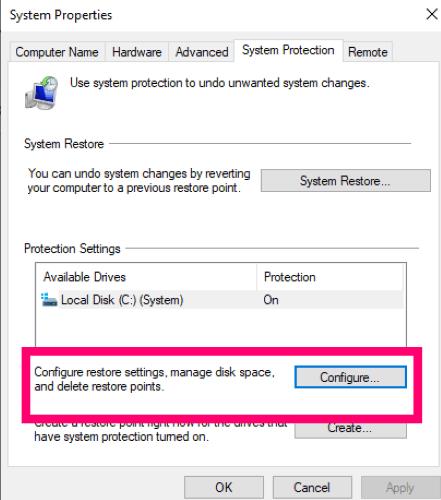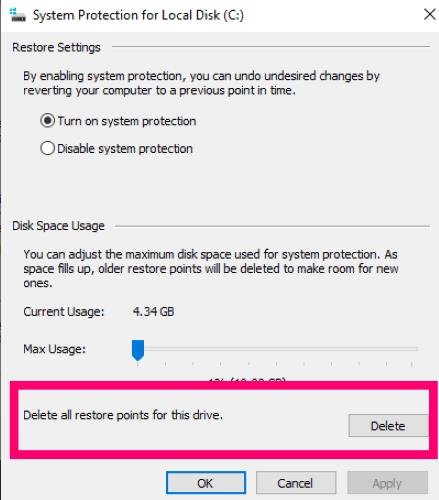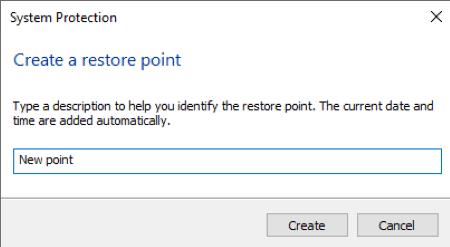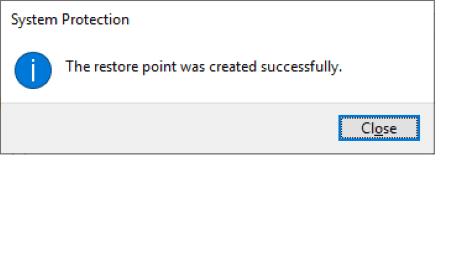Sérhver tölva - eða önnur tækni - hefur ákveðið magn af diskplássi tiltækt til notkunar. Stýrikerfið, forritin og aðrar upplýsingar eru allar geymdar á þessu rými. Þegar vélin þín byrjar að ganga rólega er eitt af því fyrsta sem þú ættir að gera að sjá hversu mikið pláss þú hefur til ráðstöfunar. Í Windows 10 viltu opna „Stillingar“ og smelltu síðan á „Kerfi“ efst. Þaðan skaltu velja „Geymsla,“ sem er um það bil hálfa leið niður á listanum vinstra megin í glugganum. Þú getur nú séð hversu mikið diskpláss vélin þín hefur og hversu mikið þú hefur laust.

Ef upphæðin sem er í boði er mjög lág er margt sem þú getur gert til að losa eitthvað af því. Þetta myndi fela í sér að fjarlægja óþarfa forrit. Annar valkostur er að keyra það sem við köllum „Diskhreinsun“. Til að gera þetta:
Smelltu á „Start“ hnappinn.
Sláðu inn orðið „Disk“ (án gæsalappanna sem ég notaði.)
Næst skaltu smella á „Diskhreinsun“.
Settu hak í hvern reit (en EKKI í „Þjappa gömlum skrám“ reitnum) sem virðast taka mikið pláss.
Síðast, þú þarft að smella á „Í lagi“ og síðan „Já“ til að staðfesta. Láttu ferlið keyra og lokaðu síðan gluggunum.
Hvernig á að eyða kerfisendurheimtarpunktum á laust pláss
Stundum eru þessi tvö skref ein og sér ekki alveg nóg til að gefa þér aukabita og bæti sem þú þarft að hafa tiltækt. Ef þetta er raunin er annar frábær valkostur að eyða öllum gömlu kerfisendurheimtarpunktunum þínum.
System Restore tekur sjálfkrafa „skyndimynd“ af nánast öllu sem er á tölvunni þinni og vistar það. Síðan, ef eitthvað fer úrskeiðis, geturðu endurheimt vélina þína á síðasta endurheimtunarstað sem var gerður. Við sjáum þetta – og notum þessa aðferð – oft þegar nýr hugbúnaður mun ekki spila vel með öðrum eða hýsingarvél sinni, eða þegar Windows uppfærsla fer í taugarnar á okkur.
Ef þú ert með marga af þessum endurheimtarpunktum gætu þeir tekið töluvert pláss á vélinni þinni. Það er alls ekki erfitt eða tímafrekt að eyða þeim.
Smelltu aftur á „Start“ hnappinn. Að þessu sinni skaltu slá inn „System Restore“. Kassinn opnast með „Kerfisvernd“ flipanum þegar valinn. Héðan, smelltu á „Stilla“ hnappinn neðst.
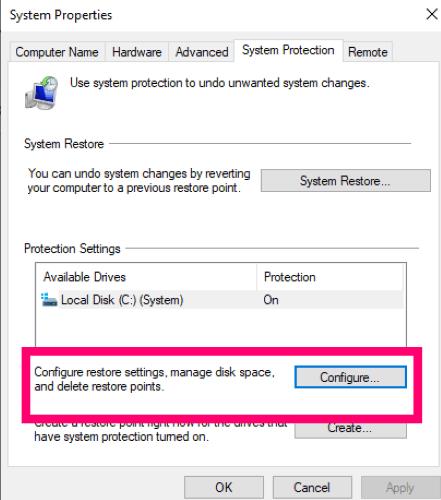
Neðst í nýja reitnum sem opnast, smelltu á „Eyða“ við hliðina á þar sem stendur „Eyða öllum endurheimtarpunktum fyrir þetta drif. Vertu viss um að smella á „Halda áfram“ þegar staðfestingarreiturinn kemur upp.
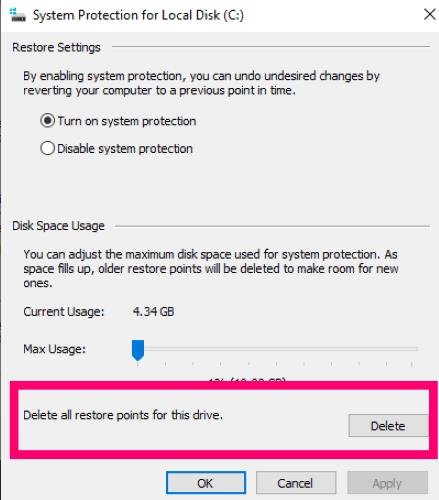
Þegar endurheimtarpunktunum hefur verið eytt færðu reit sem lætur þig vita að ferlinu hafi verið lokið. Lokaðu reitnum og lokaðu síðan „Kerfisvernd“ reitnum... og skilur eftir „System Properties“ reitinn OPNINN. Þar sem við eyddum bara öllum endurheimtarpunktunum okkar þurfum við að búa til einn nýjan núna bara ef eitthvað fer úrskeiðis með vélina!
Neðst í reitnum, smelltu á „Búa til“ hnappinn við hliðina á „Búa til endurheimtarpunkt núna...“ Skrifaðu lýsingu fyrir þennan endurheimtarstað. Alltaf þegar ég eyði öllum gömlum mínum, nota ég einfaldlega eitthvað eins og „New Point“ fyrir lýsinguna mína. Dagsetningunni og tímanum er sjálfkrafa bætt við titilinn á endurheimtarstaðnum og það er það sem er mikilvægast ef þú þarft einhvern tíma að nota hann.
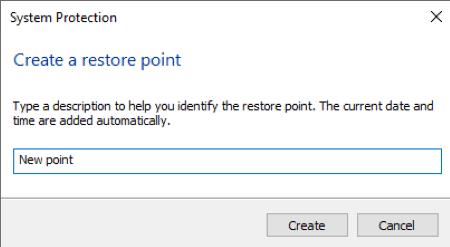
Þegar þú hefur skrifað lýsinguna skaltu smella á „Búa til“ hnappinn og ferlið hefst. Tíminn sem þetta mun taka fer eftir stærð diskpláss vélarinnar þinnar og hvað allt er þar. Þegar því er lokið birtist kassi sem lætur þig vita að nýr endurheimtarstaður hafi verið búinn til.
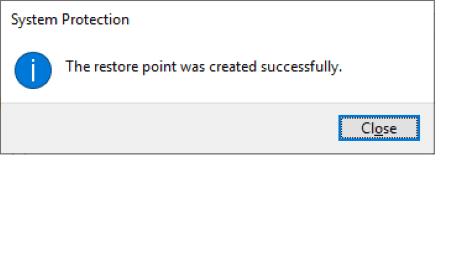
Á þessum tímapunkti, smelltu bara á „Loka“ á þeim reit og farðu síðan á undan og lokaðu „Kerfiseignum“ kassanum þínum líka.
Það er allt sem þarf til! Vélin þín ætti að ganga betur og hafa miklu meira pláss í boði núna.
Hvaða aðrar Windows spurningar get ég svarað fyrir þig?
Gleðilega diskahreinsun!