Outlook dagatal: Hvernig á að breyta bakgrunnslit

Ef þér líkar ekki núverandi bakgrunnslit Outlook dagatalsins skaltu fara í Stillingar og velja annan lit.
Að setja upp rétta tölvupóstundirskrift er nauðsyn, óháð tölvupóstforritinu sem þú notar. Fyrirtæki hafa sérstakar leiðbeiningar sem starfsmenn verða að fylgja þegar þeir búa til tölvupóstundirskrift sína. Oft er merki fyrirtækisins einnig bætt við undirskriftina. En Outlook gæti stundum mistekist að sýna tölvupóstundirskriftarmyndir þínar, sérstaklega þegar þú svarar tölvupósti. Í stað þess að sýna myndina sýnir tölvupóstforritið oft lítinn rétthyrning. Við skulum sjá hvernig þú getur reddað þessu.
Outlook gæti ekki sýnt undirskriftarmyndirnar þínar á réttan hátt ef þú notar venjulegt textasnið. Notaðu HTML sniðið í staðinn og athugaðu niðurstöðurnar.
Farðu í File og veldu Valkostir .
Farðu síðan í Mail og farðu í Skrifa skilaboð .
Veldu HTML sniðið og vistaðu breytingarnar.
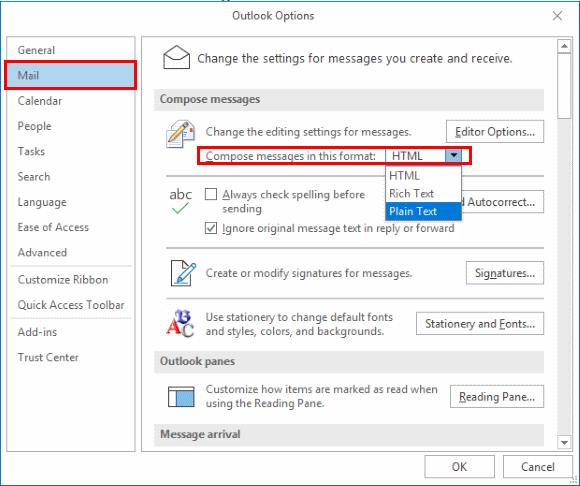
Ef þetta vandamál stafar af þekktri villu eru líkurnar á því að Microsoft hafi þegar lagað það í nýjustu Office útgáfunni. Settu upp nýjustu uppfærslurnar og athugaðu hvort vandamálið sé horfið. Farðu í File → Office Account → Update Options → Update Now.
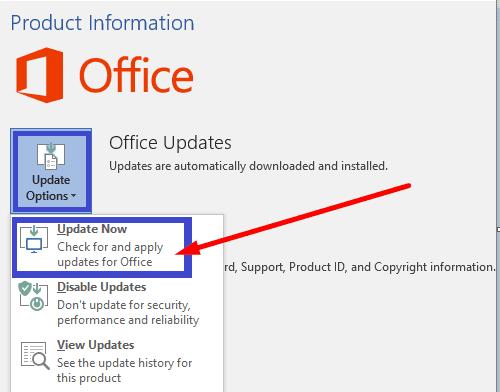
Ef vandamálið er viðvarandi skaltu ræsa Outlook í öruggri stillingu. Ef þetta vandamál stafar af gallaðri eða ósamrýmanlegri viðbót eða viðbót ætti það ekki að eiga sér stað í Safe Mode.
Ýttu á Windows og R takkana og opnaðu nýjan Run glugga .
Sláðu inn Outlook.exe /safe í Run glugganum og ýttu á Enter.
Þegar beðið er um það skaltu staðfesta að þú viljir ræsa forritið í Safe Mode.
Búðu til nýjan tölvupóst og athugaðu hvort undirskriftarmyndin sé sýnileg núna.
Að öðrum kosti geturðu eytt núverandi undirskrift þinni og skipt út fyrir nýja. Taktu skjáskot af vandræðalegu myndinni og vistaðu hana með öðru sniði. Bættu síðan nýju myndinni við nýju undirskriftina þína, vistaðu stillingarnar og athugaðu niðurstöðurnar.
Farðu í Stillingar , veldu Sýna allar Outlook stillingar .
Veldu síðan Póstur og farðu í Skrifa og svara .
Búðu til nýju undirskriftina þína.
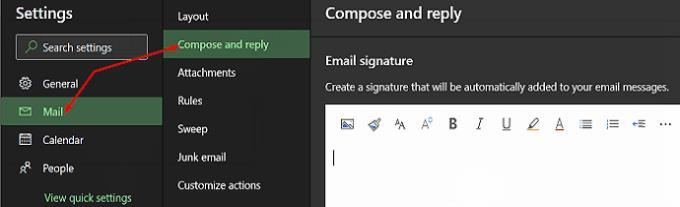
Ef myndvandamál þín stafa af skemmdum Office skrám, ætti viðgerð á Office Suite að laga þau.
Farðu í Control Panel og veldu Programs .
Farðu í Forrit og eiginleikar og veldu Office .
Smelltu síðan á Breyta hnappinn.
Keyrðu Quick Repair tólið.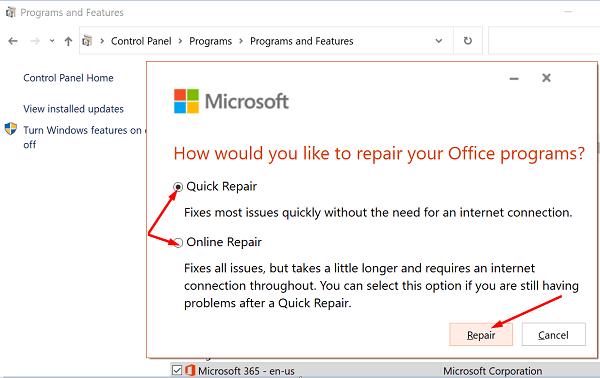
Ef vandamálið er viðvarandi skaltu ræsa netviðgerðartólið líka.
Ef Outlook prófíllinn þinn skemmdist gætirðu lent í alls kyns bilunum, þar á meðal undirskriftarmyndavandamálinu sem við erum að fjalla um í þessari handbók.
Ræstu Outlook, farðu í File og veldu Account Settings .
Farðu síðan í Manage Profiles og veldu Show Profiles .
Bættu við nýja prófílnum en ekki eyða þeim gamla.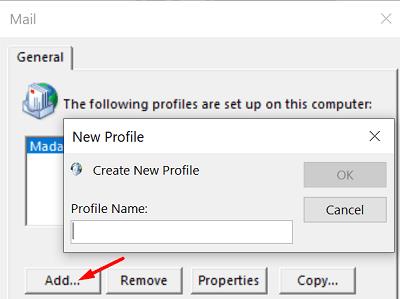
Athugaðu hvort myndvandamálið hafi áhrif á nýja prófílinn.
Ekki hlaða allir tölvupóstþjónarnir niður sjálfkrafa miðlunarskrár, og þetta felur í sér undirskriftarmyndir í tölvupósti. Þetta er handhæg öryggisráðstöfun sem ætlað er að koma í veg fyrir að tölvuþrjótar noti fjölmiðlaskrár til að dæla spilliforritum inn í tölvuna þína.
Í þessu tilfelli er í raun ekkert sem þú getur gert í því. Viðtakandinn þinn þarf að leiðbeina tölvupóstforritinu sínu sérstaklega um að hlaða niður myndunum sem fylgja tölvupóstinum þínum.
Ef Outlook sýnir ekki undirskriftarmyndina þína skaltu ganga úr skugga um að þú sért að semja tölvupóstinn þinn með HTML sniði. Búðu til nýja undirskrift með því að nota nýja mynd og athugaðu niðurstöðurnar. Að auki skaltu keyra Outlook í Safe Mode, gera við Office og búa til nýtt Outlook prófíl.
Hver af þessum lausnum virkaði fyrir þig? Láttu okkur vita í athugasemdunum hér að neðan.
Ef þér líkar ekki núverandi bakgrunnslit Outlook dagatalsins skaltu fara í Stillingar og velja annan lit.
Ef Outlook gat ekki búið til vinnuskrána þarftu að breyta skyndiminni User Shell Folders og benda strengsgildinu á gilda skrá.
Ef Outlook sýnir ekki undirskriftarmyndina þína skaltu ganga úr skugga um að þú sért að semja tölvupóstinn þinn með HTML sniði. Búðu svo til nýja undirskrift.
Leystu vandamál þar sem þú getur ekki bætt orðum við sérsniðnu orðabókina í Microsoft Outlook 2016.
Hvernig á að senda tengiliðalista til annarra í Microsoft Outlook 2016 eða 2013.
Stilltu hvort þú skoðar eða sendir tölvupóst með einföldum texta eða HTML sniði í Microsoft Outlook 2019, 2016 eða 365.
Leysið algenga villu sem kemur upp í Microsoft Outlook 2016 eftir uppfærslu í Windows 10.
Hvernig á að tengja Microsoft Outlook 2016 tölvupóstforritið þitt við Google Gmail reikninginn þinn.
Til að laga The setja af möppum er ekki hægt að opna villa á Outlook, opnaðu tölvupóstforritið í Safe Mode og slökktu á viðbótunum þínum.
Ef Home hnappinn vantar á Outlook, slökktu á og virkjaðu Home Mail á borði. Þessi skjóta lausn hjálpaði mörgum notendum.
Leysið þessa aðgerð hefur verið hætt vegna takmarkana sem eru í gildi á þessari tölvu. villa þegar þú velur tengil í Microsoft Outlook 2016.
Ef Outlook skjáborðsforritið þitt leyfir þér ekki að eyða dagatalsviðburðum þínum skaltu nota vefforritið. Ef vandamálið er viðvarandi skaltu uppfæra og gera við Office.
Hvernig á að flytja inn og flytja út gögn í Microsoft Outlook 2016.
Hvernig á að laga vandamál með að keyra Microsoft Outlook í MacOS High Sierra.
Myndir hlaðast ekki í Microsoft tölvupóstskeytin þín? Þessi kennsla sýnir þér nokkrar ástæður fyrir því að þetta gæti gerst og hvernig á að laga það.
Þar sem Microsoft fjárfestir meira fjármagn í verkefnastjórnunaröppin sín, hefur aldrei verið betri tími til að nota Outlook Tasks. Þegar það er sameinað Microsoft To-Do,
Við sýnum þér ítarleg skref um hvernig á að endurkalla tölvupóstskeyti send frá Microsoft Outlook 2016.
Lagaðu algengt vandamál þegar reynt er að forskoða viðhengdar skrár í Microsoft Outlook.
Stjórnaðu tilkynningahljóðinu í tölvupósti í Microsoft Outlook 2016 tölvupóstforritinu.
Við bjóðum upp á þrjár mismunandi leiðir til að samstilla tengiliði á milli iPhone og Microsoft Outlook.
Að reikna mikið magn af gögnum í Excel getur verið yfirþyrmandi og tímafrekt, þess vegna er sjálfvirkni gagnleg. Ef þú notar Excel reglulega muntu gera það
Orðafjöldi er mikilvægt atriði í hvaða ritunarverkefni sem er. Þú gætir átt í erfiðleikum með að setja orðatakmarkanir fyrir ritgerð eða vilt komast að því hvort
Þó að Microsoft Word skjöl séu samhæf við aðra ritvinnsluforrit gætirðu þurft að vista þau sem JPG eða GIF myndir. Þó að þú getir ekki flutt út
Excel er ótrúlega gagnlegt tól til að geyma, stjórna og sýna stór gagnasöfn. Hvort sem þú ert að meðhöndla endurteknar niðurstöður vísinda
Ef þú vilt lyfta skilaboðasamskiptum þínum og gera þau kraftmeiri og skemmtilegri, þá er Messenger með frábæran eiginleika sem kallast Word Effects. Með Word
Þú getur gert svo margt með Excel: listinn er endalaus, allt frá því að skrifa flóknar formúlur til Excel skiptingar. Hins vegar eru ferli eins og að eyða línum hluti
Síðast uppfært/breytt af Steve Larner þann 5. nóvember, 2023. Ef þú ert að fást við nokkrar frumur í Excel er einfalt að breyta aukastöfum handvirkt. Þú
Microsoft Excel, sem er þekkt fyrir getu sína til að framkvæma flókna útreikninga, getur einnig hjálpað til við einfalda skiptingu. Þetta getur verið vel við raunverulegar aðstæður,
Hringlaga tilvísunarfrumur eru algengt Excel vandamál, sem óteljandi notendur lenda í daglega. Þau eiga sér stað þegar formúla í reit vísar aftur til
Þarftu að finna hvort gildi er á lista í Excel töflureikni? Eða þarf að finna út hámarksgildi í Excel lista? Fylgdu þessari handbók.




























