Outlook dagatal: Hvernig á að breyta bakgrunnslit

Ef þér líkar ekki núverandi bakgrunnslit Outlook dagatalsins skaltu fara í Stillingar og velja annan lit.
Er Microsoft Outlook 2019, 2016 eða 2013 leitin ekki að virka fyrir þig? Kemur það bara upp með skilaboðunum "Eitthvað fór úrskeiðis og ekki var hægt að ljúka leitinni þinni.", "Leitarafköst verða fyrir áhrifum vegna þess að Outlook er ekki stillt til að vera verðtryggð af Windows leitarþjónustunni." eða "Við gátum ekki fundið það sem þú varst að leita að." jafnvel þó þú vitir að þú sért með skilaboð sem uppfylla leitarskilyrðin þín? Prófaðu þessi skref.
Veldu „ Start “ og sláðu inn „ CMD “.
Hægrismelltu á " Command Prompt " og veldu síðan " Keyra sem stjórnandi ".
Ef beðið er um það skaltu slá inn notandanafn og lykilorð sem veitir tölvunni stjórnandaréttindi.
Sláðu inn " sc config wsearch start= auto ", ýttu síðan á " Enter ". Þú ættir að fá skilaboðin „SUCCESS“.
Sláðu inn " net start wsearch ", ýttu síðan á " Enter ". Þú ættir að fá skilaboð um að þjónustan hafi verið ræst.
Þessi ábending virðist almennt hjálpa fólki.
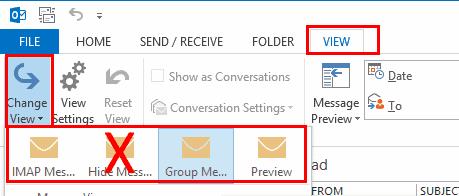
Ef Fix 1 gerði það ekki, reyndu að framkvæma þessi skref til að endurstilla Outlook Indexing.
Í Outlook, farðu í " File " > " Options " > " Search " > " Indexing Options " > " Breyta " og hakið úr " Microsoft Outlook ". Veldu „ Loka “ þegar því er lokið.
Farðu í " File " > " Account Settings " > " Account Settings ".
Veldu flipann „ Gagnaskrár “.
Skrifaðu niður " Staðsetning " þar sem hver " OST " skrá er staðsett. Við þurfum að fara í möppuna/möppurnar sem tilgreindar eru.
Lokaðu Outlook.
Notaðu " Windows Explorer " og flettu í möppuna / möppurnar þar sem OST skráin / skrárnar eru staðsettar. Þetta eru möppurnar sem þú skrifaðir niður í skrefi 4. Staðsetningin er venjulega “ C:\Users\notandanafn þitt\AppData\Local\Microsoft\Outlook “.
Auðkenndu allar OST skrárnar í möppunni. Þú getur haldið inni " CTRL " takkanum til að smella og velja hvern og einn.
Hægrismelltu á auðkennda skrá og veldu síðan „ Eiginleikar “.
Veldu hnappinn " Ítarlegt ... ".
Hakaðu við „ Leyfa þessari skrá að hafa innihald skráð til viðbótar við skráareiginleika “ valmöguleikann ef það er ekki hakað þegar, veldu síðan „Í lagi “.
Opnaðu nú Outlook, farðu síðan aftur í " Skrá " > " Valkostir " > " Leita " > " Flokkunarvalkostir " > " Breyta " og hakaðu aftur við " Microsoft Outlook ". Veldu „ Loka “ þegar því er lokið.
Athugið: Þetta gæti tekið nokkrar klukkustundir að klára.
Í Outlook skaltu velja " Skrá " > " Valkostir " > " Leita ".
Veldu hnappinn „ Flokkunarvalkostir… “.
Veldu " Ítarlegt ".
Veldu hnappinn „ Endurbyggja “.
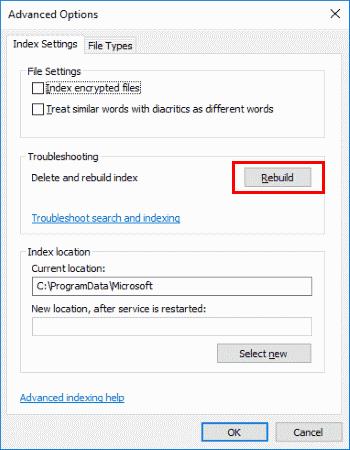
Veldu " OK " til að hefja endurbygginguna.
Gefðu Outlook nokkrar mínútur til að skrá atriði. Leitaraðgerðin ætti að byrja að virka á endanum.
Veldu byrjun, sláðu inn „ Þjónusta “ og opnaðu síðan „ Þjónusta “ appið.
Hægrismelltu á " Windows leit " og veldu síðan " Eiginleikar ".
Veldu flipann „ Innskrá “.
Gakktu úr skugga um að hakað sé við reitinn „ Leyfa þjónustu að hafa samskipti við skjáborð “.
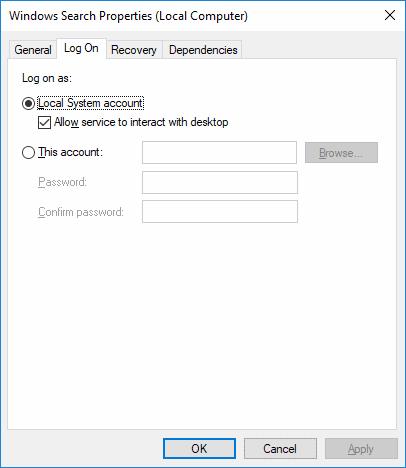
Veldu „Í lagi “.
Í Outlook, hvers vegna er „Flokkunarvalkostir“ hnappurinn minn grár?
Þetta er líklega vegna þess að þú hefur sett stefnu til að slökkva á því. Prufaðu þetta:
Lokaðu Outlook.
Veldu „ Start “, sláðu inn „ regedit “, opnaðu síðan Registry Editor .
Farðu í HKEY_LOCAL_MACHINE\SOFTWARE\Policies\Microsoft\Windows\Windows Search
Athugaðu hvort þú sért með lykil sem heitir " PreventIndexingOutlook ", tvísmelltu á hann og stilltu hann á " 0 ".
Ef þér líkar ekki núverandi bakgrunnslit Outlook dagatalsins skaltu fara í Stillingar og velja annan lit.
Ef Outlook gat ekki búið til vinnuskrána þarftu að breyta skyndiminni User Shell Folders og benda strengsgildinu á gilda skrá.
Ef Outlook sýnir ekki undirskriftarmyndina þína skaltu ganga úr skugga um að þú sért að semja tölvupóstinn þinn með HTML sniði. Búðu svo til nýja undirskrift.
Leystu vandamál þar sem þú getur ekki bætt orðum við sérsniðnu orðabókina í Microsoft Outlook 2016.
Hvernig á að senda tengiliðalista til annarra í Microsoft Outlook 2016 eða 2013.
Stilltu hvort þú skoðar eða sendir tölvupóst með einföldum texta eða HTML sniði í Microsoft Outlook 2019, 2016 eða 365.
Leysið algenga villu sem kemur upp í Microsoft Outlook 2016 eftir uppfærslu í Windows 10.
Hvernig á að tengja Microsoft Outlook 2016 tölvupóstforritið þitt við Google Gmail reikninginn þinn.
Til að laga The setja af möppum er ekki hægt að opna villa á Outlook, opnaðu tölvupóstforritið í Safe Mode og slökktu á viðbótunum þínum.
Ef Home hnappinn vantar á Outlook, slökktu á og virkjaðu Home Mail á borði. Þessi skjóta lausn hjálpaði mörgum notendum.
Leysið þessa aðgerð hefur verið hætt vegna takmarkana sem eru í gildi á þessari tölvu. villa þegar þú velur tengil í Microsoft Outlook 2016.
Ef Outlook skjáborðsforritið þitt leyfir þér ekki að eyða dagatalsviðburðum þínum skaltu nota vefforritið. Ef vandamálið er viðvarandi skaltu uppfæra og gera við Office.
Hvernig á að flytja inn og flytja út gögn í Microsoft Outlook 2016.
Hvernig á að laga vandamál með að keyra Microsoft Outlook í MacOS High Sierra.
Myndir hlaðast ekki í Microsoft tölvupóstskeytin þín? Þessi kennsla sýnir þér nokkrar ástæður fyrir því að þetta gæti gerst og hvernig á að laga það.
Þar sem Microsoft fjárfestir meira fjármagn í verkefnastjórnunaröppin sín, hefur aldrei verið betri tími til að nota Outlook Tasks. Þegar það er sameinað Microsoft To-Do,
Við sýnum þér ítarleg skref um hvernig á að endurkalla tölvupóstskeyti send frá Microsoft Outlook 2016.
Lagaðu algengt vandamál þegar reynt er að forskoða viðhengdar skrár í Microsoft Outlook.
Stjórnaðu tilkynningahljóðinu í tölvupósti í Microsoft Outlook 2016 tölvupóstforritinu.
Við bjóðum upp á þrjár mismunandi leiðir til að samstilla tengiliði á milli iPhone og Microsoft Outlook.
Að reikna mikið magn af gögnum í Excel getur verið yfirþyrmandi og tímafrekt, þess vegna er sjálfvirkni gagnleg. Ef þú notar Excel reglulega muntu gera það
Orðafjöldi er mikilvægt atriði í hvaða ritunarverkefni sem er. Þú gætir átt í erfiðleikum með að setja orðatakmarkanir fyrir ritgerð eða vilt komast að því hvort
Þó að Microsoft Word skjöl séu samhæf við aðra ritvinnsluforrit gætirðu þurft að vista þau sem JPG eða GIF myndir. Þó að þú getir ekki flutt út
Excel er ótrúlega gagnlegt tól til að geyma, stjórna og sýna stór gagnasöfn. Hvort sem þú ert að meðhöndla endurteknar niðurstöður vísinda
Ef þú vilt lyfta skilaboðasamskiptum þínum og gera þau kraftmeiri og skemmtilegri, þá er Messenger með frábæran eiginleika sem kallast Word Effects. Með Word
Þú getur gert svo margt með Excel: listinn er endalaus, allt frá því að skrifa flóknar formúlur til Excel skiptingar. Hins vegar eru ferli eins og að eyða línum hluti
Síðast uppfært/breytt af Steve Larner þann 5. nóvember, 2023. Ef þú ert að fást við nokkrar frumur í Excel er einfalt að breyta aukastöfum handvirkt. Þú
Microsoft Excel, sem er þekkt fyrir getu sína til að framkvæma flókna útreikninga, getur einnig hjálpað til við einfalda skiptingu. Þetta getur verið vel við raunverulegar aðstæður,
Hringlaga tilvísunarfrumur eru algengt Excel vandamál, sem óteljandi notendur lenda í daglega. Þau eiga sér stað þegar formúla í reit vísar aftur til
Þarftu að finna hvort gildi er á lista í Excel töflureikni? Eða þarf að finna út hámarksgildi í Excel lista? Fylgdu þessari handbók.




























