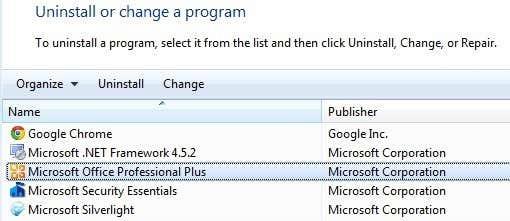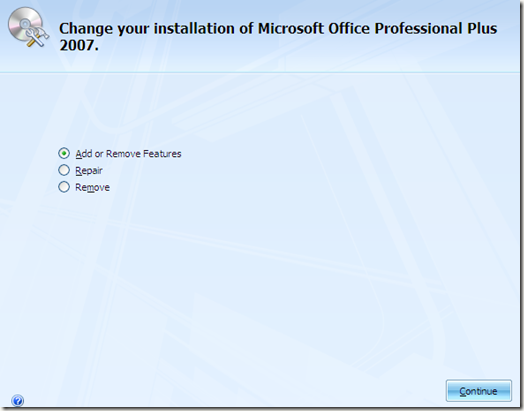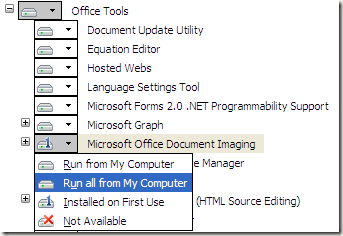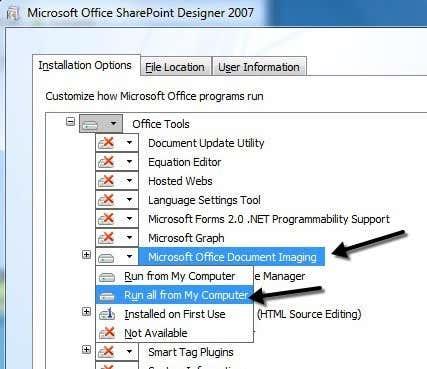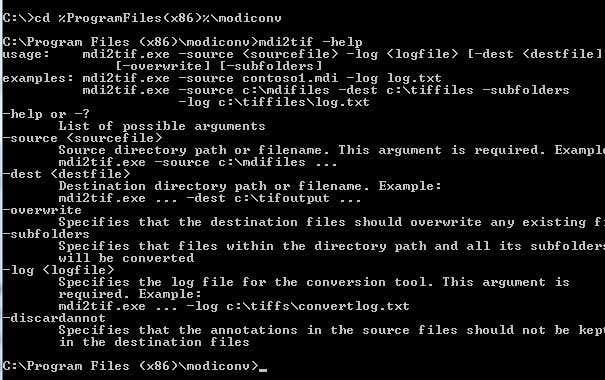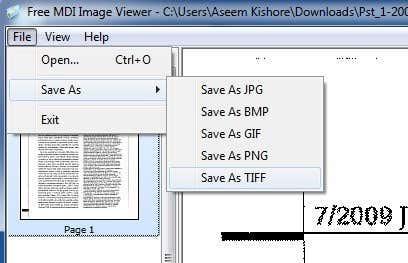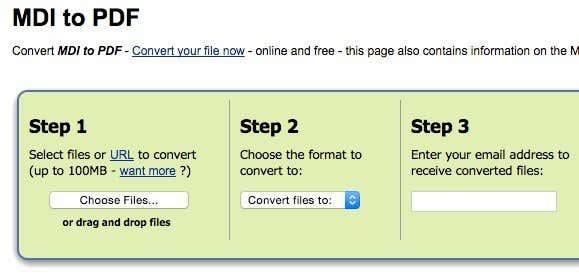MDI skrá, sem stendur fyrir Microsoft Document Imaging , er sérstakt Microsoft myndsnið sem notað er til að geyma myndir af skönnuðum skjölum sem búin eru til með Microsoft Office Document Imaging (MODI) forritinu. Forritið fylgdi með Office XP, Office 2003 og Office 2007. Það var hætt í Office 2010 og nýrri. Það hefur í grundvallaratriðum verið skipt út fyrir Windows Fax and Scan þjónustuna.
Jafnvel þó að MODI hafi ekki verið innifalinn í Office 2010, er samt hægt að setja það upp með Office 2010 á nokkra mismunandi vegu sem ég mun útskýra frekar í greininni.
Efnisyfirlit
- Settu upp MODI í Office XP, 2003, 2007
- Settu upp MODI með Office 2010
- Umbreyttu MDI í TIFF eða PDF
Ef þú ert með einhverjar útgáfur af Office uppsettar sem innihalda MODI, er auðveldasta leiðin til að skoða MDI skrá að setja bara upp MODI og opna skrána. Ef þú ert með Office 2010 geturðu annað hvort sett upp MODI eða notað þriðja aðila verkfæri til að skoða eða umbreyta MDI skránni.
Það er líka athyglisvert að ef þú ert með Microsoft OneNote uppsett á tölvunni þinni geturðu notað það til að opna MDI skrár án þess að þurfa að setja upp MODI. OneNote getur líka framkvæmt OCR, þannig að ef þú varst að nota MODI fyrir OCR geturðu nú notað OneNote í staðinn.
Settu upp MODI í Office XP, 2003, 2007
Til að setja upp MODI, farðu í stjórnborðið og smelltu á Add/Remove Programs eða Uninstall a program ef þú ert að nota Vista. Ef þú ert að nota Windows 7 eða nýrri, þá þarftu að smella á Forrit og eiginleikar .
Næst skaltu skruna niður að Microsoft Office (Professional, Standard, osfrv) og smella á það. Farðu nú á undan og smelltu á Breyta hnappinn.
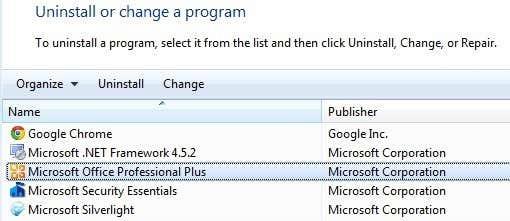
Gakktu úr skugga um að Bæta við/Fjarlægja eiginleika sé valið og smelltu síðan á Halda áfram .
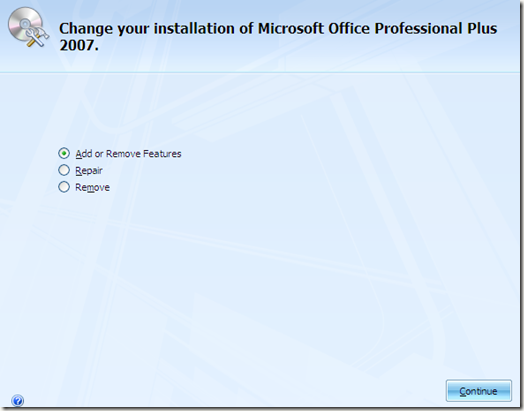
Stækkaðu nú Office Tools, smelltu á fellivalmyndina við hliðina á Microsoft Office Document Imaging og veldu Run All From My Computer .
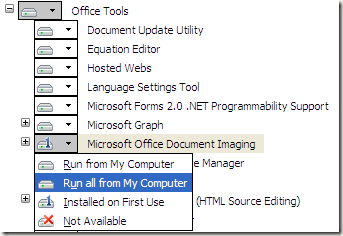
Þetta mun setja upp MODI og þú getur nú notað það til að skanna, skoða, skrifa athugasemdir og OCR skjöl. Þú getur opnað BMP skrána og vistað hana síðan á öðru sniði eins og TIFF með MODI.
Settu upp MODI með Office 2010
Ef þú ert með Office 2010 uppsett geturðu samt sett upp MODI, en þú verður að nota eldri miðla til að setja það upp. Fyrsta leiðin er einfaldlega að hlaða niður ókeypis niðurhali frá Microsoft sem heitir SharePoint Designer 2007 . Það er ókeypis niðurhal og kemur með MODI. Þegar þú ferð að setja það upp, afvelurðu hins vegar allt nema Microsoft Office Document Imaging eins og sýnt er hér að neðan.
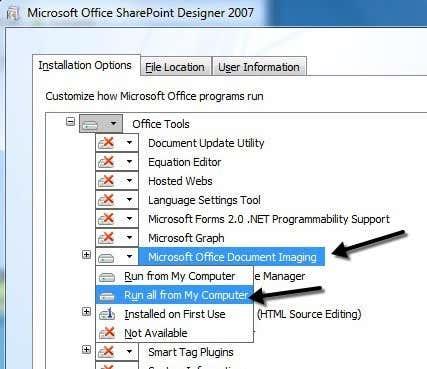
Hin leiðin til að setja upp MODI með Office 2010 er að nota eldri Office 2007 miðla. Ef þú kemst í hendurnar á Office 2007 DVD, þá geturðu keyrt uppsetninguna, valið Customize og gert það sama og sýnt er hér að ofan.
Umbreyttu MDI í TIFF eða PDF
Ef þú vilt umbreyta MDI skránni í annað snið eins og TIFF eða PDF þarftu ekki endilega að nota MODI. Microsoft er með ókeypis tól sem kallast MDI to TIFF File Converter , sem er einfalt skipanalínuverkfæri.
Þegar þú hefur hlaðið niður og sett það upp skaltu opna skipanalínuna og fara í uppsetningarskrána með því að slá inn eftirfarandi skipun:
cd %ProgramFiles(x86)%\modiconv
Þegar þangað er komið geturðu slegið inn mdi2tif – hjálp til að sjá hvernig á að nota forritið. Ég myndi mæla með því að taka MDI skrárnar þínar og afrita þær í C:\Program Files(x86)\modiconv möppuna áður en þú notar tólið. Ef þú gerir þetta mun það gera skipunina sem þú þarft að slá inn mjög einföld.
mdi2tif.exe -source filename.mdi
Ofangreind skipun notar frumbreytu og gefur nafn skráarinnar. Ef þú bætir ekki við fleiri breytum mun það leita að filename.mdi í modiconv möppunni, umbreyta því og gefa út skrána í sömu möppu. Það eru aðrar breytur sem þú getur notað, en þær einu sem vekja áhuga eru dest og undirmöppur .
Ef þú ert með fullt af MDI skrá til að umbreyta, þá gætirðu viljað nota aðeins lengri skipun eins og þessa:
mdi2tif.exe -source c:\mdifiles -dest c:\output -subfolders
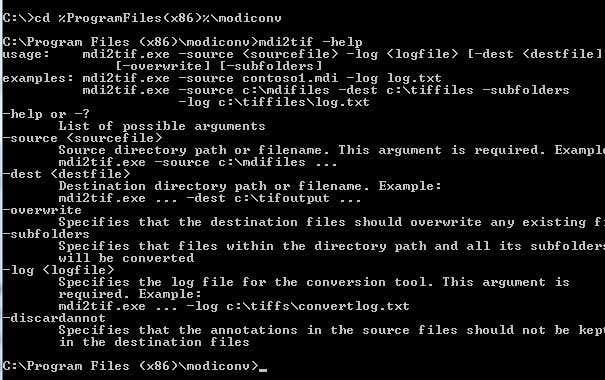
Ef þér líkar ekki skipanalínan geturðu notað þriðja aðila forrit til að breyta MDI í TIFF fyrir þig. Ókeypis MDI Image Viewer er örlítið ókeypis forrit sem gerir þér kleift að skoða MDI skrár og vista þær í önnur myndsnið. Hladdu niður, settu það upp og keyrðu síðan forritið. Opnaðu MDI skrá og smelltu síðan á File – Save As . Veldu TIFF úr valkostunum.
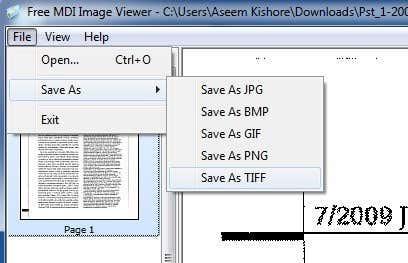
Ef þú vilt alls ekki setja upp neinn hugbúnað á tölvuna þína, þá geturðu notað ókeypis netþjónustu sem heitir Zamzar til að breyta MDI í PDF, TIFF og mörg önnur snið. Zamzar er frábært nettól til að breyta á milli margra mismunandi skráarsniða .
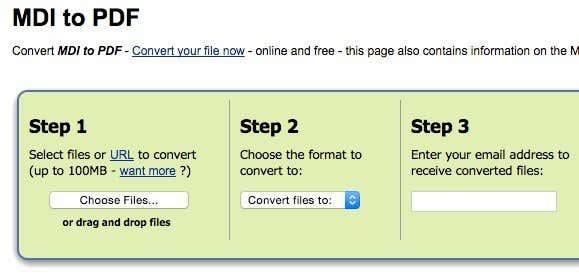
Þannig að þetta eru í rauninni allir möguleikar þínir til að opna, skoða og umbreyta MDI skrám. Því miður er ekkert tól á netinu sem gerir þér kleift að skoða MDI skrár beint í vafranum. Þú þarft annað hvort að hlaða niður skoðunarforriti eða breyta MDI skránni í annað snið fyrst. Ef þú hefur einhverjar spurningar skaltu ekki hika við að setja inn athugasemd. Njóttu!