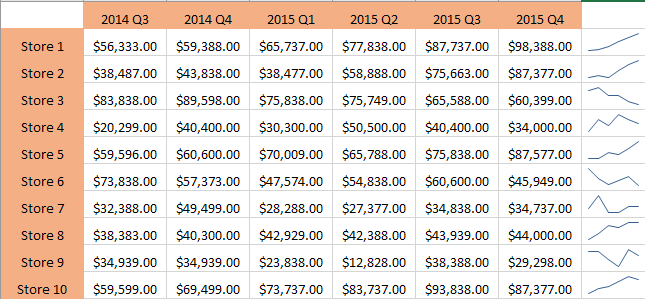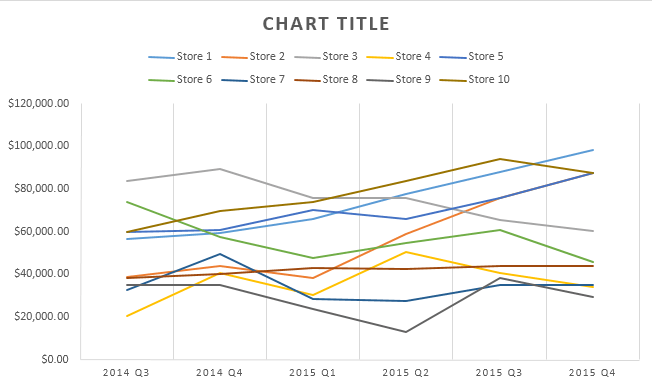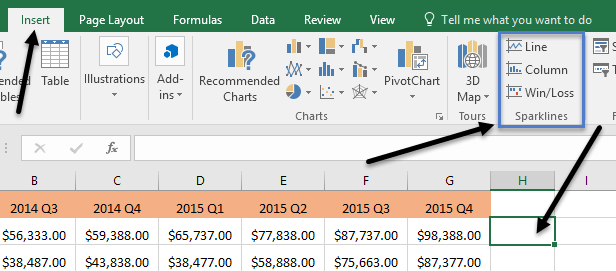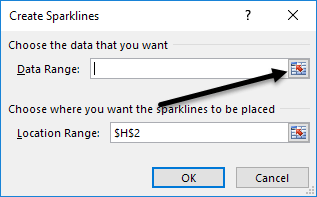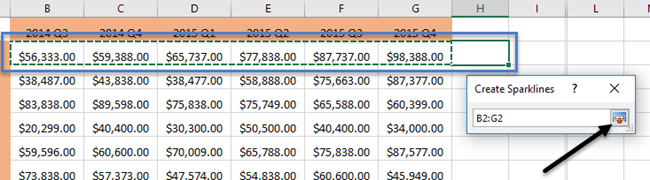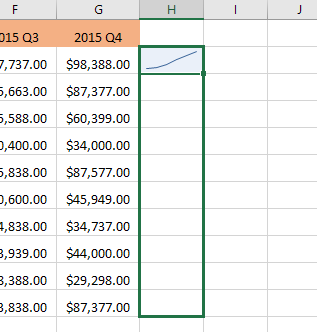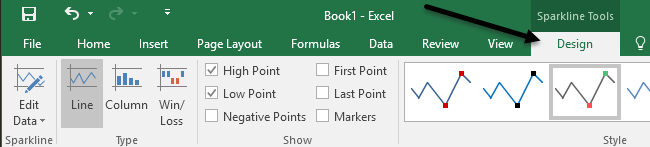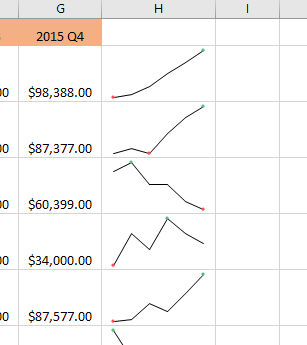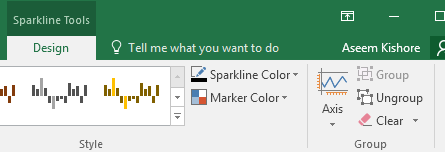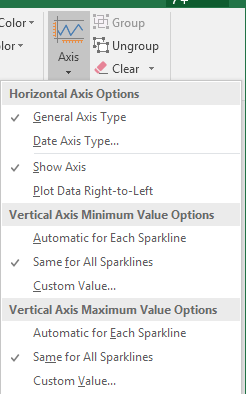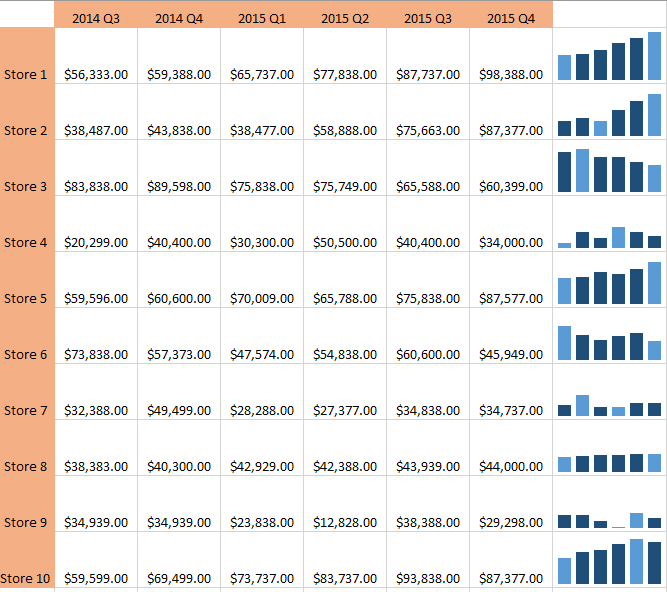Hefurðu einhvern tíma átt vinnublað með gögnum í Excel og langaði fljótt að sjá þróunina í gögnunum? Kannski hefurðu einhver prófskor fyrir nemendur þína eða tekjur frá fyrirtækinu þínu á síðustu 5 árum og í stað þess að búa til töflu í Excel , sem tekur tíma og endar með því að éta upp heilt vinnublað, myndu nokkrar litlar smátöflur í einum reit vera betri.
Excel 2010, 2013 og 2016 eru með flottan eiginleika sem kallast sparklínur sem í grundvallaratriðum gerir þér kleift að búa til smátöflur í einni Excel reit. Þú getur bætt glitlínum við hvaða reit sem er og geymt það við hliðina á gögnunum þínum. Á þennan hátt geturðu fljótt séð gögn í röð fyrir röð. Það er bara önnur frábær leið til að greina gögn í Excel.
Áður en við byrjum skulum við líta á stutt dæmi um hvað ég á við. Í gögnunum hér að neðan er ég með tekjur frá tíu verslunum á síðustu sex ársfjórðungum. Með því að nota sparklínur get ég fljótt séð hvaða verslanir eru að auka tekjur og hvaða verslanir standa sig illa.
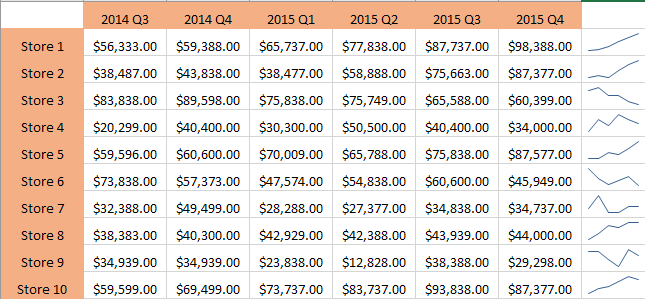
Augljóslega verður þú að vera varkár þegar þú skoðar gögn með því að nota sparklínur því það getur verið villandi eftir því hvaða tölur þú ert að greina. Til dæmis, ef þú horfir á verslun 1, sérðu að tekjur fóru úr $56K í um $98 og þróunarlínan fer beint upp.
Hins vegar, ef þú horfir á Store 8, er þróunarlínan mjög svipuð, en tekjurnar fóru aðeins úr $38K í $44K. Þannig að glitlínur leyfa þér ekki að sjá gögnin í algjöru magni. Línuritin sem eru búin til eru bara miðað við gögnin í þeirri röð, sem er mjög mikilvægt að skilja.
Í samanburðarskyni fór ég á undan og bjó til venjulegt Excel töflu með sömu gögnum og hér má greinilega sjá hvernig hver verslun stendur sig miðað við hina.
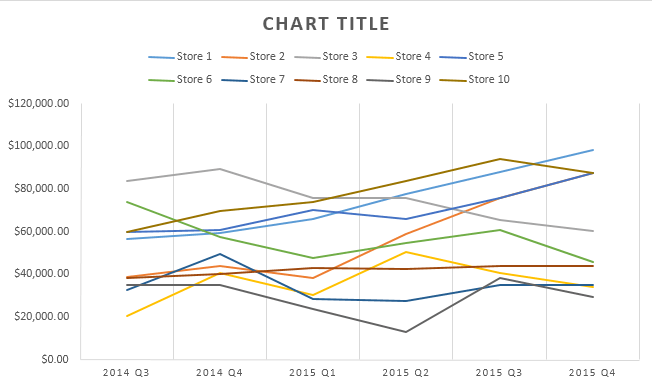
Á þessu grafi er Store 8 nokkurn veginn flöt lína samanborið við Store 1, sem er enn í uppleið. Þannig að þú getur séð hvernig hægt er að túlka sömu gögnin á mismunandi vegu eftir því hvernig þú velur að birta þau. Venjuleg töflur hjálpa þér að sjá þróun á milli margra lína eða gagna og glitlínur gera þér kleift að sjá þróun innan einnar gagnalínu.
Ég ætti að hafa í huga að það er líka leið til að stilla valkostina þannig að hægt sé að bera glitlínurnar saman við hvert annað. Ég mun nefna hvernig á að gera þetta hér að neðan.
Búðu til Sparkline
Svo, hvernig förum við að því að búa til glitrandi? Í Excel er það mjög auðvelt að gera. Smelltu fyrst í reitinn við hliðina á gagnapunktunum þínum, smelltu síðan á Setja inn og veldu síðan á milli Línu , Dálks og Vinna/Taps undir Sparklines .
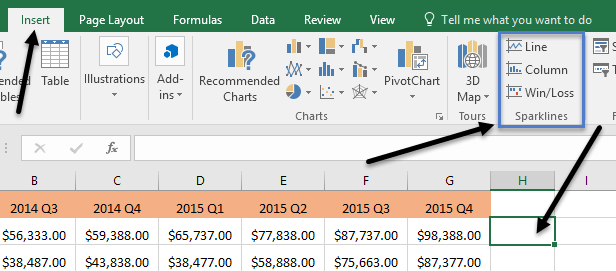
Veldu úr einhverjum af þremur valkostum eftir því hvernig þú vilt að gögnin birtist. Þú getur alltaf breytt stílnum síðar, svo ekki hafa áhyggjur ef þú ert ekki viss um hver mun virka best fyrir gögnin þín. Win /Loss tegundin mun aðeins vera skynsamleg fyrir gögn sem hafa jákvæð og neikvæð gildi. Gluggi ætti að skjóta upp sem biður þig um að velja gagnasvið.
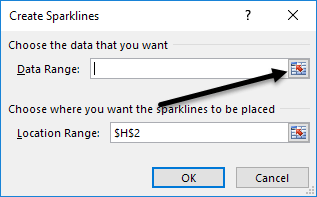
Smelltu á litla hnappinn til hægri og veldu síðan eina línu af gögnum. Þegar þú hefur valið svið skaltu halda áfram og smella á hnappinn aftur.
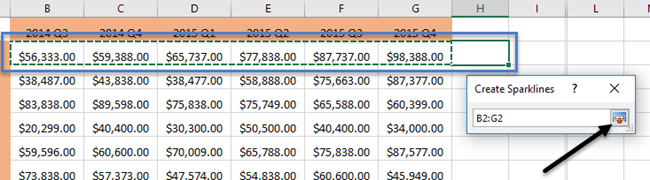
Smelltu nú á Í lagi og neistalínan þín eða pínulítið graf ætti að birtast í þessum eina reit. Til að setja glitlínuna á allar aðrar línur, gríptu bara neðstu hægri brúnina og dragðu hana niður alveg eins og þú myndir gera hólf með formúlu í.
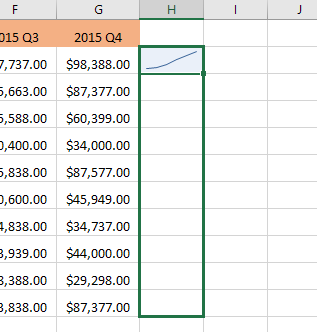
Sérsníða Sparklines
Nú þegar við höfum glitlínurnar okkar skulum við sérsníða þær! Í fyrsta lagi er alltaf hægt að stækka stærð frumanna þannig að línuritin verði stærri. Sjálfgefið er að þau eru frekar pínulítil og erfitt getur verið að sjá þau almennilega. Farðu nú á undan og smelltu í hvaða reit sem er með neistalínu og smelltu svo á Hönnun flipann undir Sparkline Tools .
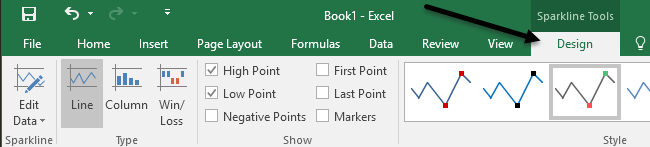
Frá vinstri geturðu breytt gögnunum ef þú vilt hafa fleiri dálka eða færri. Undir Tegund geturðu breytt gerð smárits sem þú vilt. Aftur, Win/Loss er ætlað fyrir gögn með jákvæðum og neikvæðum tölum. Undir Sýna geturðu bætt við merkjum við línuritin eins og Hápunktur , Lágmark , Neikvæðar punktar , Fyrsti og síðasti punktur og Merki (merki fyrir hvern gagnapunkt).
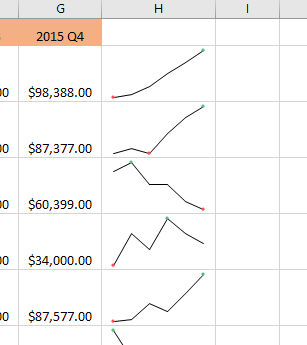
Undir Stíll geturðu breytt stílnum fyrir grafið. Í grundvallaratriðum breytir þetta bara litunum á línunni eða dálkunum og gerir þér kleift að velja liti fyrir merkin. Hægra megin við það er hægt að stilla litina fyrir sparklínuna og merkin fyrir sig.
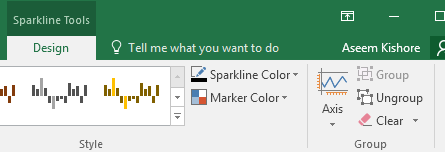
Eini annar mikilvægi þátturinn í sparklínum er Axis valkostirnir. Ef þú smellir á þann hnapp muntu sjá nokkra valkosti sem kallast Lágmarksverðmöguleikar á lóðréttum ás og Valkostir fyrir hámarksgildi á lóðréttu ási.
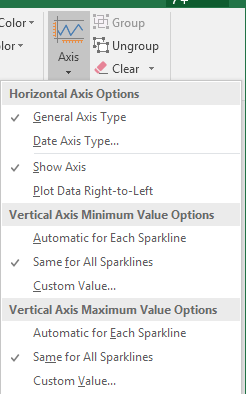
Ef þú vilt gera neistalínurnar miðaðar við allar hinar línurnar í stað þess að vera bara eigin línu skaltu velja Sama fyrir Allar neistalínur undir báðum fyrirsögnum. Nú þegar þú skoðar gögnin muntu sjá að þú getur borið saman töflurnar með tilliti til algilda. Ég komst líka að því að með því að skoða töflurnar í dálkaformi er auðveldara að sjá gögnin þegar allar glitlínur eru bornar saman.
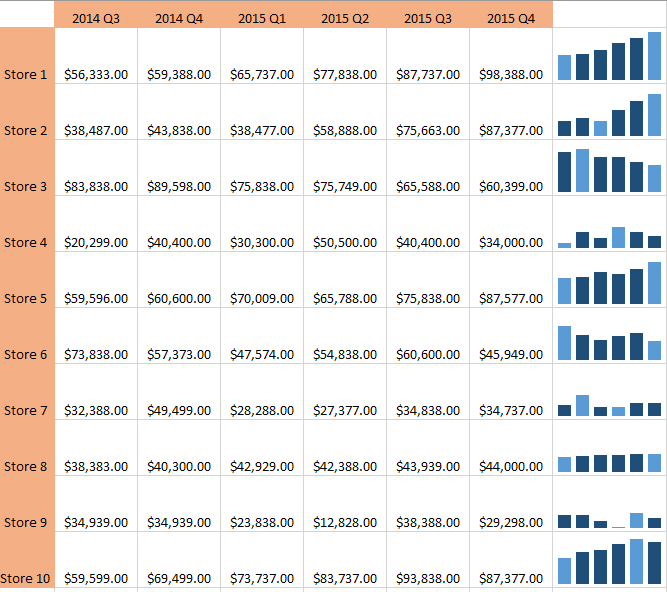
Eins og þú sérð núna eru dálkarnir í verslun 1 mun hærri en dálkarnir fyrir verslun 8, sem hafði smá uppdrátt, en með mun minna tekjuvirði. Ljósbláu dálkarnir eru lágir og háir punktar vegna þess að ég athugaði þá valkosti.
Það er um það bil allt sem þarf að vita um sparklínur. Ef þú vilt búa til flottan Excel töflureikni fyrir yfirmann þinn, þá er þetta leiðin til að gera það. Ef þú hefur einhverjar spurningar skaltu ekki hika við að setja inn athugasemd. Njóttu!