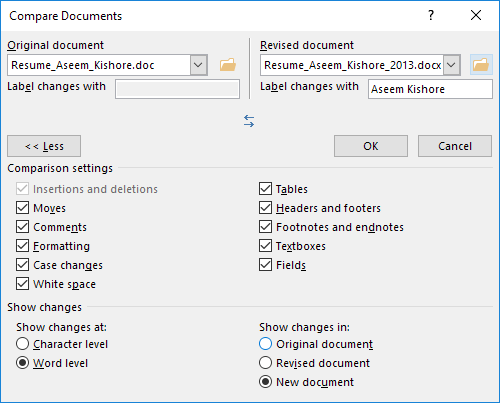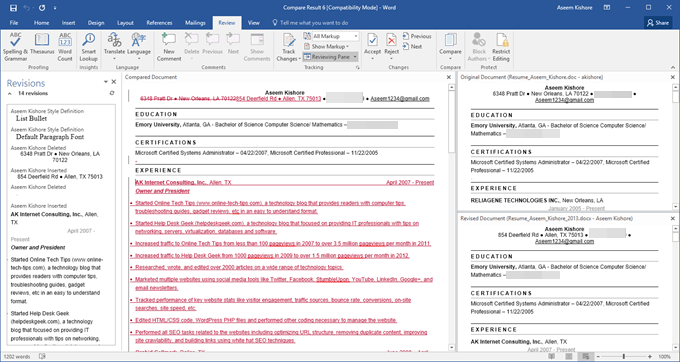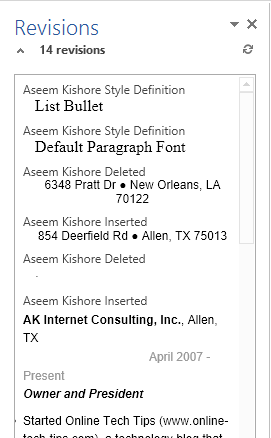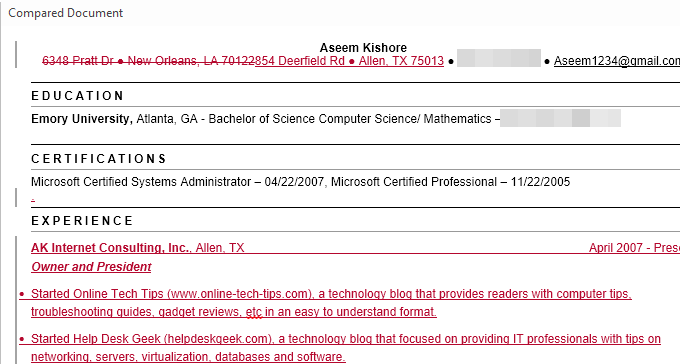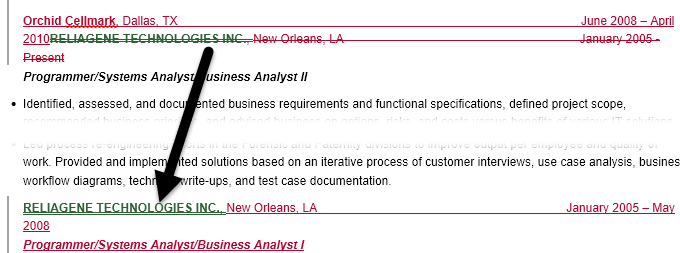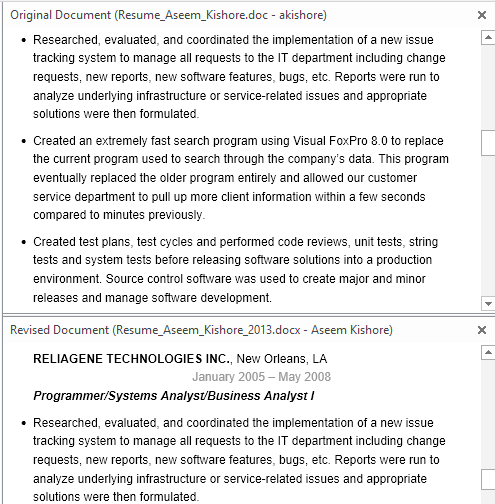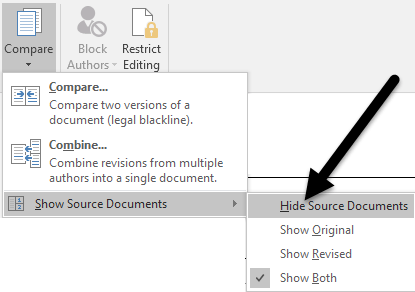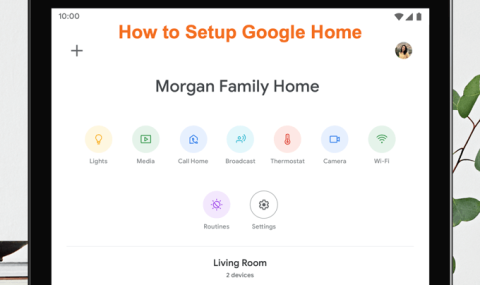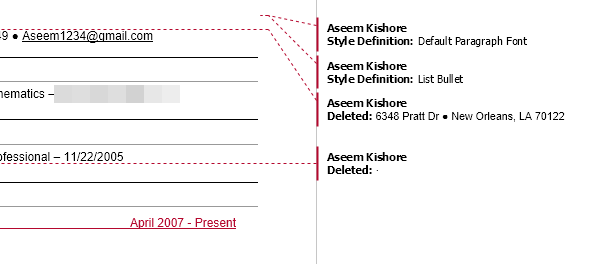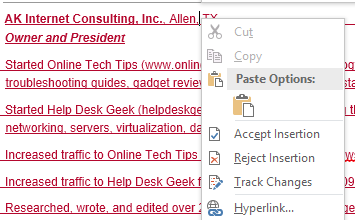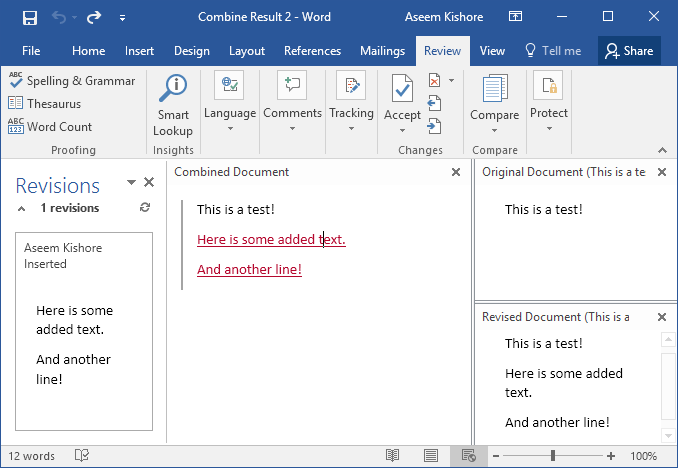Word hefur tvo virkilega gagnlega eiginleika sem nánast enginn notar: Bera saman skjöl og sameina skjöl . Eins og nöfn þeirra gefa til kynna gera eiginleikarnir þér annaðhvort kleift að bera saman tvö Word skjöl á móti hvort öðru eða sameina tvö saman.
Svo hvenær myndir þú einhvern tíma þurfa að nota þetta? Jæja, ef þú ert eins og ég, þá ertu líklega með 20 mismunandi útgáfur af ferilskránni þinni vistaðar á ýmsum stöðum í gegnum árin. Stundum breyti ég ferilskrá örlítið fyrir tiltekið fyrirtæki til að leggja áherslu á tiltekna færni eða stundum hef ég bætt við efni og bara vistað nýtt eintak.
Allavega, það væri gaman að sjá fljótt muninn á nýjustu ferilskránni minni og eldri til að sjá hvort það er eitthvað sem ég ætti að bæta við nýjustu eða hugsanlega fjarlægja. Í þessari færslu mun ég sýna þér hvernig þú getur notað þessa tvo eiginleika til að finna fljótt mun á tveimur skjölum og sameina þau ef þú vilt.
Bera saman og sameina skjöl
Í dæminu mínu vildi ég sjá hver munurinn væri á gömlu ferilskránni minni sem var skrifuð árið 2007 og þeirri nýjustu sem var uppfærð árið 2013. Til að gera þetta, opnaðu Word, smelltu á Review flipann og smelltu síðan á Bera saman .

Þetta mun koma upp Compare Documents valmyndinni þar sem þú þarft að velja upprunalega skjalið þitt og endurskoðað skjal.
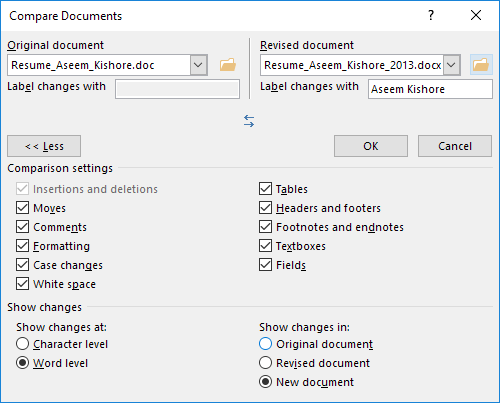
Neðst muntu sjá fjöldann allan af samanburðarstillingum, sem þú getur bara látið hafa allar merktar. Sjálfgefið mun það einnig sýna allar breytingar á nýju skjali, sem er betra en að klúðra upprunalegu eða endurskoðuðu skjölunum þínum.
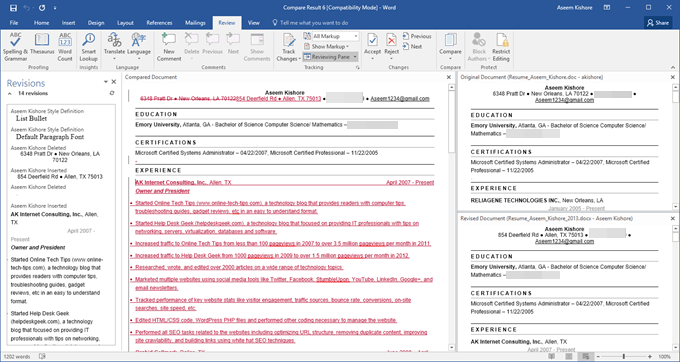
Nýtt skjal mun opnast með nokkrum mismunandi hlutum: lista yfir endurskoðanir sem hægt er að fletta lengst til vinstri, sameinaða skjalið sýnir allar breytingar í miðjunni og upprunalegu skjölin tvö hægra megin. Við skulum skoða hvern kafla nánar.
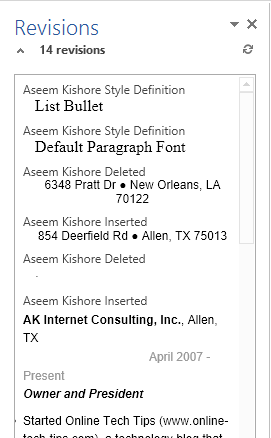
Eins og þú sérð hér hef ég eytt nokkrum hlutum og sett inn nokkrar aðrar línur af texta. Ef þú tvísmellir á einhverja af fyrirsögnunum ( Aseem Kishore Sett inn eða Aseem Kishore Deleted ), mun það færa bendilinn í nákvæmlega þá stöðu í skjalinu.
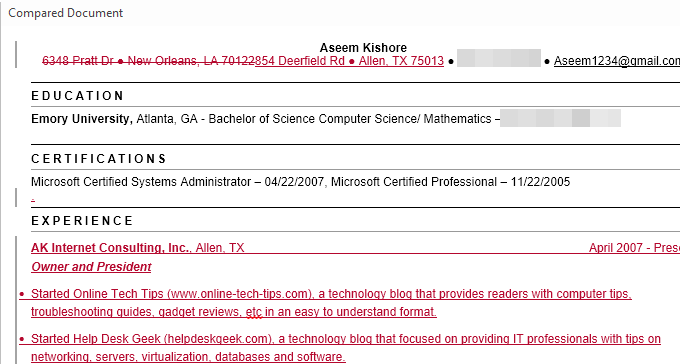
Í miðjunni sérðu þessar breytingar í ýmsum litum. Sjálfgefið er að allt með yfirstrikun er það sem hefur verið eytt og allt sem er í rauðu og undirstrikuðu er það sem hefur verið bætt við endurskoðað skjal. Allt sem er grænt hefur verið flutt til. Staðurinn sem hann var fluttur frá verður tvöfaldur yfirstrikun grænn og staðurinn sem hann hefur verið fluttur á verður tvöfaldur undirstrikaður grænn eins og sýnt er hér:
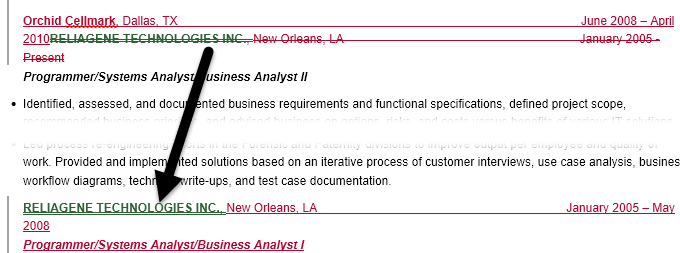
Að lokum, hægra megin, sérðu upprunalega skjalið efst og endurskoðað skjal fyrir neðan. Þegar þú flettir efsta skjalinu fylgir það neðsta með þannig að þau eru samstillt. Þú getur þó skrunað þann neðsta óháð efsta skjánum.
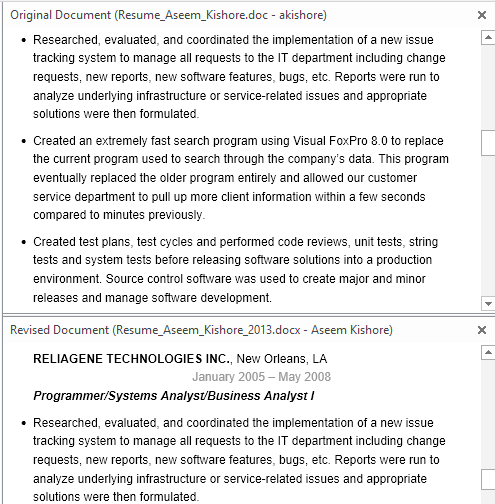
Til viðbótar við þessa sýn geturðu einnig fjarlægt bæði upprunaskjölin úr hægri glugganum og í staðinn sýnt blöðrur til að sjá breytingarnar auðveldlega. Til að sjá hvað ég meina, farðu á undan og smelltu aftur á Berðu saman hnappinn, síðan á Sýna upprunaskjöl og smelltu loks á Fela upprunaskjöl .
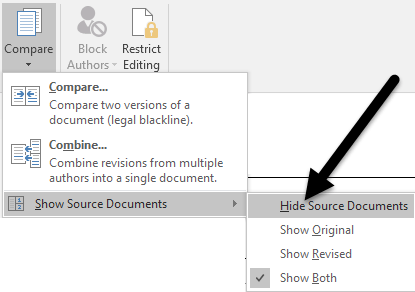
Smelltu nú á Show Markup hnappinn undir Tracking og smelltu á Balloons og síðan Show Revisions in Balloons .
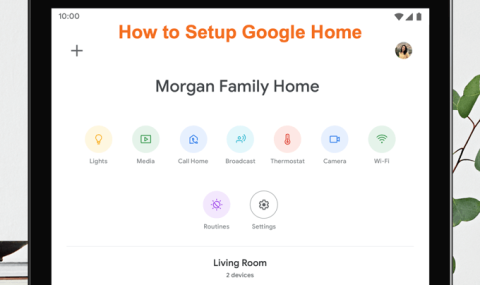
Hægra megin á skjalinu muntu nú sjá allar breytingarnar með línum sem koma frá skjalinu. Þetta getur gert það auðveldara að sjá allar breytingarnar ef þú hefur mikið af þeim.
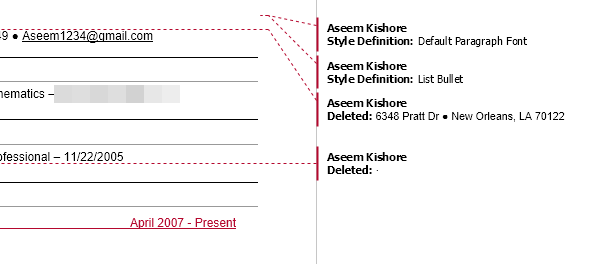
Athugaðu að ef þú vilt bara sjá muninn á skjölunum, þá þarftu í raun ekki að gera neitt annað. Ef þú vilt búa til lokaskjal úr þessum tveimur skjölum geturðu hægrismellt á hvaða breytingu sem er og valið Samþykkja eða Hafna .
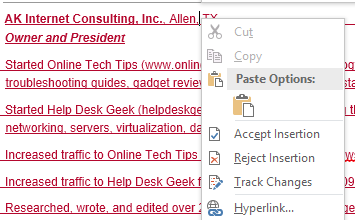
Þegar þú hefur lokið því geturðu vistað nýja skjalið með öllum þeim breytingum sem þú gerðir. Combine Documents er nokkurn veginn nákvæmlega það sama og Compare. Ef þú velur Sameina færðu sama glugga þar sem þú þarft að velja upprunalega og endurskoðað skjal.
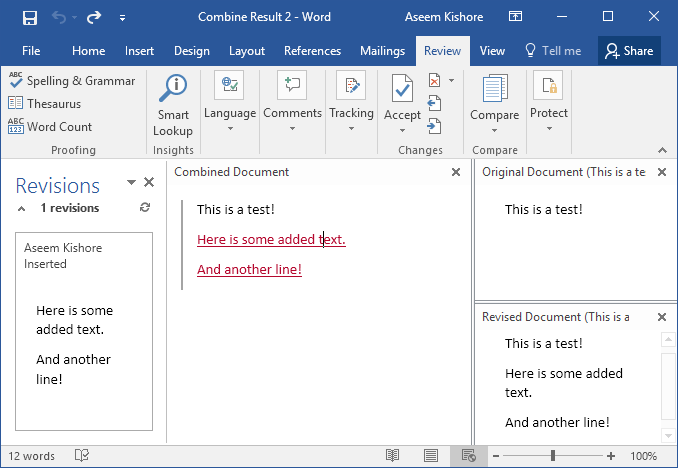
Þegar þú hefur gert það færðu sama skipulag og áður þar sem þú sérð sameinuðu breytingarnar í miðjunni. Aftur er útstrikun texta eytt, rauðum undirstrikuðum texta bætt við og grænn texti hefur verið færður. Hægrismelltu bara á hverja breytingu og veldu hvort þú samþykkir eða hafnar hverri breytingu. Þegar þú ert búinn skaltu vista nýja sameinaða skjalið.
Á heildina litið eru þetta mjög gagnlegar þegar þú ert með margar útgáfur af sama skjali eða þegar nokkrir aðilar breyta einu Word skjali og þú endar með mörg skjöl til að sameina í eitt. Ef þú hefur einhverjar spurningar skaltu ekki hika við að tjá þig. Njóttu!