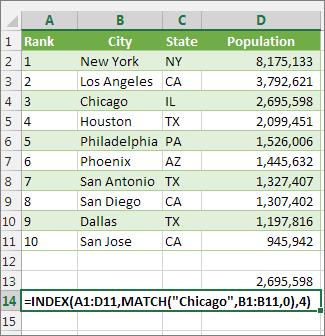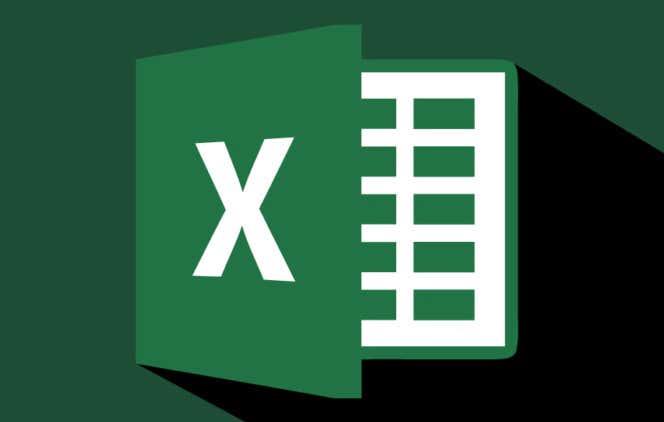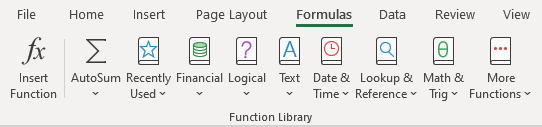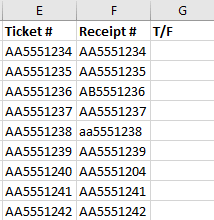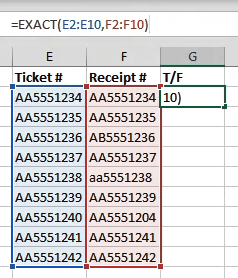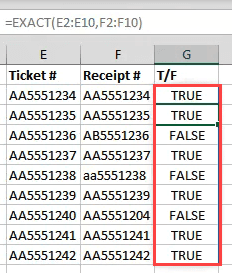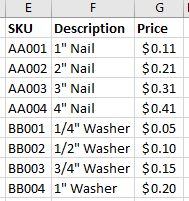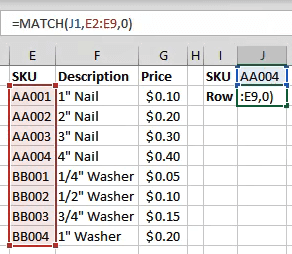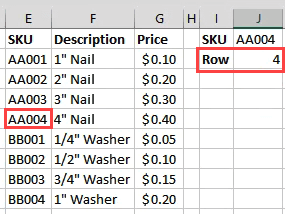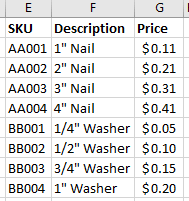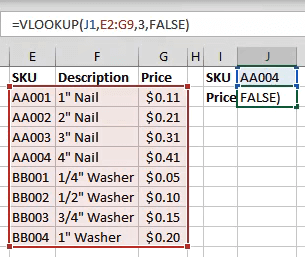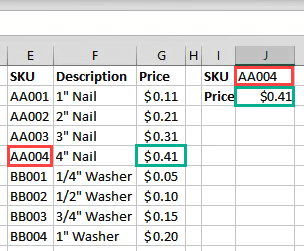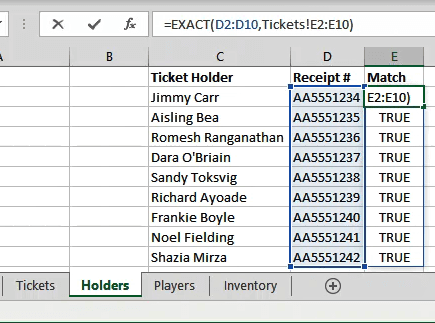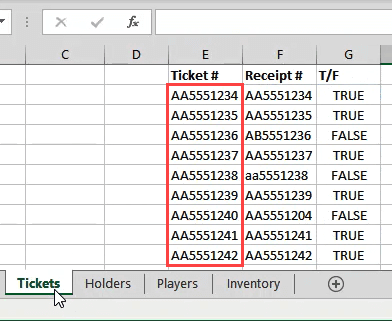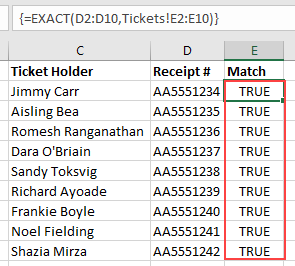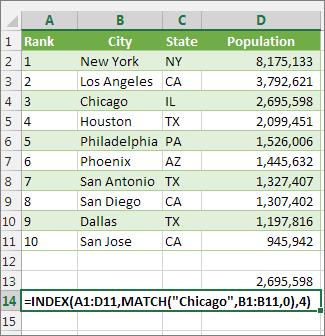Þú ert með Excel vinnubók með þúsundum talna og orða. Þar eru víst margfeldi af sömu tölu eða orði. Þú gætir þurft að finna þá. Svo við ætlum að skoða nokkrar leiðir sem þú getur fundið samsvarandi gildi í Excel 365 .
Við ætlum að fara yfir það að finna sömu orðin eða tölurnar í tveimur mismunandi vinnublöðum og í tveimur mismunandi dálkum. Við skoðum að nota EXACT, MATCH og VLOOKUP aðgerðirnar. Sumar aðferðirnar sem við munum nota virka kannski ekki í vefútgáfu Microsoft Excel, en þær munu allar virka í skjáborðsútgáfunni.
Efnisyfirlit
- Hvað er Excel aðgerð?
- Nákvæm aðgerð
- MATCH aðgerðin
- VLOOKUP aðgerðin
- Hvernig finn ég samsvarandi gildi í tveimur mismunandi blöðum?
- Hvernig get ég notað þessar aðgerðir annars?
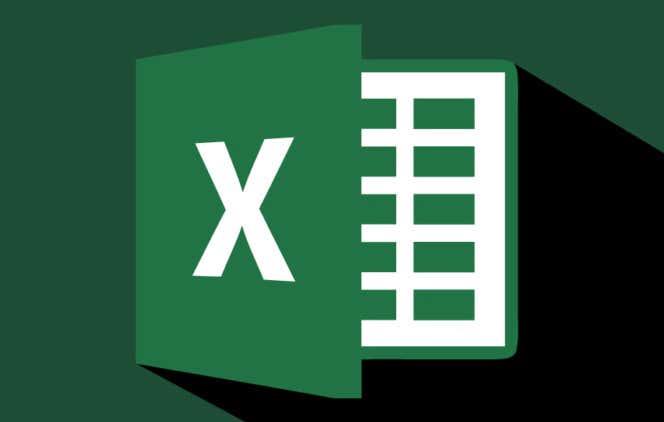
Hvað er Excel aðgerð?
Ef þú hefur notað aðgerðir áður skaltu sleppa því.
Excel aðgerð er eins og smáforrit. Það beitir röð skrefa til að framkvæma eitt verkefni. Algengustu Excel aðgerðirnar má finna í Formúlur flipanum. Hér sjáum við þá flokkaða eftir eðli fallsins -
- Sjálfvirk summa
- Nýlega notað
- Fjármála
- Rökrétt
- Texti
- Dagsetning og tími
- Uppfletting og tilvísun
- Stærðfræði & Trig
- Fleiri aðgerðir.
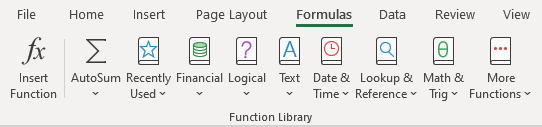
Fleiri aðgerðir flokkurinn inniheldur flokkana tölfræði, verkfræði, teningur, upplýsingar, eindrægni og vefur .
Nákvæm aðgerð
Verkefni Exact fallsins er að fara í gegnum raðir tveggja dálka og finna samsvarandi gildi í Excel frumunum. Nákvæmt þýðir nákvæmt. Ein og sér er Exact aðgerðin hástafaviðkvæm. Það mun ekki líta á New York og New York sem samsvörun.
Í dæminu hér að neðan eru tveir dálkar með texta - miðar og kvittanir. Fyrir aðeins 10 sett af texta gætum við borið þau saman með því að skoða þau. Ímyndaðu þér ef það væru 1.000 raðir eða fleiri. Það er þegar þú myndir nota Exact aðgerðina.
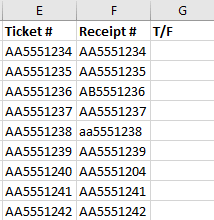
Settu bendilinn í reit C2. Sláðu inn formúluna á formúlustikunni
=EXACT(E2:E10,F2:F10)
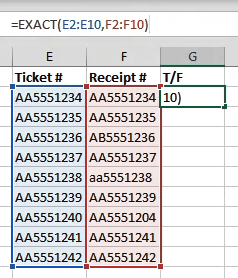
E2:E10 vísar til fyrsta dálks gilda og F2:F10 vísar til dálksins rétt við hliðina á honum. Þegar við ýtum á Enter mun Excel bera saman gildin tvö í hverri röð og segja okkur hvort það sé samsvörun ( True ) eða ekki ( False ). Þar sem við notuðum svið í stað tveggja reita mun formúlan hellast yfir í hólfin fyrir neðan hana og meta allar aðrar línur.
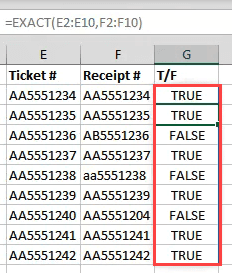
Þessi aðferð er þó takmörkuð. Það mun aðeins bera saman tvær frumur sem eru í sömu röð. Það mun ekki bera saman það sem er í A2 við B3 til dæmis. Hvernig gerum við það? MATCH getur hjálpað.
MATCH aðgerðin
MATCH er hægt að nota til að segja okkur hvar samsvörun fyrir tiltekið gildi er á ýmsum frumum.
Segjum að við viljum komast að því í hvaða röð tiltekinn SKU (Stock Keeping Unit) er, í dæminu hér að neðan.
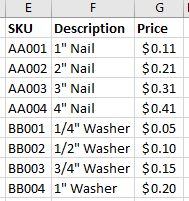
Ef við viljum finna hvaða röð AA003 er í myndum við nota formúluna:
=MATCH(J1;E2:E9,0)
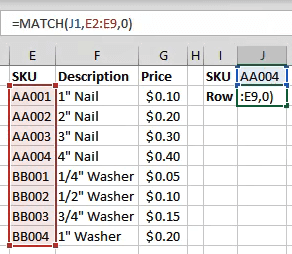
J1 vísar til frumunnar með gildinu sem við viljum passa. E2:E9 vísar til gildissviðsins sem við erum að leita í gegnum. Núllið ( 0 ) í lok formúlunnar segir Excel að leita að nákvæmri samsvörun. Ef við værum að passa saman tölur gætum við notað 1 til að finna eitthvað minna en fyrirspurn okkar eða 2 til að finna eitthvað stærra en fyrirspurn okkar.
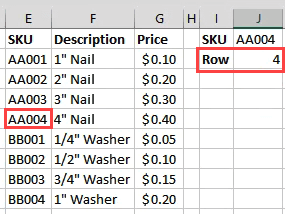
En hvað ef við vildum finna verðið á AA003?
VLOOKUP aðgerðin
V í VLOOKUP stendur fyrir lóðrétt . Sem þýðir að það getur leitað að tilteknu gildi í dálki. Það sem það getur líka gert er að skila gildi í sömu röð og fundið gildi.
Ef þú ert með Office 365 áskrift í Mánaðarlega rásinni geturðu notað nýrri XLOOKUP . Ef þú ert aðeins með hálfsársáskriftina verður hún í boði fyrir þig í júlí 2020.
Notum sömu birgðagögnin og reynum að finna verð á einhverju.
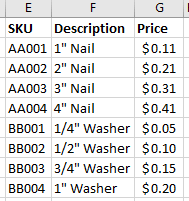
Þar sem við vorum að leita að röð áður, sláðu inn formúluna:
=ÚTLIT(J1,E2:G9,3,FALSK)
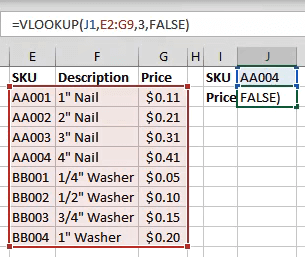
J1 vísar til frumunnar með gildinu sem við erum að passa saman. E2:G9 er gildissviðið sem við erum að vinna með. En VLOOKUP mun aðeins leita í fyrsta dálknum á því sviði fyrir samsvörun. 3 vísar til 3. dálksins frá upphafi sviðsins.
Svo þegar við sláum inn SKU í J1 mun VLOOKUP finna samsvörunina og grípa gildið úr reitnum 3 dálkum yfir það. FALSE segir Excel hvers konar samsvörun við erum að leita að. FALSE þýðir að það verður að vera nákvæm samsvörun þar sem TRUE myndi segja því að það verði að vera náið.
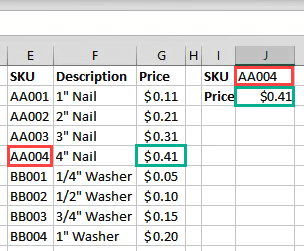
Hvernig finn ég samsvarandi gildi í tveimur mismunandi blöðum?
Hver af aðgerðunum hér að ofan getur unnið á tveimur mismunandi blöðum til að finna samsvarandi gildi í Excel. Við ætlum að nota EXACT aðgerðina til að sýna þér hvernig. Þetta er hægt að gera með næstum hvaða aðgerð sem er. Ekki bara þau sem við fjölluðum um hér. Það eru líka aðrar leiðir til að tengja frumur á milli mismunandi blaða og vinnubóka .
Með því að vinna á blaðinu Holders slæjum við formúluna
=NÁKVÆMLEGA(D2:D10,Miðar!E2:E10)
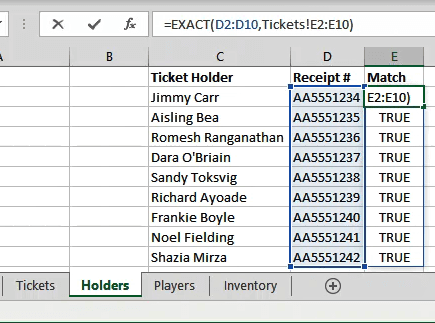
D2:D10 er svið sem við höfum valið á handhafablaðinu. Þegar við settum kommu á eftir því getum við smellt á miðablaðið og dregið og valið annað svið.
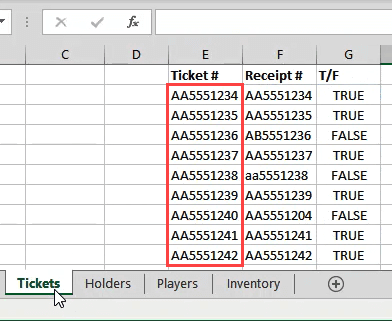
Sjáðu hvernig það vísar til blaðsins og úrvalsins sem miða!E2:E10 ? Í þessu tilviki passar hver röð saman, þannig að niðurstöðurnar eru allar sannar.
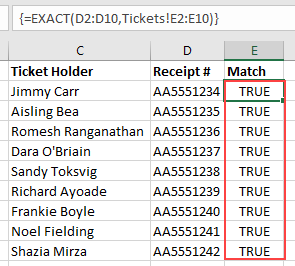
Hvernig get ég notað þessar aðgerðir annars?
Þegar þú hefur náð góðum tökum á þessum aðgerðum til að passa saman og finna hluti geturðu byrjað að gera ýmislegt með þeim. Skoðaðu líka að nota INDEX og MATCH aðgerðirnar saman til að gera eitthvað svipað og VLOOKUP.
Ertu með góð ráð um að nota Excel aðgerðir til að finna samsvarandi gildi í Excel? Kannski spurning um hvernig á að gera meira? Sendu okkur athugasemd í athugasemdunum hér að neðan.
Notaðu INDEX og MATCH í stað VLOOKUP
Það eru ákveðnar takmarkanir við notkun VLOOKUP—VLOOKUP aðgerðin getur aðeins flett upp gildi frá vinstri til hægri. Þetta þýðir að dálkurinn sem inniheldur gildið sem þú flettir upp ætti alltaf að vera staðsettur vinstra megin við dálkinn sem inniheldur skilagildið. Nú ef töflureikninn þinn er ekki smíðaður á þennan hátt, þá skaltu ekki nota VLOOKUP. Notaðu samsetningu INDEX og MATCH aðgerða í staðinn.
Þetta dæmi sýnir lítinn lista þar sem gildið sem við viljum leita á, Chicago, er ekki í dálknum lengst til vinstri. Svo við getum ekki notað VLOOKUP. Í staðinn munum við nota MATCH aðgerðina til að finna Chicago á bilinu B1:B11. Það er að finna í röð 4. Síðan notar INDEX þetta gildi sem uppflettingarrök og finnur þýðið fyrir Chicago í 4. dálki (dálki). Formúlan sem notuð er er sýnd í reit A14.