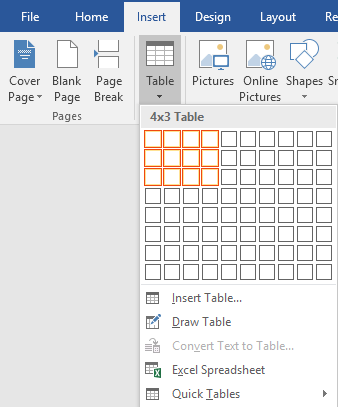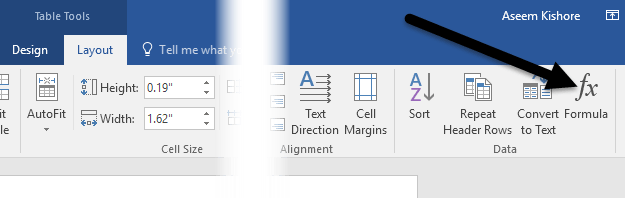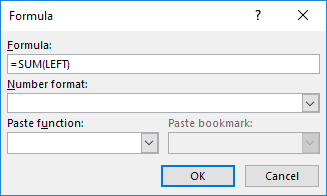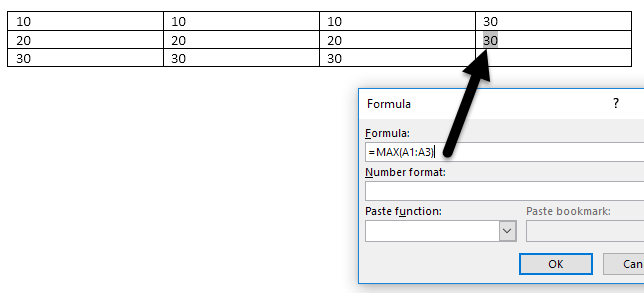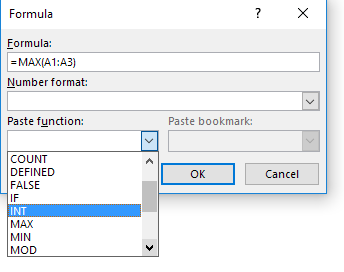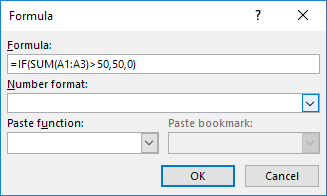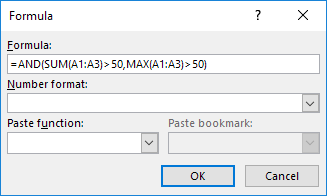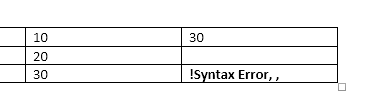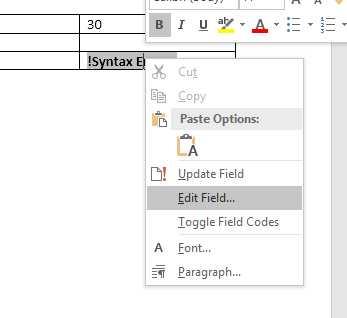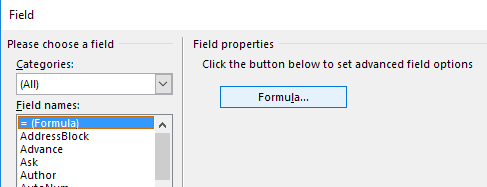Það eru oft tímar þar sem ég þarf að setja einfalda gagnaútreikninga inn í Word skjal og tafla er besti kosturinn. Þú getur alltaf reynt að setja heilan Excel töflureikni inn í Word skjalið þitt , en það er stundum of mikið.
Í þessari grein ætla ég að tala um hvernig þú getur notað formúlur inni í töflum í Word. Það eru aðeins örfáar formúlur sem þú getur notað, en það er nóg til að fá heildartölur, talningar, kringlóttar tölur, osfrv. Einnig, ef þú ert nú þegar kunnugur Excel, þá verður það að nota formúlurnar í Word.
Settu formúlur inn í Word töflur
Byrjum á því að búa til einfalda prófunartöflu. Smelltu á Setja inn flipann og smelltu síðan á Tafla . Veldu hversu margar línur og dálka þú vilt af ristinni.
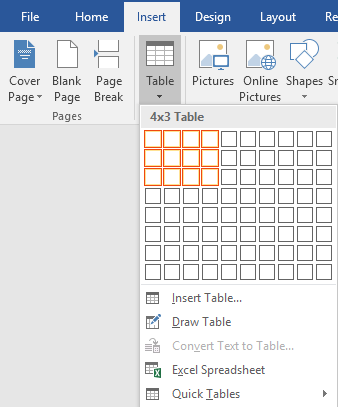
Þegar taflan þín hefur verið sett inn skaltu halda áfram og bæta við nokkrum gögnum. Ég er nýbúinn að búa til mjög einfalda töflu með nokkrum tölum fyrir dæmið mitt.

Nú skulum við halda áfram og setja inn formúlu. Í fyrsta dæminu ætla ég að bæta fyrstu þremur gildunum í fyrstu röðinni saman (10 + 10 + 10). Til að gera þetta smellirðu inni í síðasta reitnum í fjórða dálki, smellir á Layout í borði og smellir svo á Formúla lengst til hægri.
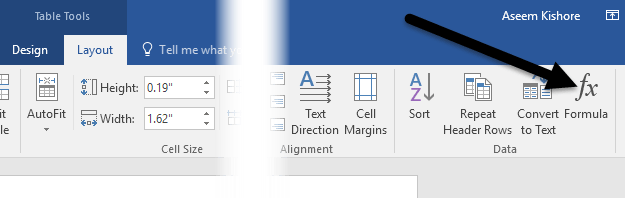
Þetta mun birta formúlugluggann með sjálfgefnu = SUM(LEFT) .
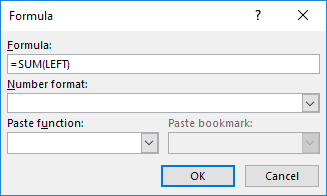
Ef þú myndir einfaldlega smella á OK, muntu sjá gildið sem við erum að leita að í reitnum (30).

Við skulum tala um formúluna. Rétt eins og Excel, byrjar formúla á jöfnunarmerki, fylgt eftir með fallheiti og rökum innan sviga. Í Excel tilgreinirðu aðeins frumutilvísanir eða nafngreind svið eins og A1, A1:A3, osfrv., En í Word hefurðu þessi staðsetningarhugtök sem þú getur notað.
Í dæminu þýðir LEFT allar hólf sem eru vinstra megin við hólfið sem formúlan er slegin inn í. Þú getur líka notað HÆGRI , OFAN og NEÐAN . Þú getur notað þessar stöðurök með SUM, PRODUCT, MIN, MAX, COUNT og AVERAGE.
Að auki geturðu notað þessi rök í samsetningu. Til dæmis gæti ég slegið inn =SUM(LEFT, RIGHT) og það myndi bæta við öllum frumunum sem eru til vinstri og hægri við þann reit. =SUM(FYRIR, HÆGRI) myndi bæta við öllum tölum sem eru fyrir ofan hólfið og til hægri. Þú færð myndina.
Nú skulum við tala um nokkrar af hinum aðgerðunum og hvernig við getum tilgreint frumur á annan hátt. Ef ég vildi finna hámarksfjöldann í fyrsta dálknum gæti ég bætt við annarri línu og notað síðan =MAX(FYRIR) fallið til að fá 30. Hins vegar er önnur leið til að gera þetta. Ég gæti líka einfaldlega farið inn í hvaða reit sem er og skrifað inn =MAX(A1:A3) , sem vísar í fyrstu þrjár línurnar í fyrsta dálknum.
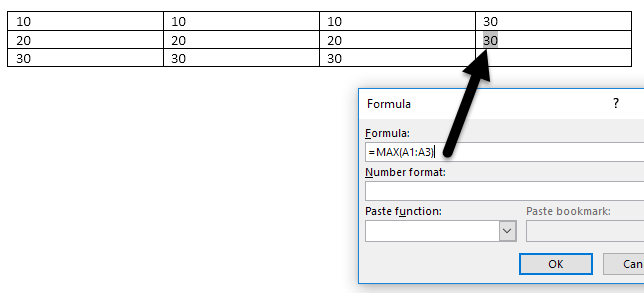
Þetta er mjög þægilegt vegna þess að þú getur sett formúlurnar hvar sem þú vilt í töflunni. Þú getur líka vísað til einstakra frumna eins og að skrifa =SUM(A1, A2, A3) , sem mun gefa þér sömu niðurstöðu. Ef þú skrifar =SUM(A1:B3) mun það bæta við A1, A2, A3, B1, B2 og B3. Með því að nota þessar samsetningar geturðu nokkurn veginn vísað til hvaða gagna sem þú vilt.
Ef þú vilt sjá lista yfir allar aðgerðir sem þú getur notað í Word formúlunni þinni, smelltu bara á Paste Function reitinn.
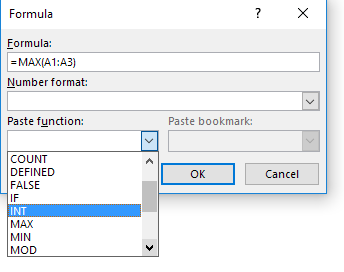
Þú getur notað IF staðhæfingar, OG og OR rekstraraðila og fleira. Við skulum sjá dæmi um flóknari formúlu.
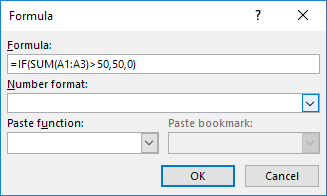
Í dæminu hér að ofan er ég með =IF(SUM(A1:A3) > 50, 50, 0), sem þýðir að ef summan frá A1 til A3 er meiri en 50, sýndu 50, annars sýndu 0. Vert er að taka fram að allar þessar aðgerðir virka í raun aðeins með tölum. Þú getur ekki gert neitt með texta eða strengi og þú getur heldur ekki gefið út neinn texta eða streng. Allt þarf að vera númer.
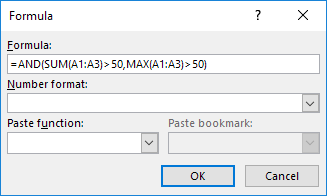
Hér er annað dæmi sem notar AND aðgerðina. Í þessu dæmi er ég að segja að ef bæði summan og hámarksgildið A1 til A3 er meira en 50, þá er satt annars ósatt. Satt er táknað með 1 og ósatt með 0.
Ef þú slærð inn formúlu og það er villa í henni, muntu sjá villuboð um setningafræði.
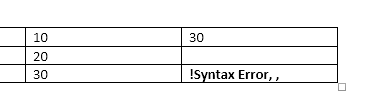
Til að laga formúluna skaltu bara hægrismella á villuna og velja Edit Field .
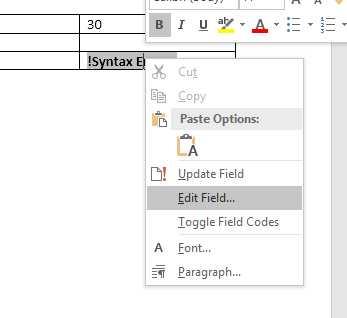
Þetta mun koma upp Field valmyndinni. Hér þarftu bara að smella á formúluhnappinn .
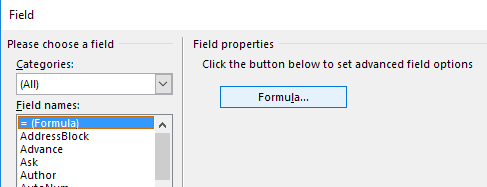
Þetta mun koma upp sama formúluvinnsluglugganum og við höfum unnið með frá upphafi. Það er um það bil allt sem þarf til að setja formúlur inn í Word. Þú getur líka skoðað netskjölin frá Microsoft sem útskýrir hverja aðgerð í smáatriðum.
Á heildina litið er það ekki einu sinni nálægt krafti Excel, en það er nóg fyrir grunnútreikninga á töflureikni beint inni í Word. Ef þú hefur einhverjar spurningar skaltu ekki hika við að tjá þig. Njóttu!