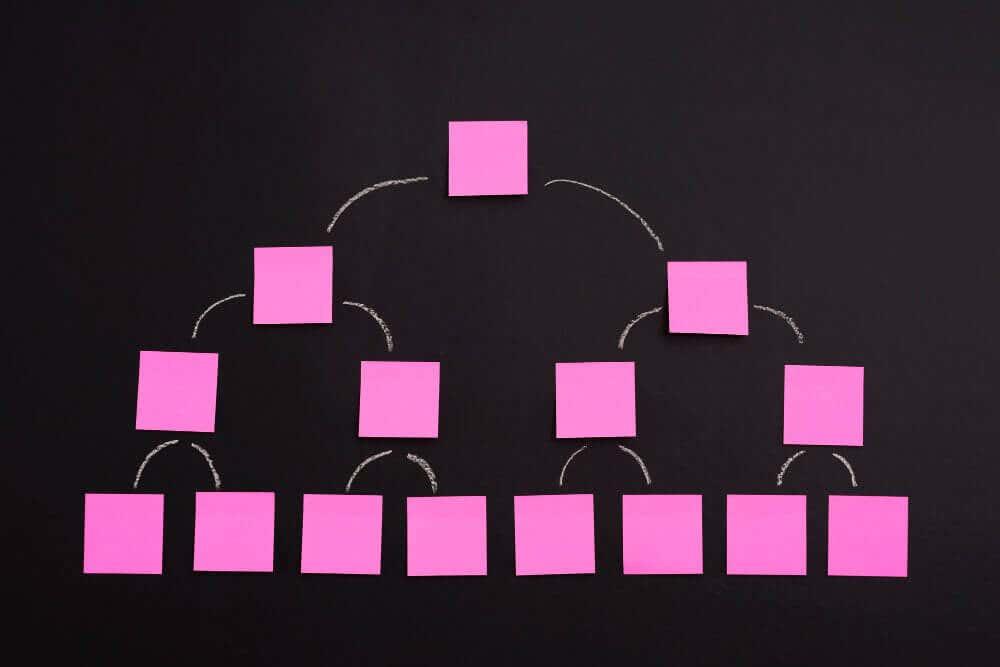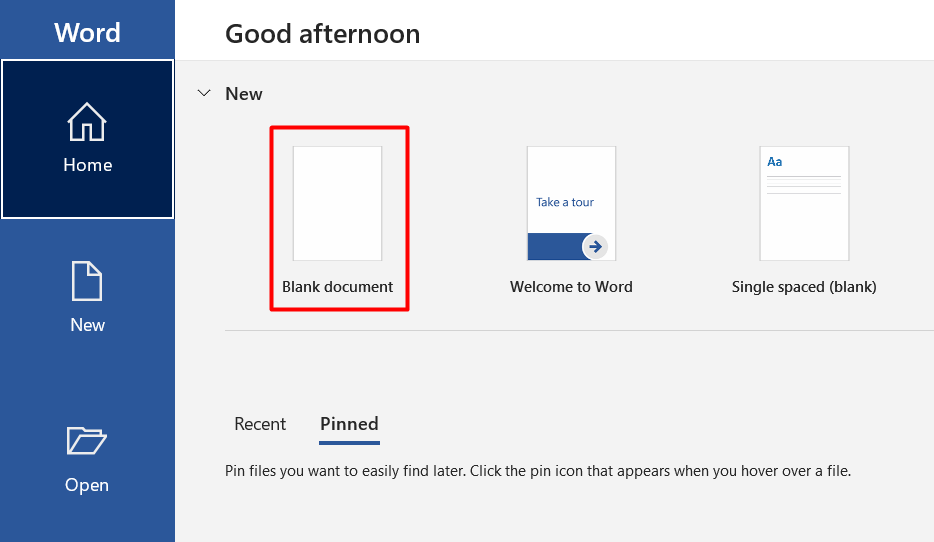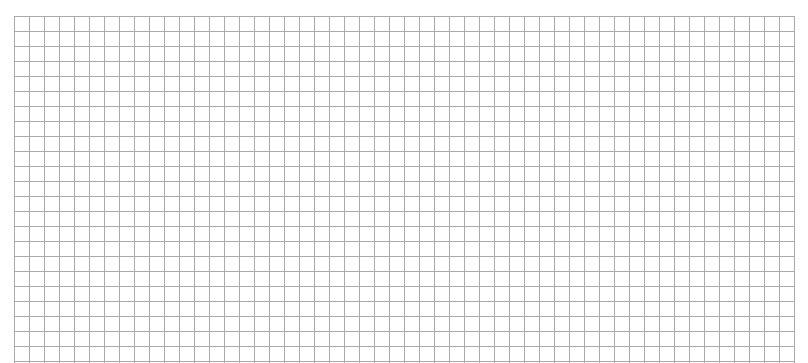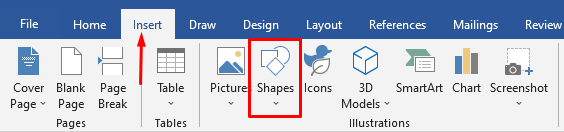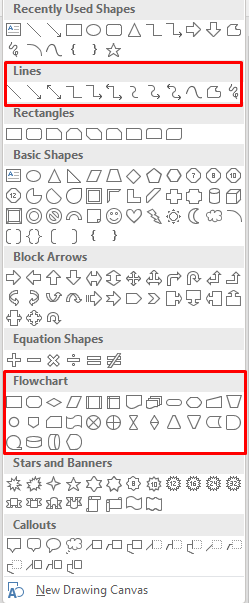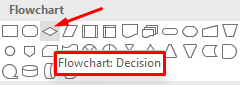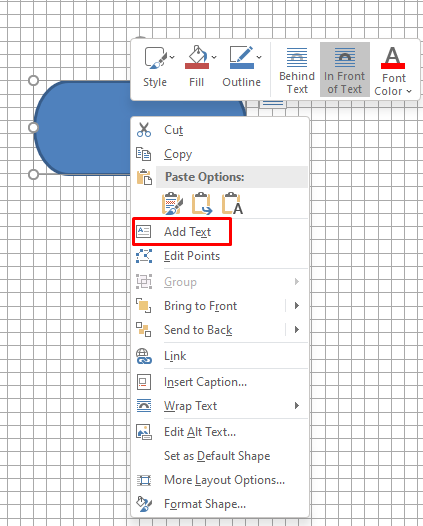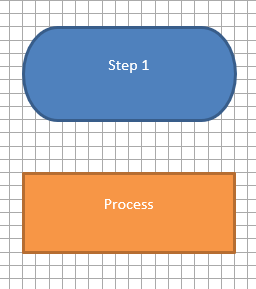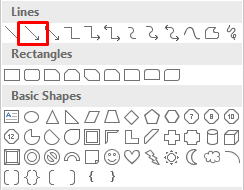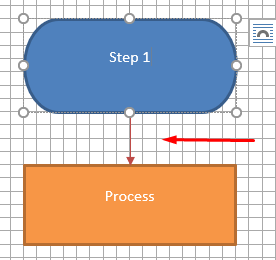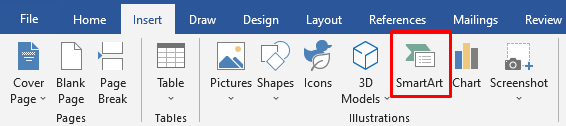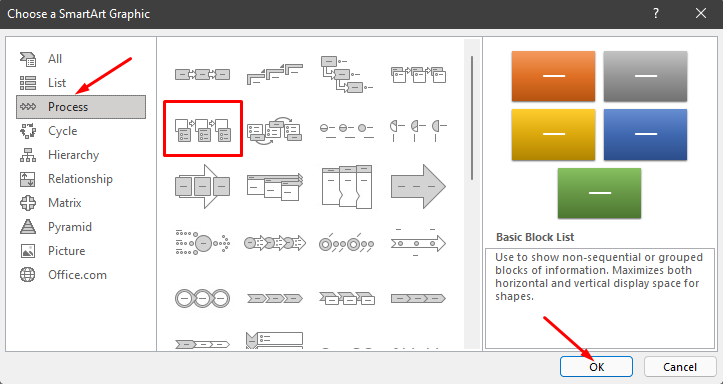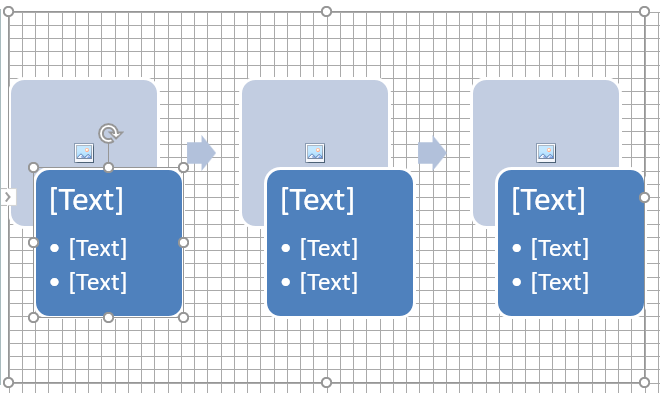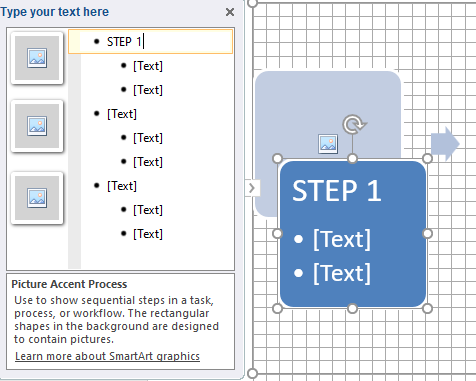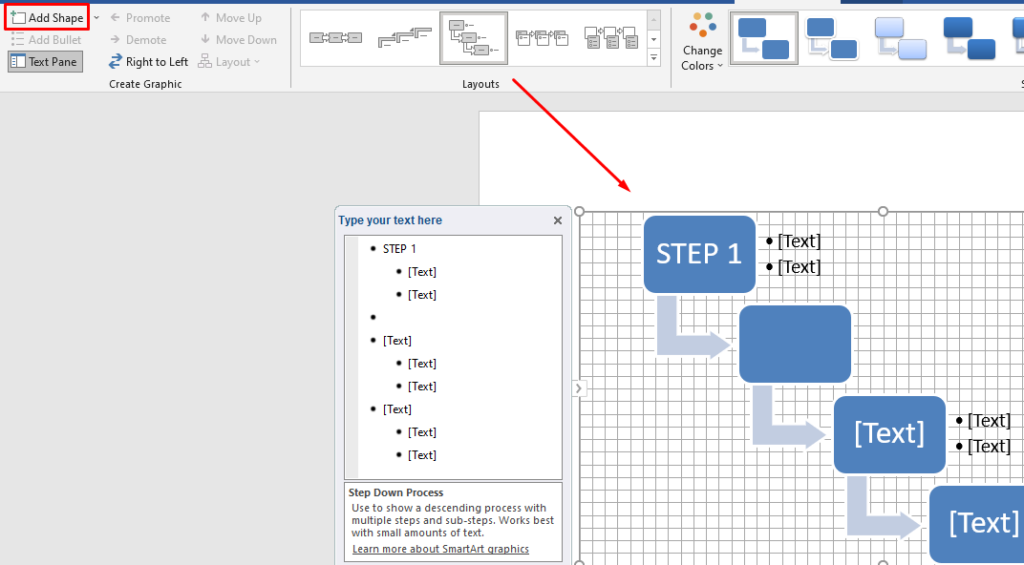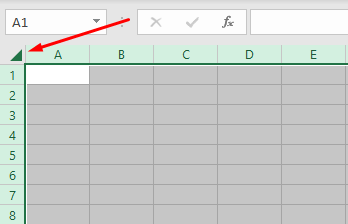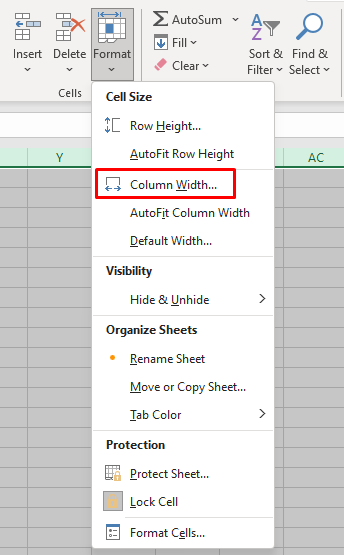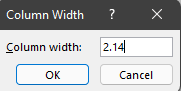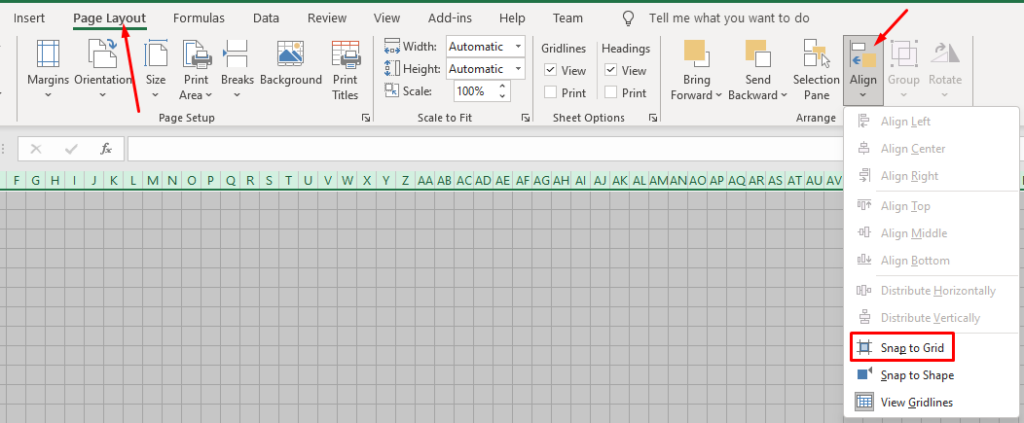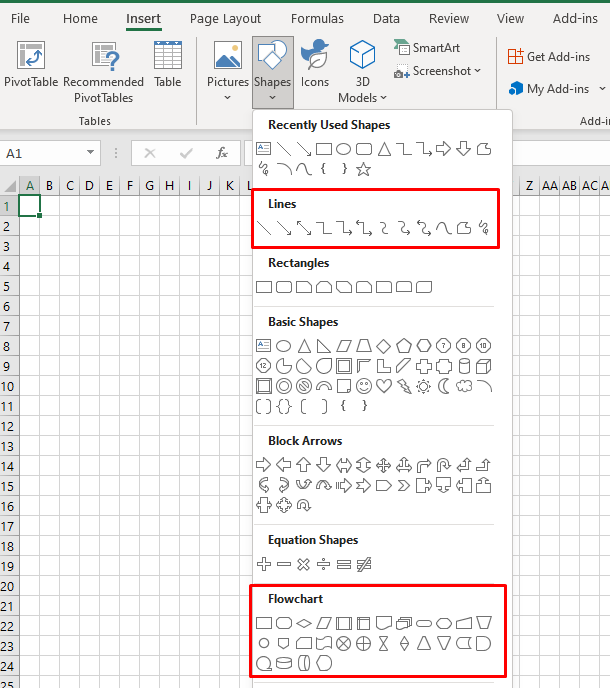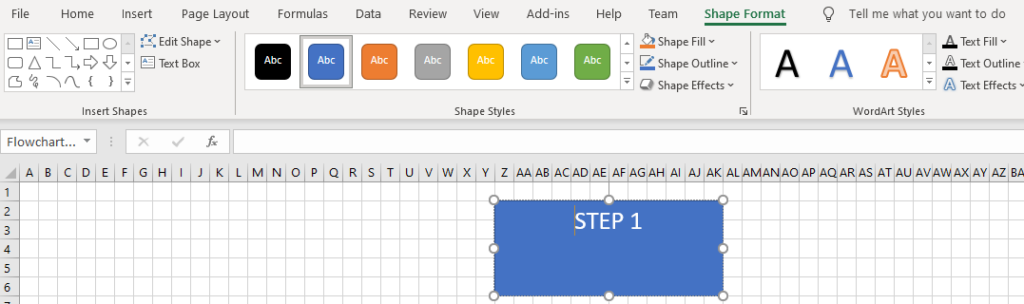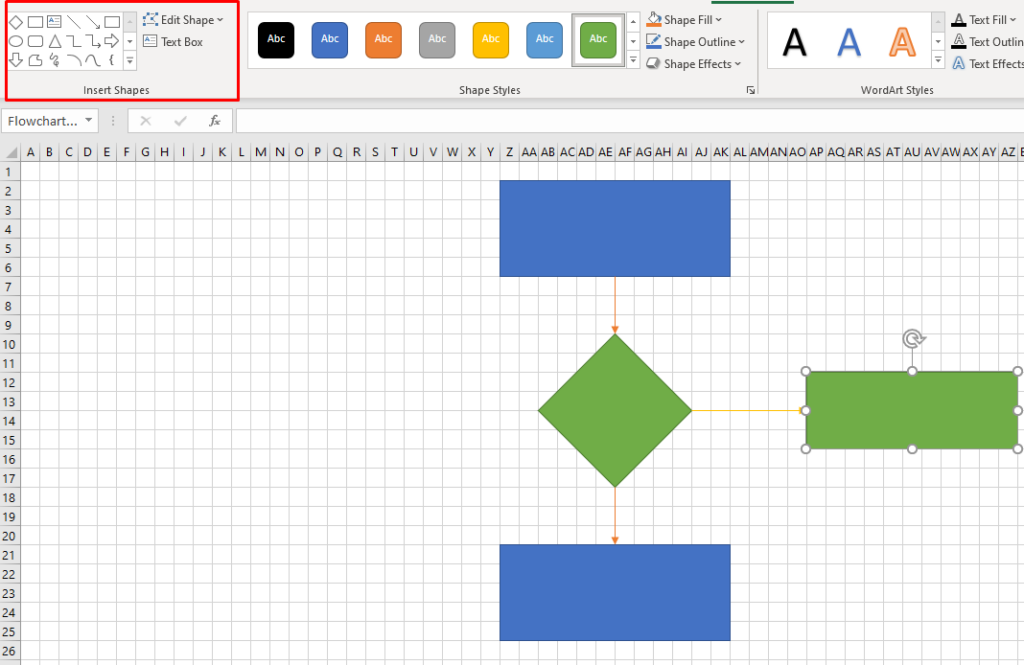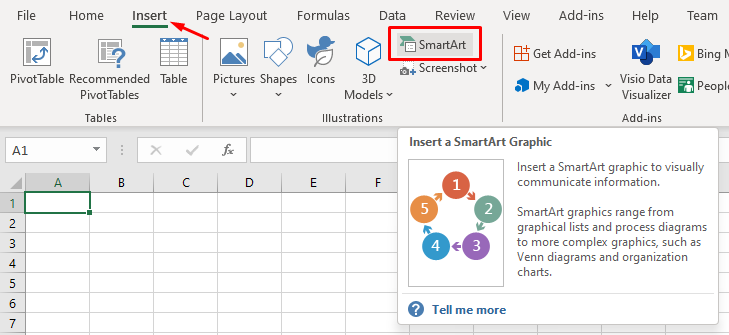Microsoft Office verkfæri verða sífellt öflugri með hverri uppfærslu. Nú á dögum þarftu ekki einu sinni sérstakt app fyrir flæðirit. Þú getur búið til flæðirit í PowerPoint, Word og jafnvel Excel.
Við höfum þegar fjallað um flæðirit í PowerPoint . Svo í þessari grein ætlum við að sýna þér hvernig á að búa til flæðirit í Word og Excel. Við ætlum að nota Microsoft Office 2019 fyrir sýnikennsluna, en þú getur fylgt sömu skrefum með Office 2010 eða Office 365. Ef Microsoft Office suite útgáfan þín er ekki eldri en 2007 geturðu búið til flæðirit með aðferðum okkar.
Efnisyfirlit
- Hvernig á að búa til flæðirit í Word með því að nota form
- Byrjaðu með autt skjal
- Virkja ristlínur
- Settu inn form
- Hvernig á að búa til flæðirit í Word með SmartArt
- Búðu til SmartArt grafík í Word
- Hvernig á að búa til flæðirit í Excel með formtólinu
- Settu upp ristina
- Settu inn form
- Hvernig á að búa til flæðirit í Excel með SmartArt
- Búðu til SmartArt grafík í Excel
- Hvert er uppáhalds tólið þitt til að búa til flæðirit?
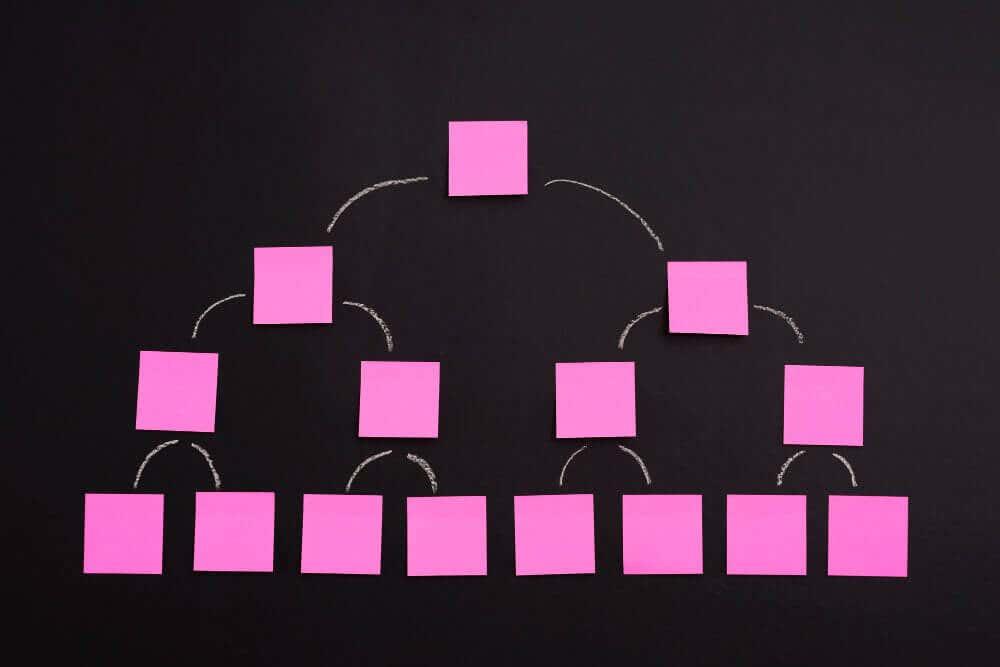
Hvernig á að búa til flæðirit í Word með því að nota form
Microsoft Word er vinsælt ritvinnsluforrit sem notað er alls staðar í heiminum vegna þess að það er samhæft við allar tölvur. Með tímanum þróaðist Word í eitthvað meira en einfalt ritvinnsluforrit og jók vinsældir þess jafnt og þétt á öllum kerfum. Nú fylgir það líka teikniverkfæri og hönnunarverkfæri, svo þú getur búið til flæðirit, búið til strikamerki og jafnvel búið til kveðjukort .
Eitt af þessum verkfærum er form. Að nota Shapes tólið er auðveldasta leiðin til að búa til einfalt flæðirit á ferðinni. Svo skulum við byrja á grunnflæðiriti með formum.
Byrjaðu með autt skjal
Þegar þú ræsir Microsoft Word færðu sjálfkrafa möguleika á að opna autt skjal. Smelltu einfaldlega á auða skjal valkostinn og þú ert kominn í gang.
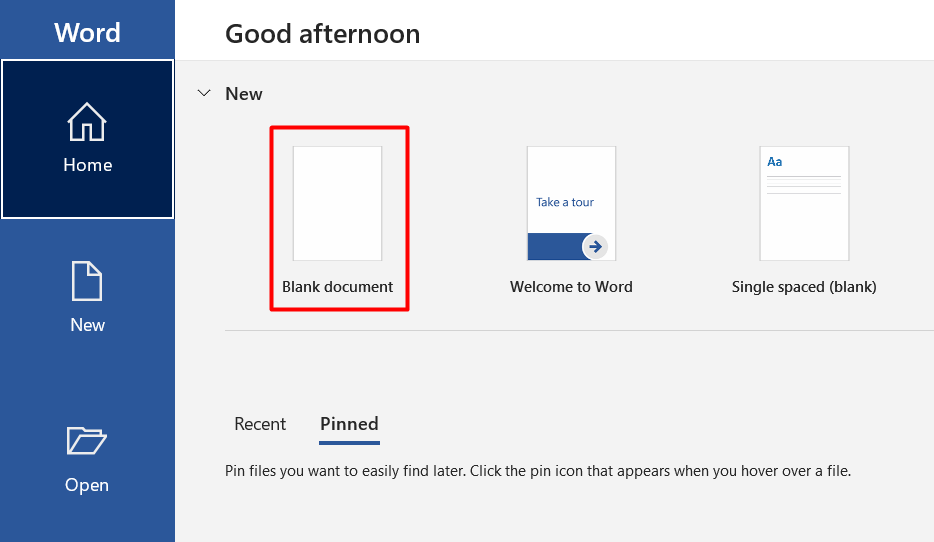
Virkja ristlínur
Þetta skref er valfrjálst en við mælum með því vegna þess að það gerir allt auðveldara. Gridlines munu hjálpa þér að stærð allt rétt og staðsetja hvern flæðiritsþátt rétt. Án þessa eiginleika gætirðu endað með ójöfn form og rangar teikningar sem gera flæðiritið þitt ófagmannlegt.
Til að virkja ristlínur, farðu í View flipann og smelltu á Gridlines gátreitinn.

Skjalið þitt mun nú líta út eins og á myndinni hér að neðan.
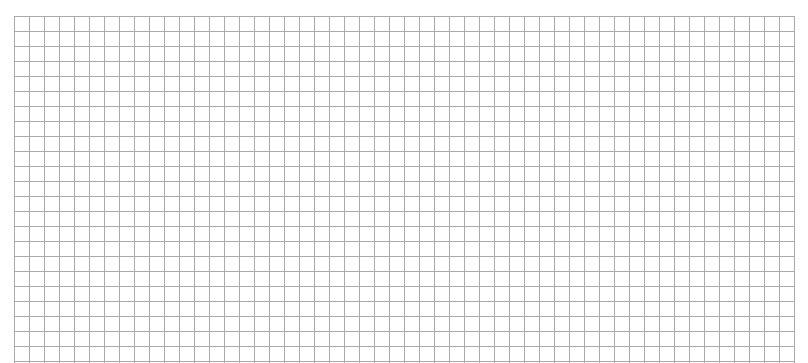
Settu inn form
Farðu á Insert flipann og smelltu á Form hnappinn til að birta formsafn Word.
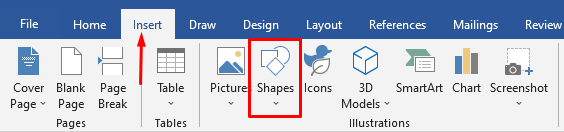
Þú munt taka eftir nokkrum flokkum af formum.
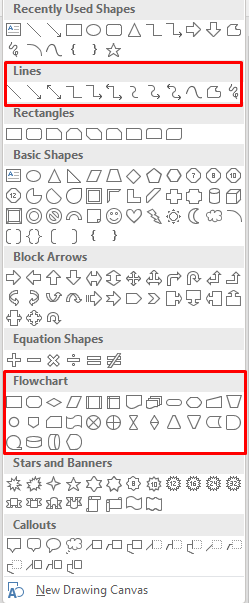
Við höfum áhuga á línum og flæðiritsformum til að búa til flæðiritin okkar. Hvert form er notað í mismunandi tilgangi. Þó að reglurnar séu ekki meitlaðar í stein er gott að fara eftir ráðleggingum Word. Til dæmis ættir þú að nota rétthyrninginn fyrir vinnsluþrep og tígulformið fyrir ákvörðunarpunkta. Þú getur fundið þessar upplýsingar með því að sveima músarbendilinn fyrir ofan hvert form.
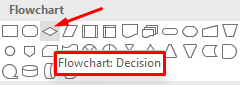
Nú skulum við bæta við fyrsta forminu. Við skulum byrja með sporöskjulaga lögun. Opnaðu formvalmyndina, veldu sporöskjulaga og teiknaðu hana með því að smella og draga músarbendilinn.

Eftir að þú hefur teiknað fyrstu lögun þína muntu taka eftir nýjum flipa efst á skjalinu. Þú fékkst aðgang að Format flipanum, sem þú ætlar að nota til að breyta formunum þínum, bæta við litum og fleira.

Til að bæta texta við formin þín skaltu hægrismella á formið og velja Bæta við texta í valmyndinni.
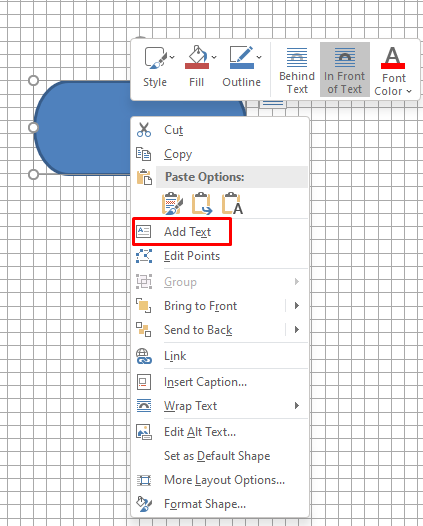
Nú skulum við bæta við öðru formi og tengja þau svo saman með því að nota línu sem tengi.
Fylgdu fyrri skrefum til að setja inn rétthyrning.
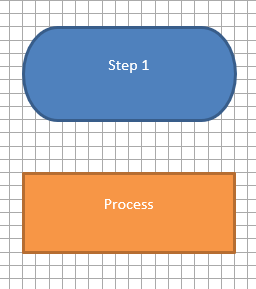
Næst skaltu fara í formasafnið og í stað þess að velja form úr flokki flæðirits skaltu velja línuör úr flokknum línur.
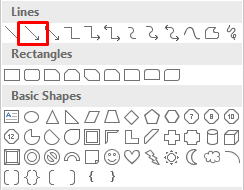
Veldu fyrstu lögunina til að sjá stjórnpunktana á hvorri hlið formsins og veldu síðan örina. Smelltu á handfangið neðst og dragðu örina að miðhandfangi annars formsins.
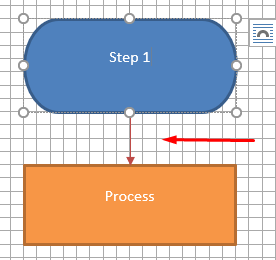
Endurtaktu þessi skref með því að nota hvaða form og línur sem þú vilt búa til flæðiritið þitt.
Hvernig á að búa til flæðirit í Word með SmartArt
SmartArt er nýrri eiginleiki sem kemur með fyrirfram gerðum útlitum fyrir flæðirit, skipurit, Venn skýringarmyndir og margt fleira. Þó að Shapes tólið sé nóg til að kynna hugmyndir þínar, tekur SmartArt það á næsta stig með fagmannlegra útliti og sparar þér tíma.
Búðu til SmartArt grafík í Word
Búðu til nýtt autt skjal og virkjaðu ristlínur eins og þú gerðir áðan.
Farðu í Insert flipann, og tveimur skrefum frá Shapes hnappinum finnurðu SmartArt .
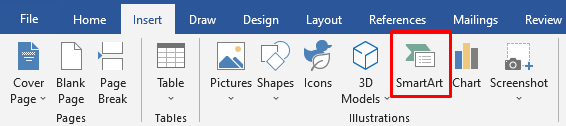
Smelltu á SmartArt og sniðmátsgluggi opnast. Word býður upp á mikið úrval af SmartArt grafík, en við höfum áhuga á Process hlutanum.
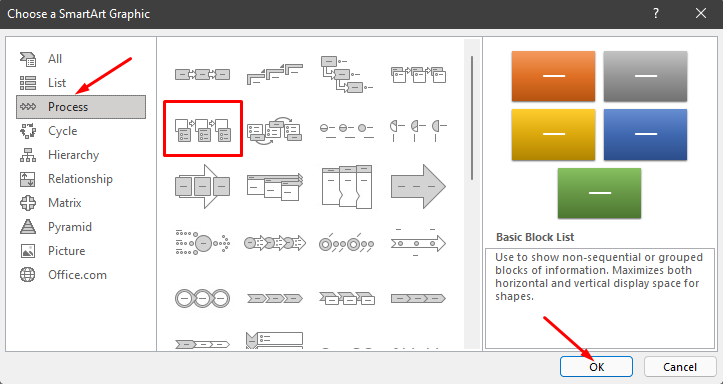
Veldu Picture Accent Process í Process flokki og smelltu á OK hnappinn. Þetta sniðmát er notað til að sýna verkflæði eða skref-fyrir-skref ferli.
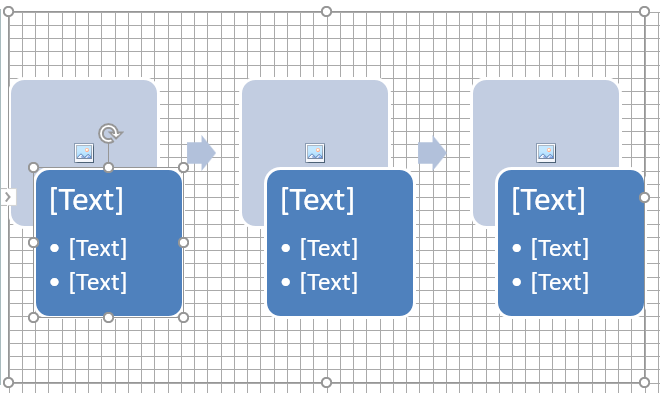
Þessi valkostur býr til form sem geta innihaldið myndir, texta og örvar sem tengja þau í rökréttri röð.
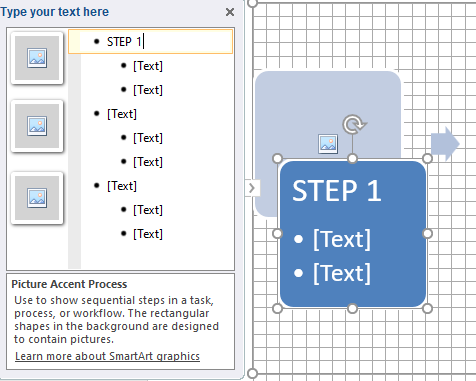
Við hlið flæðiritsins sérðu einnig glugga með flæðiritsbreytingarmöguleikum. Þú getur smellt á textarúðuna til að setja inn texta og á samsvarandi myndform til að setja inn nýja grafík.
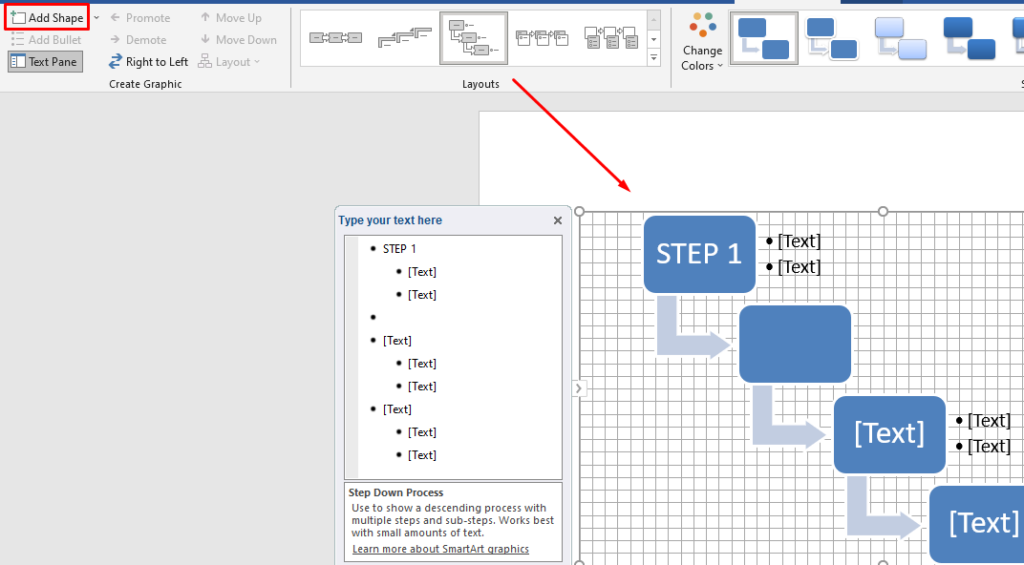
Þú getur líka breytt SmartArt hönnuninni eftir að þú hefur búið hana til. Þú getur sett inn ný form með hnappinum Bæta við lögun efst í vinstra horninu, breytt útliti eins og á myndinni hér að ofan, bætt við nýjum litum og fleira.
Að búa til flæðirit með SmartArt sniðmátum er miklu hraðara ferli en að setja inn form handvirkt og lokaniðurstaðan lítur út fyrir að vera fagmannlegri. Hins vegar er stundum betri kosturinn að nota form frá grunni vegna þess að þú hefur fulla stjórn á hönnun og aðlögun.
Hvernig á að búa til flæðirit í Excel með formtólinu
Microsoft Excel er ekki bara til að búa til töflureikna og gera stærðfræði. Það styður margs konar grafíkverkfæri sem notuð eru til að búa til töflur, súlurit, línurit og margt fleira.
Ef þú notar Excel oftar en Word gætirðu eins notað það til að búa til flæðirit. Ferlið er í grundvallaratriðum það sama og í Word. Hér er hvernig þú getur búið til flæðirit frá grunni með því að nota Shapes tólið.
Settu upp ristina
Hvort sem þú býrð til flæðirit í Excel eða Word skaltu alltaf búa til flæðiritstöflu. Það hjálpar þér að staðsetja flæðiritsformin þín rétt.
Til að setja upp rist í Excel, byrjaðu á því að breyta breidd dálksins. Excel vinnublað er nú þegar rist, þú þarft bara að fínstilla það. Dálkbreiddin ætti að vera jöfn hæð línunnar.
Byrjaðu á því að velja allar frumurnar með því að smella á hornhnappinn efst til vinstri á vinnublaðinu þínu.
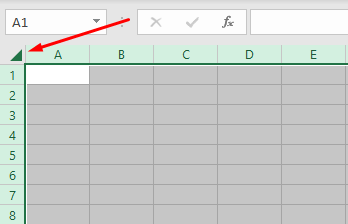
Næst skaltu velja Format hnappinn í frumur hlutanum á Home flipanum og velja Column Width í valmyndinni.
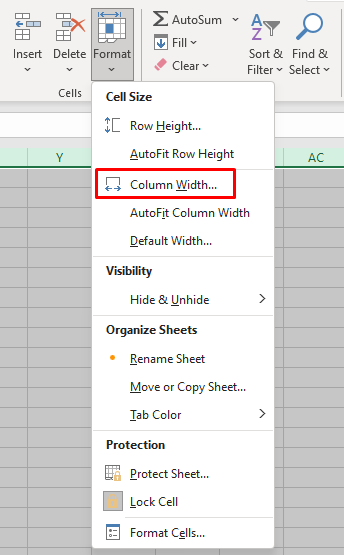
Sjálfgefið er að hæð raðanna er stillt á 15 punkta (20 pixlar). Til að hafa 20 pixla á breidd skaltu stilla dálkbreiddina á 2,14 og velja Í lagi .
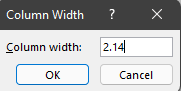
Nú höfum við rist, en það virkar ekki eins og það í Word. Við þurfum að virkja Snap to Grid eiginleikann til að gera form sjálfkrafa í takt við næstu rist línu.
Farðu í flipann Page Layout og veldu Align . Veldu Snap to Grid í nýju valmyndinni.
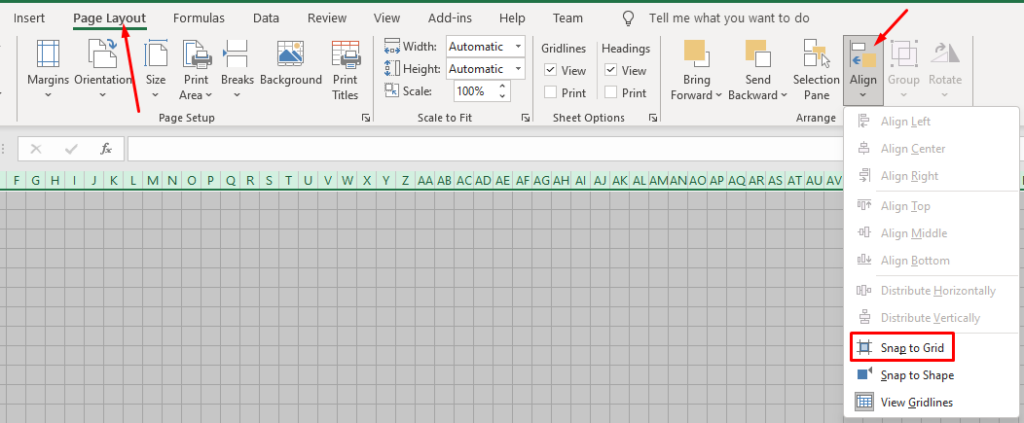
Settu inn form
Að bæta formum við í Excel virkar nákvæmlega eins og í Word.
Farðu á Insert flipann, smelltu á Form hnappinn og veldu fyrsta flæðiritsformið þitt.
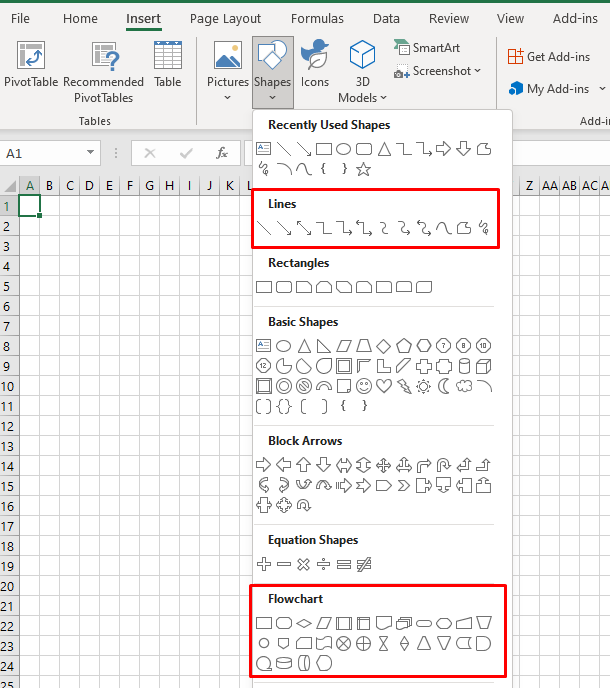
Teiknaðu lögunina með því að draga músarbendilinn.
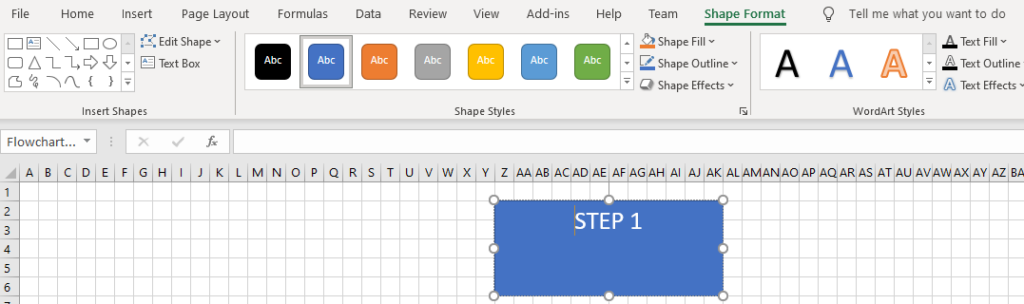
Þú munt taka eftir Shape Format flipanum sem birtist efst. Eins og þú sérð á myndinni hér að ofan er það eins og í Microsoft Word. Allir stjórntæki, valkostir og hnappar virka nákvæmlega eins.
Þú getur valið aðra lögun úr Insert Shapes hlutanum efst í vinstra horninu og bætt því við undir það fyrsta. Tengdu þá síðan með ör, breyttu litum þeirra og haltu áfram að bæta við fleiri formum til að klára flæðiritið þitt.
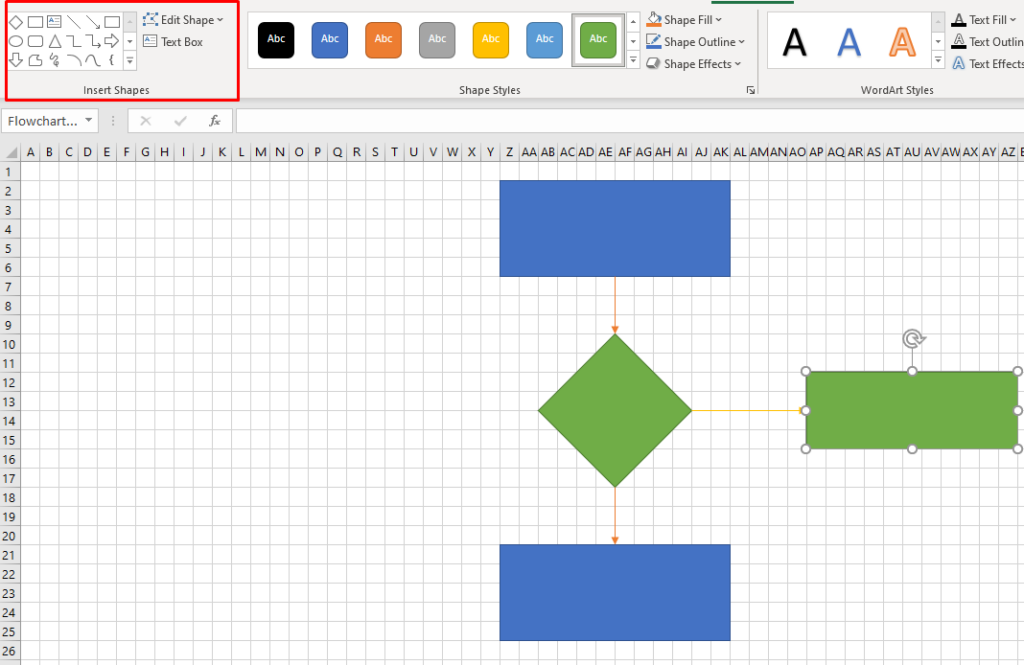
Hvernig á að búa til flæðirit í Excel með SmartArt
Fljótlegasta leiðin til að búa til flæðirit í Excel er með því að nota SmartArt grafík. Þessi eiginleiki virkar alveg eins og í Word og skrefin sem þú þarft að taka til að búa til SmartArt flæðirit eru í grundvallaratriðum þau sömu.
Búðu til SmartArt grafík í Excel
SmartArt í Excel er það sama og í Word. Farðu í Insert flipann og smelltu á SmartArt hnappinn.
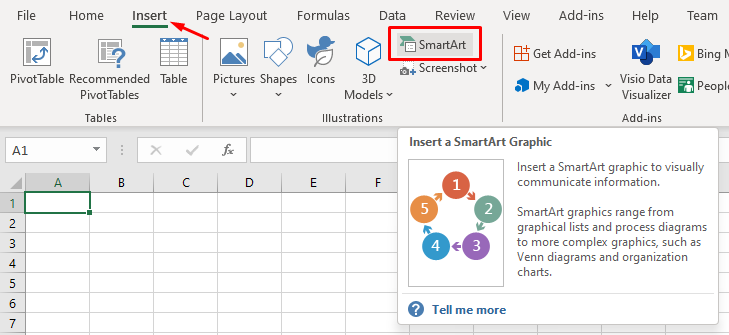
Gluggi með SmartArt flæðiritssniðmátum opnast. Það lítur nákvæmlega út eins og það í Word. Það er enginn munur á þessu tvennu, svo skoðaðu hlutann okkar um hvernig á að búa til flæðirit í Word með SmartArt ef þú þarft hjálp. Allir snið- og klippivalkostir flæðirits eru eins.
Hvert er uppáhalds tólið þitt til að búa til flæðirit?
Microsoft Word og Excel eru jafn frábær til að hanna flæðirit og þú getur notað SmartArt grafík með báðum. Hvern finnst þér best að gera flæðirit? Segðu okkur í athugasemdunum hér að neðan hver er uppáhaldshugbúnaðurinn þinn til að búa til flæðirit og hvers vegna.
Flowchart Making Tips
Microsoft Word gives you two convenient ways to make MS Word flowchart diagrams. To get the best results, keep these tips in mind:
1. Plan It Out

Have a clear vision for what you want your flowchart you look like. Sketch it out with pen and paper and know exactly what text and images you’re going to use.
2. Make the Design Elements Consistent
Use a consistent style among the shapes and connectors in your flowchart. For example, use the same one or two fonts for the text.
3. Fit the Entire Chart on One Page
For the greatest legibility, make sure your chart fits all on one page. You may have to change the document’s orientation from portrait to landscape to accommodate a long or wide flowchart.
4. Don’t Count on People Knowing What Flowchart Shapes Mean

As mentioned above, shapes have specific meanings when used in flowcharts. But your readers may not know what those are. Make sure your flowchart makes sense even if this is the case. It’s also a good idea to include a legend or symbol key to let your readers know what the various shapes stand for.
5. Follow the Conventional Reading Direction
In the English language, readers read from left to right and top to bottom. If your flowchart is more than one level long, continue the second level on the left side of the page. (Of course, if your document is in a language that’s read from right to left, bottom to top, then you’d follow that direction for your flowchart as well.)
6. Validate Your Flowchart

After creating a flow chart diagram in Word, do a walkthrough of your flowchart. Walk through the flowchart with the people involved. They'll know how long their jobs take. They'll also be able to tell you how accurate it is.
If the flowchart is for a process that isn’t in place yet, try getting coworkers to simulate the process with you.
7. Avoid Overlapping Connection Arrows
When making your Microsoft Word flowchart template, avoid overlapping connection arrows. When lines cross over each other, it's difficult to tell where that line connects. The reader may also interpret the two lines as a point with two possible routes, which may not be what you intended.
If you've got to cross lines, add a crossover bump to show that one connector arrow is jumping over the other arrow.
8. Provide a Flowchart Symbol Key
Consider creating a flowchart symbol key when creating a flow chart in Word. Some people may not be familiar with what all the shapes and symbols mean. If you provide a key, it'll help avoid confusion.
9. Never Use All Caps

When making your Microsoft Word flowchart, do not use all caps. All caps takes up space, which can make designing a neat-looking flowchart difficult. All caps are also harder to read than lowercase letters.
10. Color Code the Steps
You can color code the steps in flowcharts in Word to identify resources. If you do add color-coded steps, make sure to add the colors to your key. It’s common to see colorful flowcharts for aesthetic purposes.