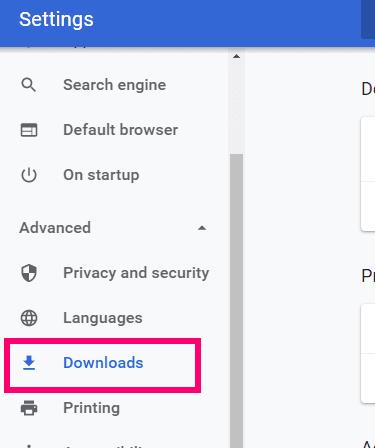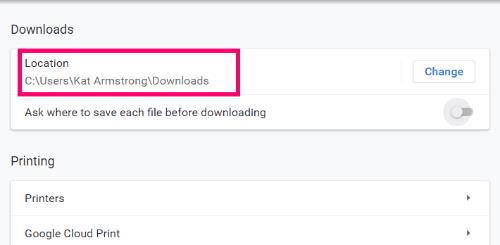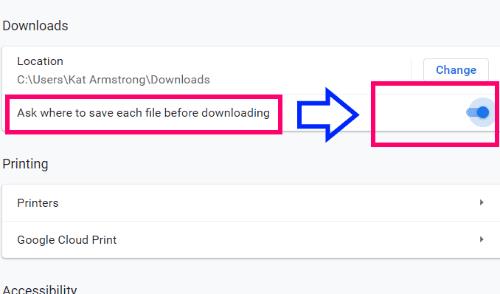Volt már olyan, hogy letöltött valamit az Interwebsről, csak azért, mert nehezen tudta kitalálni, hová tűnt? A legtöbb esetben a böngészők alapértelmezés szerint az általuk választott helyre mentik, anélkül, hogy kérnék az Ön bevitelét. Milyen goromba! Nem tudom megmondani, hogy az évek során hányszor felejtettem el átkapcsolni ezt a beállítást, hogy az éppen használt böngészőt arra kényszerítsem, hogy KÉRDEZZEM, hová mentsem a dolgokat.
Szerencsére van egy egyszerű módja ennek a javítására. Néhány kattintás, néhány másodperc az idejéből, és mindig kiválaszthatja, hova mentse az egyes fotóit, fájljait és videóit.
A letöltési hely módosítása a Chrome-ban
Tekintettel arra, hogy a Chrome az általam preferált böngésző, ez volt az egyik első dolog, amit tettem, amikor először megkaptam ezt a laptopot. Miközben a gépet kedvem szerint beállítottam, azonnal letöltöttem a Chrome-ot, majd ezt a kis gyöngyszemet „be” állásba kapcsoltam.
Kattintson a három pontra a Chrome jobb felső sarkában, majd kattintson a „Beállítások” elemre. A bal oldali menüben görgessen le, és kattintson a „Speciális” melletti lefelé mutató nyílra . Innen kattintson a "Letöltések" gombra .
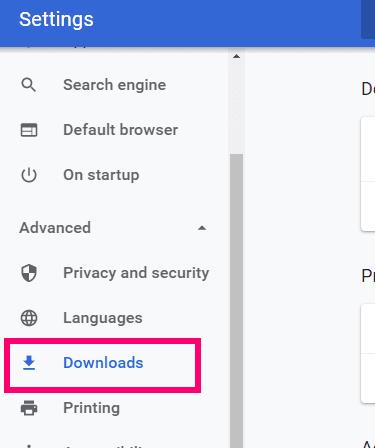
Amint láthatja, a hely automatikusan a C:\Users\YourName\Downloads mappába kerül mentésre. Vegye figyelembe azt is, hogy a kapcsoló, amely megkérdezi, hová mentse a dolgokat, alapértelmezés szerint kikapcsolt állásban van.
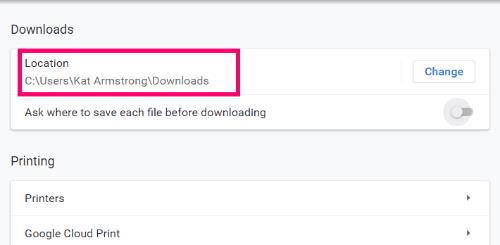
Most két választása van. Kattintson a „Módosítás” gombra az alapértelmezett mappa mellett, keresse meg azt a mappát, amelybe mindig mindent el szeretne menteni, majd kattintson a „Mentés” gombra . Vagy átkapcsolhatja ezt a kapcsolót „Be” állásba, amely a „Letöltés előtt kérdezze meg, hová mentse az egyes fájlokat” jobb oldalán található .
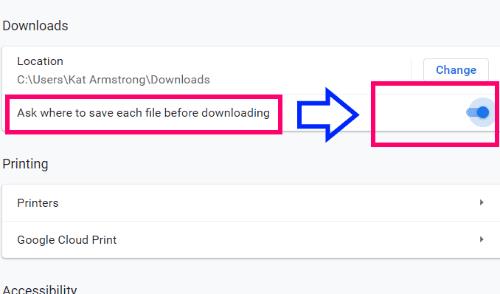
Személy szerint azt szeretném, ha a böngészőm megkérdezné, hova menthetem a dolgokat. Nem akarom, hogy minden, amit letöltök, egy helyre kerüljön. Nagyon szervezett vagyok! Külön mappáim vannak a fényképek letöltéséhez, videókhoz, alkalmazás-/programtelepítőkhöz és így tovább. Egyszerűen megkönnyíti és tisztábbá teszi a dolgok kezelését. A választás természetesen rajtad múlik, és aminek a legboldogabb.
Milyen további apró tippeket és trükköket adhatok, hogy egy kicsit megkönnyítse az életét a Chrome használatával?
Boldog szörfözést!