Lehet, hogy észrevette, hogy a Google Chrome for Windows futás közben egy csomó különböző folyamatot hoz létre. A Chrome.exe folyamatokat a Windows Feladatkezelőben tekintheti meg. Elgondolkodhat azon, miért van szükség több folyamatra. Mit csinál mindegyik?
A Chrome és a folyamatok megértése
A Google Chrome-ot úgy tervezték, hogy a különböző folyamatokon belül minden lapon, beépülő modulon és bővítményen fusson. Tehát minden megnyitott laphoz, minden használt beépülő modulhoz vagy bővítményhez a Google Chrome egy másik folyamatot hoz létre. Van egy folyamat csak a fő böngészőfunkciókhoz.
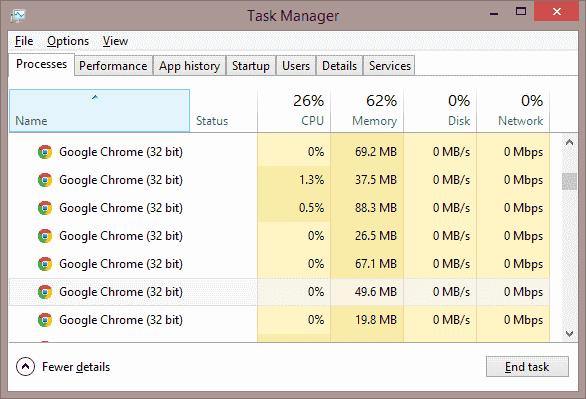
Miért van így kialakítva? Nos, ez a teljes katasztrófa megelőzése, ha valami elromlik. Tegyük fel, hogy két különböző lapon vannak megnyitva a webhelyek, és az egyik összeomlik. Ahelyett, hogy teljes összeomlást szenvedne el, amikor minden összeomlik, az összeomlás csak egyetlen lapra vagy folyamatra korlátozódhat.
Google Chrome Feladatkezelő
Ha teljes mértékben meg szeretné érteni, hogy a Google Chrome pontosan mit is fut az egyes folyamatokon belül, a „ Shift ” + „ Esc ” billentyűkombináció megnyomásával előhívhatja a Google Chrome Feladatkezelőjét .
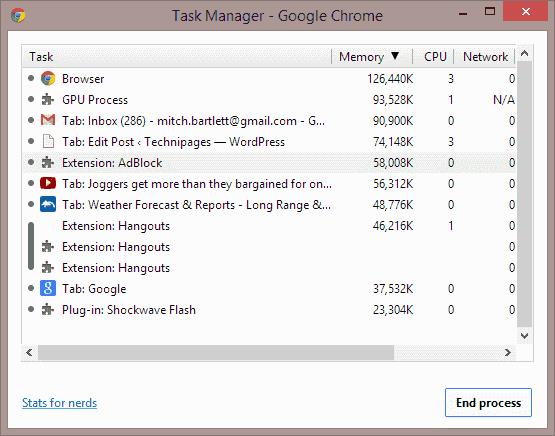
A Google Chrome Feladatkezelőben felsorolt elemek mindegyike Windows folyamaton belül fut. Ha kiválaszt egy folyamatot a Google Chrome Feladatkezelőben, majd a „ Folyamat befejezése ” gombot választja, a folyamat a Windows rendszerben is leáll.
A Google Chrome Feladatkezelő jó módja a folyamatok kezelésének, ha úgy érzi, hogy a Chrome túl sok memóriát foglal el.
Háttérfolyamatok
Észreveheti, hogy még ha bezárja is a Google Chrome-ot, előfordulhat, hogy továbbra is fut a háttérben. Ez akkor fordulhat elő, ha olyan beépülő modult vagy bővítményt telepített, amely akkor is működik, amikor a Chrome nem fut, például a Hangouts vagy a Google Asszisztens.
Egy beállítás váltásával megakadályozhatja, hogy a Google Chrome bővítményeket vagy beépülő modulokat fusson a háttérben. Válassza a „ Menü ”  > „ Beállítások ”, „ Speciális ” lehetőséget, majd kapcsolja ki a „ Háttéralkalmazások futtatásának folytatása, ha a Google Chrome bezárva ” lehetőséget a „ Rendszer ” részben.
> „ Beállítások ”, „ Speciális ” lehetőséget, majd kapcsolja ki a „ Háttéralkalmazások futtatásának folytatása, ha a Google Chrome bezárva ” lehetőséget a „ Rendszer ” részben.
Van olyan tapasztalata a Google Chrome folyamataival kapcsolatban, amelyet meg szeretne osztani? Kérjük, tegye meg ezt az alábbi Megjegyzések részben.

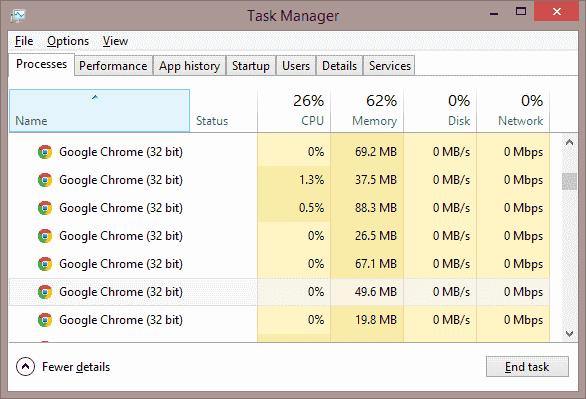
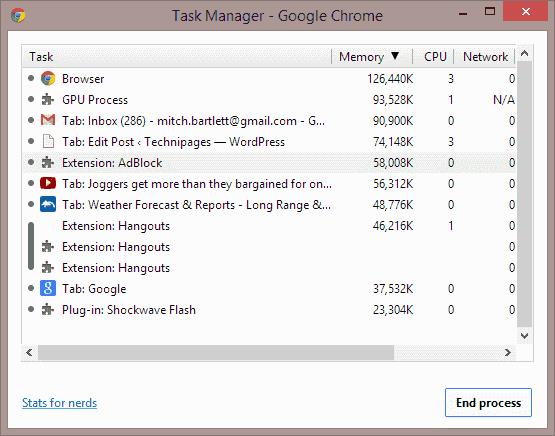
 > „ Beállítások ”, „ Speciális ” lehetőséget, majd kapcsolja ki a „ Háttéralkalmazások futtatásának folytatása, ha a Google Chrome bezárva ” lehetőséget a „ Rendszer ” részben.
> „ Beállítások ”, „ Speciális ” lehetőséget, majd kapcsolja ki a „ Háttéralkalmazások futtatásának folytatása, ha a Google Chrome bezárva ” lehetőséget a „ Rendszer ” részben.
























