LastPass: Hiba történt a szerverrel való kapcsolatfelvétel során

Ha a LastPass nem tud csatlakozni a szervereihez, törölje a helyi gyorsítótárat, frissítse a jelszókezelőt, és tiltsa le a böngésző bővítményeit.
A jelszókezelő használatakor az utolsó dolog, amit szeretne, az az, hogy nem tud bejelentkezni a fiókjába. Itt van egy eszköz, aminek segítenie kell az összes jelszava kezelésében, de nem férhet hozzá. Ebben az útmutatóban megvizsgáljuk, hogyan javíthatja ki a LastPass bejelentkezési problémáit, és hogyan nyerheti vissza a hozzáférést a jelszókezelőhöz.
⇒ Megjegyzés : Sajnos a bejelentkezési problémák meglehetősen gyakoriak a LastPass-on. Ellenőrizze, hogy más felhasználók jelentettek-e hasonló bejelentkezési problémákat . Lehet, hogy a LastPass egy nagyobb leállás kellős közepén van, és a cég már dolgozik a javításon.
Ellenőrizze, hogy a Caps Lock billentyű engedélyezve van-e vagy letiltva. Ezután ellenőrizze a billentyűzetkiosztást, különösen, ha speciális karakterek vannak a felhasználónevében vagy jelszavában. Az aktuális konfiguráció ellenőrzéséhez vigye az egérmutatót a tálcán a billentyűzet nyelve ikonra.
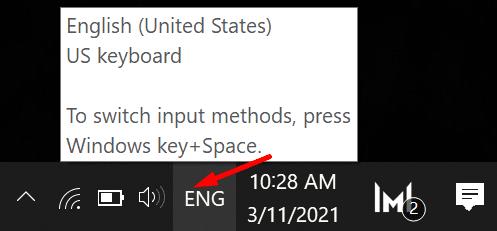
Ha módosítania kell a billentyűzetkiosztást, kattintson a billentyűzet nyelve ikonra, és válasszon egy másik nyelvi beviteli lehetőséget.
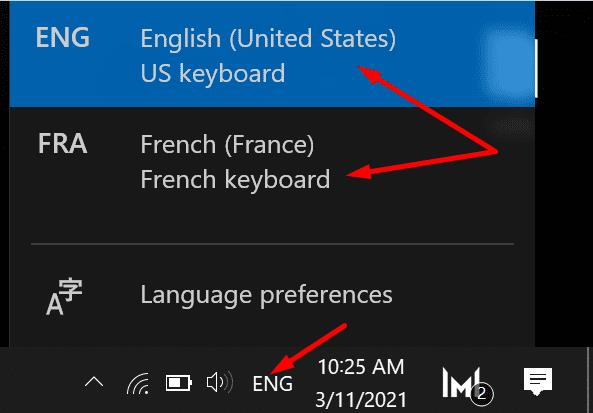
Indítson el egy Jegyzettömb dokumentumot, és írja be jelszavát vagy fő jelszavát. Ellenőrizze még egyszer a jelszót, hogy megbizonyosodjon arról, hogy nincs-e benne elírás. Ezután másolja be az alkalmazásba, és ellenőrizze, hogy be tud-e jelentkezni.
Ha nem tud bejelentkezni fiókjába az önálló alkalmazással, próbáljon meg bejelentkezni az interneten. Keresse fel a https://lastpass.com webhelyet, és ellenőrizze, hogy be tud-e jelentkezni. Keressen frissítéseket, és frissítse böngészőjét, ha elérhető újabb verzió.
Ezenkívül távolítsa el a LastPass bővítményt, zárja be a böngészőt, indítsa újra, és telepítse újra a bővítményt.
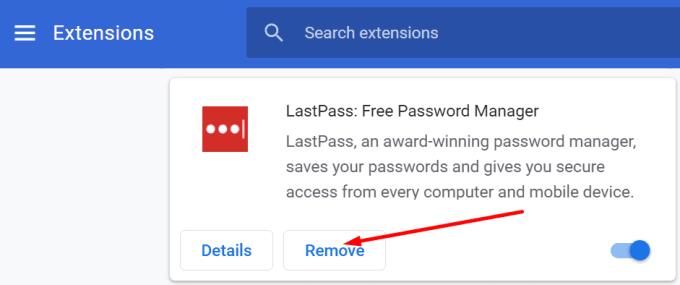
Ha továbbra sem tud bejelentkezni a LastPassba, tiltsa le az összes böngészőbővítményt, kivéve a LastPass-t. Lehet, hogy néhány bővítménye zavarja a LastPass működését. Kattintson a böngésző menüjére, válassza a Bővítmények lehetőséget (vagy a További eszközök, majd a Bővítmények elemet), és manuálisan tiltsa le az összes bővítményt.
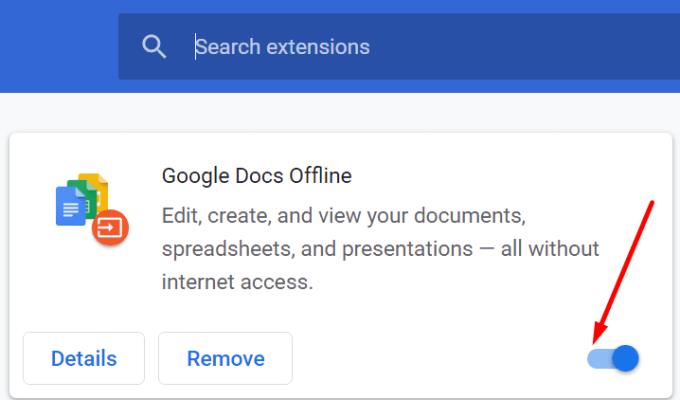
Ezenkívül keresse meg a C:\Users\UserName\AppData\LocalLow mappát, válassza ki a LastPass mappát, és távolítsa el az összes fájlt a mappából. Ellenőrizze az eredményeket.
Ellenőrizze, hogy engedélyezte-e a „ Csak kiválasztott országokból való bejelentkezés engedélyezése ” speciális beállítást . Ha nemrég költözött egy másik országba, ez a lehetőség megakadályozhatja, hogy bejelentkezzen fiókjába. Amikor ez megtörténik, a LastPass a következő hibaüzenetet is megjelenítheti: „A LastPass nem ismeri fel ezt az eszközt, vagy Ön új helyen tartózkodik.”
A probléma megkerüléséhez (vagy a jövőbeni elkerüléséhez) tiltsa le a kiválasztott országokból való bejelentkezés lehetőségét, és kapcsolja ki a VPN-t, ha ilyet használ.
Kattintson a profilképére, és válassza a Fiókbeállítások lehetőséget .
Ezután görgessen le a Speciális beállítások megjelenítése lehetőséghez .
Görgessen le a biztonság részhez, és törölje a jelet a négyzetből. Csak a kiválasztott országokból engedélyezze a bejelentkezést .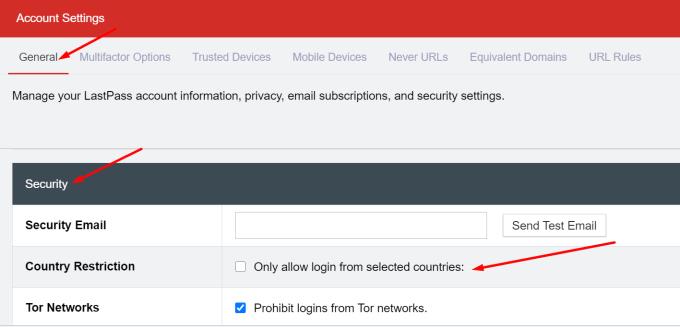
Mentse el a változtatásokat, és ellenőrizze, hogy ez a művelet csökkenti-e a bejelentkezési problémák gyakoriságát.
A LastPass szerverek megtagadhatják a csatlakozási kérés érvényesítését, ha a rendszer dátum- és időbeállításai helytelenek.
Lépjen a Beállítások elemre , válassza az Idő és nyelv lehetőséget , majd a bal oldali panelen válassza a Dátum és idő lehetőséget.
Kapcsolja be azokat az opciókat, amelyek segítségével a számítógép automatikusan beállíthatja az időt és az időzónát.
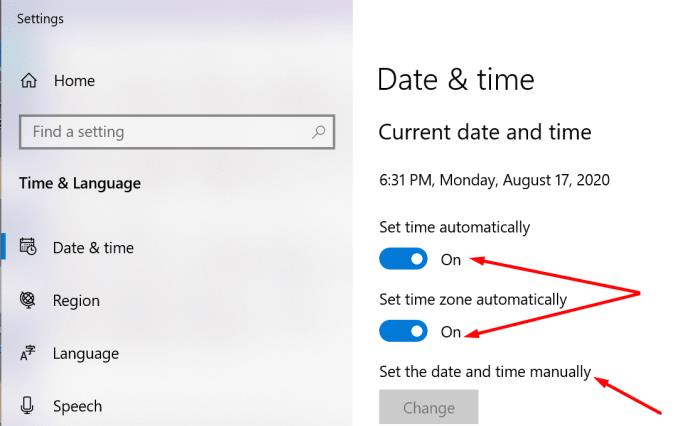
Ha elfelejtette LastPass jelszavát, megpróbálhatja visszaállítani fiókját. Ne feledje, hogy a LastPass nem tárolja a fő jelszavát. Ez azt jelenti, hogy a cég nem tudja visszaküldeni Önnek, ha elfelejti. Az egyetlen megoldás maradt, hogy navigáljon a Fiók-helyreállítás oldalra, és engedélyezze egyszeri jelszavát .
Ahhoz, hogy ez a módszer működjön, el kell érnie a Fiók-helyreállítási oldalt egy olyan számítógépről és böngészőről, amellyel korábban bejelentkezett a LastPassba. Ellenkező esetben nem tudja visszaállítani a jelszót.
Érdemes megemlíteni, hogy nem fogja tudni használni ezt a megoldást, ha nemrégiben törölte a böngésző gyorsítótárát, vagy megváltoztatta a fő jelszavát. Végső megoldásként megpróbálhatja visszaállítani a LastPass főjelszó-módosítását .
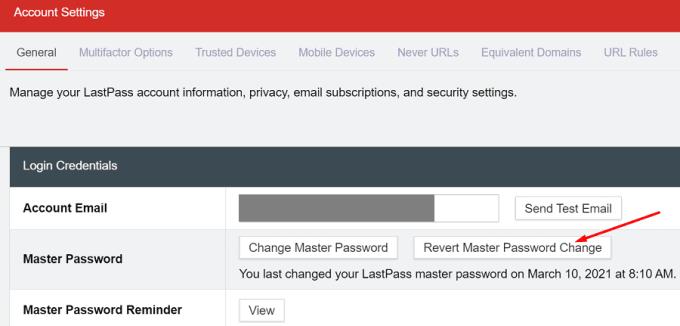
Ha a bejelentkezési probléma csak a LastPass mobilalkalmazást érinti, ellenőrizze a frissítéseket, és telepítse az alkalmazás legújabb verzióját. Ezenkívül ellenőrizze a dátum- és időbeállításokat a telefonján, és ellenőrizze, hogy helyesek-e. A 2FA-kód ki lesz kapcsolva, ha helytelen dátum- és időbeállításokat használ. Ha a probléma továbbra is fennáll, telepítse újra az alkalmazást.
Egyébként ne feledje, hogy a LastPass mobilalkalmazással nem tudja visszaállítani fiókját.
Meglepő módon a bejelentkezési problémák a LastPass felhasználókat érintő leggyakoribb problémák. A probléma megoldásához győződjön meg arról, hogy a megfelelő karaktereket írja be, kapcsolja ki a VPN- vagy IP-rejtőszoftvert, kapcsolja ki a böngészőbővítményeket, és állítsa vissza jelszavát. Milyen gyakran tapasztal LastPass bejelentkezési problémákat? Milyen hibaelhárítási módszerek voltak a legnagyobb sikeresek az Ön esetében? Ossza meg gondolatait az alábbi megjegyzésekben.
Ha a LastPass nem tud csatlakozni a szervereihez, törölje a helyi gyorsítótárat, frissítse a jelszókezelőt, és tiltsa le a böngésző bővítményeit.
A Windows 10 Insider Preview build 14361 verziójával a Windows Insiderek mostantól letölthetnek és telepíthetnek egy LastPass bővítményt a Microsoft Edge böngészőjéhez.
Ha egyenértékű tartományokat ad hozzá a LastPass beállításaihoz, győződjön meg arról, hogy a megfelelő szintaxist használja. Ne használja a http://-t a karakterláncban.
Ha a LastPass nem emlékszik meg megbízható eszközként a számítógépére, ennek az az oka, hogy a számítógépe megbízhatóságát megőrző cookie törlődik.
Ha a LastPass nem tud új biztonságos jelszavakat generálni, törölje a böngésző gyorsítótárát, tiltsa le a bővítményeket, és próbálkozzon újra.
Ha a LastPass nem menti az új jelszavakat, előfordulhat, hogy más jelszókezelők vagy az Ön böngészője megakadályozza az eszközt az új bejelentkezési adatok mentésében.
Összefoglalva, a LastPass nem tudja szinkronizálni bejelentkezési adatait a böngészők között a helytelen beállítások vagy az elavult böngészőverziók miatt.
Ha a LastPass nem tud csatlakozni a szervereihez, törölje a helyi gyorsítótárat, frissítse a jelszókezelőt, és tiltsa le a böngészőbővítményeket.
Két fő oka van annak, hogy a LastPass nem tudja automatikusan kitölteni a bejelentkezési adatait: vagy a funkció le van tiltva, vagy valami blokkolja azt.
Ha a LastPass nem ismeri fel az ujjlenyomatát, ellenőrizze, hogy rendszere naprakész, és törölje az alkalmazás gyorsítótárát.
A LastPass 1603-as hibakódja azt jelzi, hogy a számítógép nem tudta telepíteni a jelszókezelőt szoftverütközési problémák miatt.
A LastPass bejelentkezési problémáinak megoldásához kapcsolja ki a VPN- vagy IP-rejtőszoftvert, kapcsolja ki a böngészőbővítményeket, és állítsa vissza jelszavát.
Ha a LastPass folyamatosan kijelentkezteti Önt, ellenőrizze a beállításait, és tiltsa le azt az opciót, amely automatikusan kijelentkezteti Önt a böngésző bezárása után.
Ez a lépésről lépésre végigvezető útmutató megmutatja, hogyan lehet megváltoztatni a kiemelő színt a szövegek és szöveges mezők számára az Adobe Readerben.
Itt részletes utasításokat talál arról, hogyan lehet megváltoztatni a felhasználói ügynök karakterláncot az Apple Safari böngészőben MacOS rendszeren.
Szeretné letiltani az Apple Szoftverfrissítés képernyőt, és megakadályozni, hogy megjelenjen a Windows 11 számítógépén vagy Mac-en? Próbálja ki ezeket a módszereket most!
Ha a LastPass nem tud csatlakozni a szervereihez, törölje a helyi gyorsítótárat, frissítse a jelszókezelőt, és tiltsa le a böngésző bővítményeit.
Tartsa tisztán a Google Chrome böngésző gyorsítótárát a következő lépésekkel.
Sok felhasználó számára a 24H2 frissítés törli az auto HDR-t. Ez az útmutató elmagyarázza, hogyan orvosolhatod ezt a problémát.
A keresztreferenciák segíthetnek dokumentumod felhasználóbarátabbá, rendezettebbé és hozzáférhetőbbé tételében. Ez a útmutató megtanítja, hogyan hozhatsz létre keresztreferenciákat Wordben.
A Spotify zavaró lehet, ha minden alkalommal automatikusan megnyílik, amikor elindítja a számítógépét. Az automatikus indítás leállítása az alábbi lépések segítségével.
Kíváncsi arra, hogyan integrálhatja a ChatGPT-t a Microsoft Word-be? Ez az útmutató pontosan megmutatja, hogyan teheti ezt meg a ChatGPT for Word bővítménnyel 3 egyszerű lépésben.
Tanuld meg, hogyan oldj meg egy gyakori problémát, amelyben a képernyő villog a Google Chrome böngészőben.



















