LastPass: Hiba történt a szerverrel való kapcsolatfelvétel során

Ha a LastPass nem tud csatlakozni a szervereihez, törölje a helyi gyorsítótárat, frissítse a jelszókezelőt, és tiltsa le a böngésző bővítményeit.
Naponta több tíz jelszó kezelése nem egyszerű feladat. Ha szeretné megkönnyíteni az életét, telepítsen egy jelszókezelőt, és bízza rá az összes jelszava kezelésének fontos feladatát. A legjobb az egészben az, hogy a jelszókezelők akár új jelszavakat is generálhatnak Önnek, ha kifogy az ötletekből.
Nos, mint minden technológia esetében, itt is előfordulnak váratlan hibák és problémák . Ha a LastPass nem tud új biztonságos jelszavakat generálni, használja az alábbi megoldásokat a probléma megoldásához.
A böngésző gyorsítótára zavarhatja vagy akár blokkolhatja a Biztonságos jelszó generálása funkciót. Törölje a gyorsítótárat és a cookie-kat, és ellenőrizze, hogy a probléma megszűnt-e.
A követendő lépések meglehetősen hasonlóak a használt böngészőtől függetlenül. Kattintson a böngésző menüjére, válassza az Előzmények lehetőséget, majd válassza ki azt a lehetőséget, amely lehetővé teszi a böngészési adatok törlését.
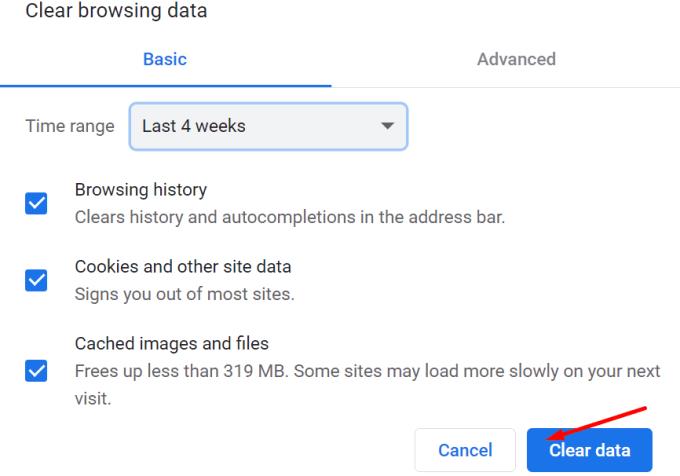
Indítsa újra a böngészőt, és ellenőrizze a frissítéseket. Ha elérhető újabb böngészőverzió, telepítse a gépére. Ezután ellenőrizze, hogy a LastPass képes-e új jelszavakat generálni.
Ezenkívül a bővítmények zavarhatják a LastPass működését. Ha hirdetésblokkolót vagy más biztonsági és adatvédelmi célú bővítményt használ, kapcsolja ki őket, és ellenőrizze az eredményeket.
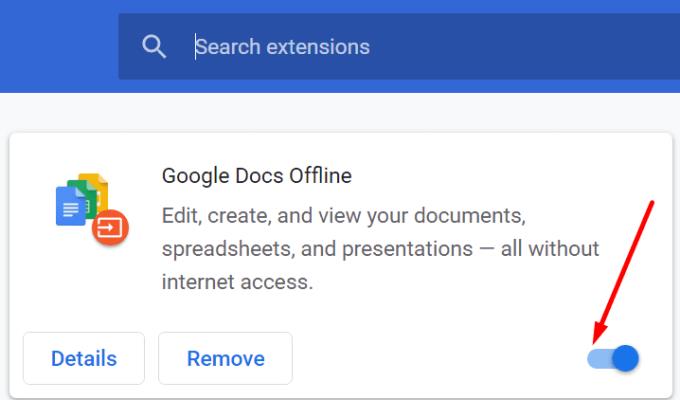
Ha a jelszókezelő továbbra is tud új biztonságos jelszavakat generálni, kapcsolja ki az összes bővítményt, és próbálkozzon újra.
Új jelszavak generálásakor különféle jelszóbeállításokat használhat. Például a jelszava 2 és 99 karakter között lehet. Számokat és szimbólumokat is tartalmazhat, így igazán összetett és nehezen feltörhető jelszavakat hozhat létre. Játssz egy kicsit ezekkel a beállításokkal. Ellenőrizze, hogy a LastPass sikeresen tud-e generálni 10 vagy 15 karakternél hosszabb jelszavakat. Zárja ki a számokat és a szimbólumokat, és ellenőrizze, hogy észlel-e fejlesztéseket.
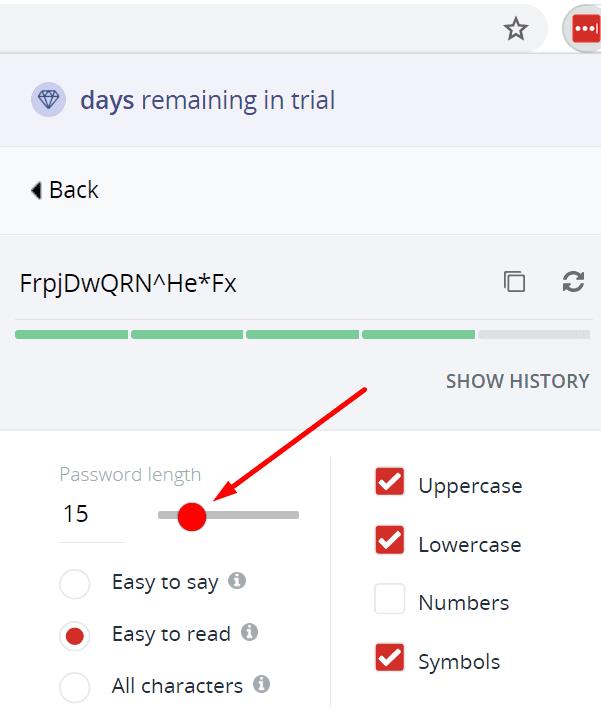
Ha semmi sem működött, lehet, hogy a LastPass megsérült, és újra kell telepítenie az eszközt. Tehát távolítsa el a LastPass programot, indítsa újra a gépet, majd telepítse újra a bővítményt .
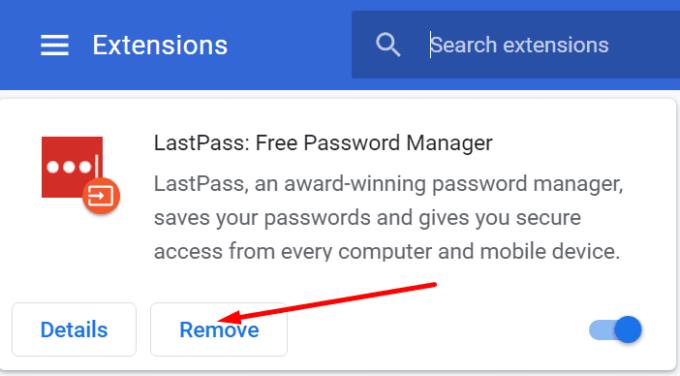
Néhány felhasználó megerősítette, hogy a jelszógenerátor működött többszöri eltávolítás és újraindítás után. Ha az első próbálkozás nem hoz pozitív eredményt, ismételje meg az eljárást néhányszor.
Ha a LastPass nem tud új biztonságos jelszavakat generálni, törölje a böngésző gyorsítótárát, tiltsa le a bővítményeket, és próbálkozzon újra. Ezenkívül módosítsa a jelszó összetettségi beállításait, és telepítse újra a LastPasst. Segítettek ezek a megoldások a probléma elhárításában? Ossza meg visszajelzését az alábbi megjegyzésekben.
Ha a LastPass nem tud csatlakozni a szervereihez, törölje a helyi gyorsítótárat, frissítse a jelszókezelőt, és tiltsa le a böngésző bővítményeit.
A Windows 10 Insider Preview build 14361 verziójával a Windows Insiderek mostantól letölthetnek és telepíthetnek egy LastPass bővítményt a Microsoft Edge böngészőjéhez.
Ha egyenértékű tartományokat ad hozzá a LastPass beállításaihoz, győződjön meg arról, hogy a megfelelő szintaxist használja. Ne használja a http://-t a karakterláncban.
Ha a LastPass nem emlékszik meg megbízható eszközként a számítógépére, ennek az az oka, hogy a számítógépe megbízhatóságát megőrző cookie törlődik.
Ha a LastPass nem tud új biztonságos jelszavakat generálni, törölje a böngésző gyorsítótárát, tiltsa le a bővítményeket, és próbálkozzon újra.
Ha a LastPass nem menti az új jelszavakat, előfordulhat, hogy más jelszókezelők vagy az Ön böngészője megakadályozza az eszközt az új bejelentkezési adatok mentésében.
Összefoglalva, a LastPass nem tudja szinkronizálni bejelentkezési adatait a böngészők között a helytelen beállítások vagy az elavult böngészőverziók miatt.
Ha a LastPass nem tud csatlakozni a szervereihez, törölje a helyi gyorsítótárat, frissítse a jelszókezelőt, és tiltsa le a böngészőbővítményeket.
Két fő oka van annak, hogy a LastPass nem tudja automatikusan kitölteni a bejelentkezési adatait: vagy a funkció le van tiltva, vagy valami blokkolja azt.
Ha a LastPass nem ismeri fel az ujjlenyomatát, ellenőrizze, hogy rendszere naprakész, és törölje az alkalmazás gyorsítótárát.
A LastPass 1603-as hibakódja azt jelzi, hogy a számítógép nem tudta telepíteni a jelszókezelőt szoftverütközési problémák miatt.
A LastPass bejelentkezési problémáinak megoldásához kapcsolja ki a VPN- vagy IP-rejtőszoftvert, kapcsolja ki a böngészőbővítményeket, és állítsa vissza jelszavát.
Ha a LastPass folyamatosan kijelentkezteti Önt, ellenőrizze a beállításait, és tiltsa le azt az opciót, amely automatikusan kijelentkezteti Önt a böngésző bezárása után.
Ez a lépésről lépésre végigvezető útmutató megmutatja, hogyan lehet megváltoztatni a kiemelő színt a szövegek és szöveges mezők számára az Adobe Readerben.
Itt részletes utasításokat talál arról, hogyan lehet megváltoztatni a felhasználói ügynök karakterláncot az Apple Safari böngészőben MacOS rendszeren.
Szeretné letiltani az Apple Szoftverfrissítés képernyőt, és megakadályozni, hogy megjelenjen a Windows 11 számítógépén vagy Mac-en? Próbálja ki ezeket a módszereket most!
Ha a LastPass nem tud csatlakozni a szervereihez, törölje a helyi gyorsítótárat, frissítse a jelszókezelőt, és tiltsa le a böngésző bővítményeit.
Tartsa tisztán a Google Chrome böngésző gyorsítótárát a következő lépésekkel.
Sok felhasználó számára a 24H2 frissítés törli az auto HDR-t. Ez az útmutató elmagyarázza, hogyan orvosolhatod ezt a problémát.
A keresztreferenciák segíthetnek dokumentumod felhasználóbarátabbá, rendezettebbé és hozzáférhetőbbé tételében. Ez a útmutató megtanítja, hogyan hozhatsz létre keresztreferenciákat Wordben.
A Spotify zavaró lehet, ha minden alkalommal automatikusan megnyílik, amikor elindítja a számítógépét. Az automatikus indítás leállítása az alábbi lépések segítségével.
Kíváncsi arra, hogyan integrálhatja a ChatGPT-t a Microsoft Word-be? Ez az útmutató pontosan megmutatja, hogyan teheti ezt meg a ChatGPT for Word bővítménnyel 3 egyszerű lépésben.
Tanuld meg, hogyan oldj meg egy gyakori problémát, amelyben a képernyő villog a Google Chrome böngészőben.



















