LastPass: Hiba történt a szerverrel való kapcsolatfelvétel során

Ha a LastPass nem tud csatlakozni a szervereihez, törölje a helyi gyorsítótárat, frissítse a jelszókezelőt, és tiltsa le a böngésző bővítményeit.
A LastPass egy nagyon praktikus funkcióval rendelkezik, amely lehetővé teszi a felhasználók számára, hogy több webhelyet adjanak hozzá egyetlen szolgáltatótól egyenértékű domainként. Ez azt jelenti, hogy egyetlen felhasználónévvel és jelszóval elérheti ezeket a webhelyeket. Például használhatja Google-fiókját a Gmail, a YouTube vagy a Google.com eléréséhez. Vagy egyetlen bejelentkezést is használhat ugyanazon webhely több aldomainjének eléréséhez. A LastPass az összes aldomaint és elérési utat automatikusan egyenértékűnek tekinti.
Sajnos előfordulhat, hogy az egyenértékű tartományok nem mindig működnek. A felhasználók időnként hibaüzenetet kaphatnak, amikor egyenértékű tartományt próbálnak hozzáadni, vagy előfordulhat, hogy a funkció teljesen leáll. Nézzük meg közelebbről ezt a problémát.
Ne feledje, hogy az egyenértékű tartományok csak a legalacsonyabb két szinten működnek megfelelően. Ezenkívül a LastPass nem engedélyezi a http:// használatát a karakterláncon. Ha több szintet ad meg, előfordulhat, hogy nem mindig kap hibaüzenetet, de a funkció nem fog megfelelően működni.
Ezenkívül a domainek megadásakor ellenőrizze még egyszer a szintaxist. Vesszővel válassza el a tartományokat. Más karakterek használata vagy a vesszők elfelejtése azt eredményezi, hogy a funkció nem működik.
A webhelyek időről időre jelentős domain- vagy aldomain-módosításokon mennek keresztül márkaváltási stratégiájuk részeként . Ha ez megtörténik, az összes felhasználói fiók tönkremegy, mivel a trezorban regisztrált domain nem felel meg az új domainnek.
Ha az egyenértékű tartományok hirtelen leállnak, ellenőrizze, hogy nem módosult-e a webhely domainje vagy aldomainje. Ha ez a helyzet, adja hozzá az új tartományokat, és várjon akár 24 órát, amíg a változtatások elterjednek a LastPass adatbázisban.
Indítsa el a LastPass programot, lépjen a Fiókbeállítások menüpontra , és válassza az Egyenértékű tartományok lehetőséget .
Ezután távolítsa el a problémás egyenértékű tartománybeállításokat.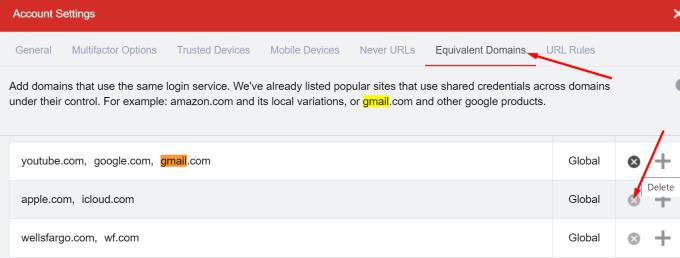
Jelentkezzen ki LastPass-fiókjából, várjon öt percet, majd indítsa újra az eszközt.
Ezután térjen vissza az Egyenértékű tartományokhoz, és adja hozzá őket újra.
Ellenőrizze, hogy észlel-e bármilyen javulást.
Győződjön meg arról, hogy nem fut más jelszókezelő a számítógépén. Ezzel egyidejűleg tiltsa le böngészőjében a Jelszó mentése és az Automatikus bejelentkezés beállításait, hogy megakadályozza a jelszavak mentését és kezelését.
Indítsa el a böngészőt, lépjen a Beállítások elemre , válassza a Jelszavak lehetőséget, és kapcsolja ki az „ Automatikus bejelentkezés ” és a „ Jelszavak mentésének felajánlása ” lehetőséget.
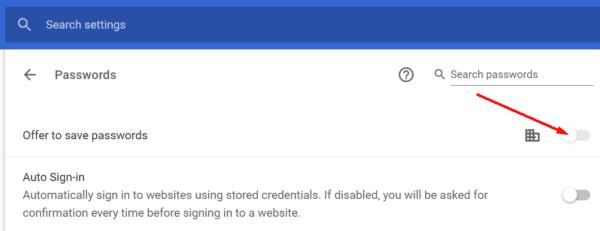
Ha egyenértékű tartományokat ad hozzá a LastPass beállításaihoz, győződjön meg arról, hogy a megfelelő szintaxist használja. Ne használja a http:// karakterláncot, és parancsokat használjon a tartományok elválasztására. Ellenőrizze, hogy nem történt-e változás a közelmúltban a webhely domainnevében vagy aldomainjében. Ezenkívül kapcsolja ki az „Automatikus bejelentkezés” és a „Jelszó mentésének felajánlása” opciókat a böngésző beállításaiban.
Kattintson az alábbi megjegyzésekre, és tudassa velünk, ha sikerült megoldania a problémát. Egyébként milyen új, egyenértékű domain opciókat vagy fejlesztéseket szeretne látni a következő LastPass frissítésben?
Ha a LastPass nem tud csatlakozni a szervereihez, törölje a helyi gyorsítótárat, frissítse a jelszókezelőt, és tiltsa le a böngésző bővítményeit.
A Windows 10 Insider Preview build 14361 verziójával a Windows Insiderek mostantól letölthetnek és telepíthetnek egy LastPass bővítményt a Microsoft Edge böngészőjéhez.
Ha egyenértékű tartományokat ad hozzá a LastPass beállításaihoz, győződjön meg arról, hogy a megfelelő szintaxist használja. Ne használja a http://-t a karakterláncban.
Ha a LastPass nem emlékszik meg megbízható eszközként a számítógépére, ennek az az oka, hogy a számítógépe megbízhatóságát megőrző cookie törlődik.
Ha a LastPass nem tud új biztonságos jelszavakat generálni, törölje a böngésző gyorsítótárát, tiltsa le a bővítményeket, és próbálkozzon újra.
Ha a LastPass nem menti az új jelszavakat, előfordulhat, hogy más jelszókezelők vagy az Ön böngészője megakadályozza az eszközt az új bejelentkezési adatok mentésében.
Összefoglalva, a LastPass nem tudja szinkronizálni bejelentkezési adatait a böngészők között a helytelen beállítások vagy az elavult böngészőverziók miatt.
Ha a LastPass nem tud csatlakozni a szervereihez, törölje a helyi gyorsítótárat, frissítse a jelszókezelőt, és tiltsa le a böngészőbővítményeket.
Két fő oka van annak, hogy a LastPass nem tudja automatikusan kitölteni a bejelentkezési adatait: vagy a funkció le van tiltva, vagy valami blokkolja azt.
Ha a LastPass nem ismeri fel az ujjlenyomatát, ellenőrizze, hogy rendszere naprakész, és törölje az alkalmazás gyorsítótárát.
A LastPass 1603-as hibakódja azt jelzi, hogy a számítógép nem tudta telepíteni a jelszókezelőt szoftverütközési problémák miatt.
A LastPass bejelentkezési problémáinak megoldásához kapcsolja ki a VPN- vagy IP-rejtőszoftvert, kapcsolja ki a böngészőbővítményeket, és állítsa vissza jelszavát.
Ha a LastPass folyamatosan kijelentkezteti Önt, ellenőrizze a beállításait, és tiltsa le azt az opciót, amely automatikusan kijelentkezteti Önt a böngésző bezárása után.
Ez a lépésről lépésre végigvezető útmutató megmutatja, hogyan lehet megváltoztatni a kiemelő színt a szövegek és szöveges mezők számára az Adobe Readerben.
Itt részletes utasításokat talál arról, hogyan lehet megváltoztatni a felhasználói ügynök karakterláncot az Apple Safari böngészőben MacOS rendszeren.
Szeretné letiltani az Apple Szoftverfrissítés képernyőt, és megakadályozni, hogy megjelenjen a Windows 11 számítógépén vagy Mac-en? Próbálja ki ezeket a módszereket most!
Ha a LastPass nem tud csatlakozni a szervereihez, törölje a helyi gyorsítótárat, frissítse a jelszókezelőt, és tiltsa le a böngésző bővítményeit.
Tartsa tisztán a Google Chrome böngésző gyorsítótárát a következő lépésekkel.
Sok felhasználó számára a 24H2 frissítés törli az auto HDR-t. Ez az útmutató elmagyarázza, hogyan orvosolhatod ezt a problémát.
A keresztreferenciák segíthetnek dokumentumod felhasználóbarátabbá, rendezettebbé és hozzáférhetőbbé tételében. Ez a útmutató megtanítja, hogyan hozhatsz létre keresztreferenciákat Wordben.
A Spotify zavaró lehet, ha minden alkalommal automatikusan megnyílik, amikor elindítja a számítógépét. Az automatikus indítás leállítása az alábbi lépések segítségével.
Kíváncsi arra, hogyan integrálhatja a ChatGPT-t a Microsoft Word-be? Ez az útmutató pontosan megmutatja, hogyan teheti ezt meg a ChatGPT for Word bővítménnyel 3 egyszerű lépésben.
Tanuld meg, hogyan oldj meg egy gyakori problémát, amelyben a képernyő villog a Google Chrome böngészőben.



















