LastPass: Hiba történt a szerverrel való kapcsolatfelvétel során

Ha a LastPass nem tud csatlakozni a szervereihez, törölje a helyi gyorsítótárat, frissítse a jelszókezelőt, és tiltsa le a böngésző bővítményeit.
A LastPass egy megbízható jelszókezelő, amely segíthet a termelékenység növelésében. Ahelyett, hogy manuálisan írja be a bejelentkezési adatait minden alkalommal, amikor be kell jelentkeznie online fiókjaiba, hagyja, hogy a LastPass gondoskodjon mindenről. Bár az eszköz hasznos lehet, a problémák méltányos részével jár .
Sok felhasználó panaszkodott, hogy a LastPass néha kijelentkezteti őket a fiókjából, és arra kényszeríti őket, hogy manuálisan adja meg a fő jelszót az újbóli bejelentkezéshez. Ha ugyanazt a problémát tapasztalja, kövesse az alábbi hibaelhárítási módszereket.
A LastPass gyakran kéri, hogy jelentkezzen be a helytelen fiókbeállítások miatt.
Kattintson a LastPass bővítmény ikonjára, és válassza a Fiókbeállítások lehetőséget .
Ezután lépjen a Speciális lapra, és görgessen le a bejelentkezési állapot megosztása lehetőséghez.
Ellenőrizze, hogy a bejelentkezési állapot megosztása böngészők között lehetőség engedélyezve van-e.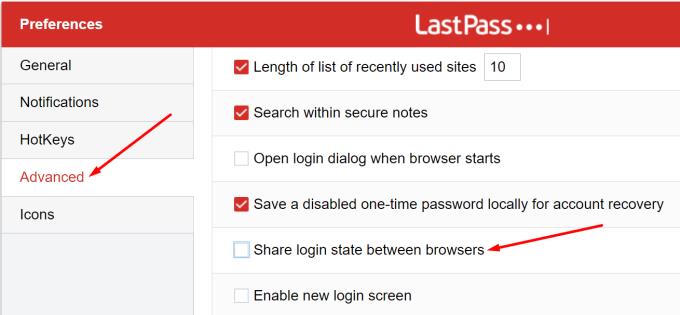
Ha ez a helyzet, kapcsolja ki, és ellenőrizze, hogy a LastPass továbbra is kijelentkezteti-e a fiókjából.
Ezután térjen vissza az Általános részhez, és a Biztonság részben tiltsa le ezt a két lehetőséget: Jelentkezzen ki, ha minden böngésző be van zárva, majd jelentkezzen ki ennyi percnyi inaktivitás után .
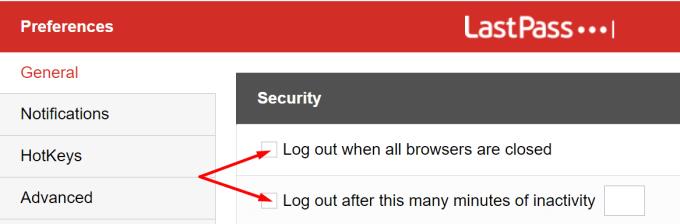
A lista következő lépéseként ellenőrizze a böngésző beállításait. Győződjön meg arról, hogy böngészője nem törli automatikusan a cookie-kat, amikor bezárja.
A Chrome-ban nyissa meg a Beállításokat, és válassza az Adatvédelem és biztonság lehetőséget .
Ezután lépjen a Cookie-k és egyéb webhelyadatok oldalra .
Nyissa meg a Cookie-k és webhelyadatok törlése a Chrome-ból való kilépéskor szakaszt . Győződjön meg arról, hogy az opció le van tiltva.
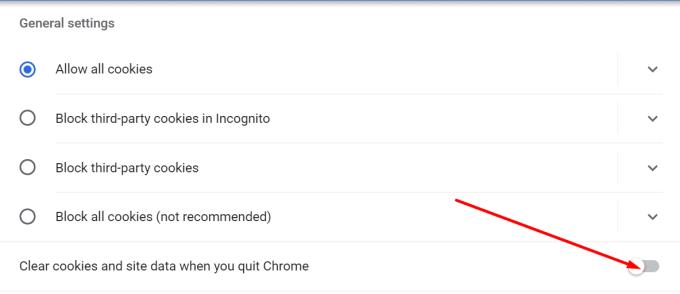
Ezenkívül, ha más böngészőbővítményeket használ, különösen adatvédelmi bővítményeket és hirdetésblokkolókat, kapcsolja ki őket, és ellenőrizze, hogy a probléma továbbra is fennáll-e. A reklámblokkolók és az adatvédelemre fókuszáló bővítmények gyakran zavarják a többi bővítményt, és esetleg megszakítanak bizonyos funkciókat.
Chrome böngészőben kattintson a Bővítmények ikonra a böngésző eszköztárában, vagy lépjen a További eszközök lehetőségre, és válassza a Bővítmények lehetőséget . Kapcsolja ki a bővítményeket, indítsa újra a böngészőt, és ellenőrizze, hogy a probléma megszűnt-e.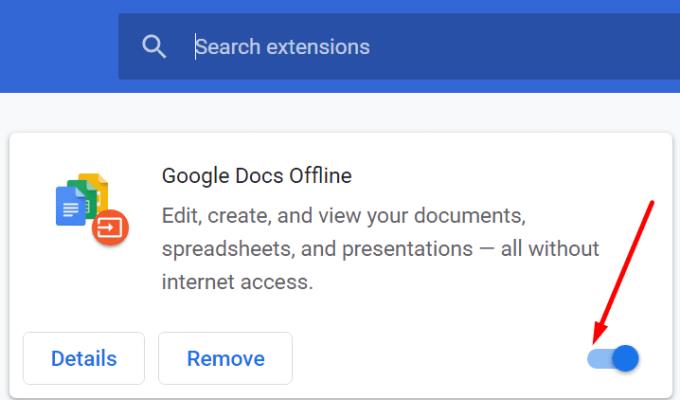
Ha ez a módszer megoldotta a problémát, egyesével engedélyezze újra a bővítményeket a tettes azonosításához és eltávolításához.
Ne feledje, hogy a harmadik féltől származó segédprogramok, például a CCleaner , System Mechanic és mások törölhetik a munkamenet-cookie-kat. Ez magában foglalja az összes bejelentkezési információt, amelyet a LastPass mentett az adott munkamenet során.
Tehát, ha különféle rendszertisztító eszközöket használ, ellenőrizze azok cookie-beállításait. Tiltsa le az összes lehetőséget, amely automatikusan törli a munkamenet-cookie-kat, vagy adjon hozzá kivételt a LastPass számára.
Telepítse újra a LastPasst
Ha a probléma továbbra is fennáll, távolítsa el a LastPass programot, indítsa újra a számítógépet, és töltse le újra az eszközt. Ha a jelszókezelő megsérült, az újratelepítés megoldja a problémát.
Végezetül, ha a LastPass továbbra is kijelentkezteti Önt, ellenőrizze a beállításait, és kapcsolja ki azt az opciót, amely automatikusan kijelentkezteti Önt a böngésző bezárása után. Ezenkívül győződjön meg arról, hogy böngészője nem törli automatikusan a munkamenet cookie-jait, amikor bezárja. Talált más megoldást a probléma megoldására? Nyugodtan ossza meg a követendő lépéseket az alábbi megjegyzésekben.
Ha a LastPass nem tud csatlakozni a szervereihez, törölje a helyi gyorsítótárat, frissítse a jelszókezelőt, és tiltsa le a böngésző bővítményeit.
A Windows 10 Insider Preview build 14361 verziójával a Windows Insiderek mostantól letölthetnek és telepíthetnek egy LastPass bővítményt a Microsoft Edge böngészőjéhez.
Ha egyenértékű tartományokat ad hozzá a LastPass beállításaihoz, győződjön meg arról, hogy a megfelelő szintaxist használja. Ne használja a http://-t a karakterláncban.
Ha a LastPass nem emlékszik meg megbízható eszközként a számítógépére, ennek az az oka, hogy a számítógépe megbízhatóságát megőrző cookie törlődik.
Ha a LastPass nem tud új biztonságos jelszavakat generálni, törölje a böngésző gyorsítótárát, tiltsa le a bővítményeket, és próbálkozzon újra.
Ha a LastPass nem menti az új jelszavakat, előfordulhat, hogy más jelszókezelők vagy az Ön böngészője megakadályozza az eszközt az új bejelentkezési adatok mentésében.
Összefoglalva, a LastPass nem tudja szinkronizálni bejelentkezési adatait a böngészők között a helytelen beállítások vagy az elavult böngészőverziók miatt.
Ha a LastPass nem tud csatlakozni a szervereihez, törölje a helyi gyorsítótárat, frissítse a jelszókezelőt, és tiltsa le a böngészőbővítményeket.
Két fő oka van annak, hogy a LastPass nem tudja automatikusan kitölteni a bejelentkezési adatait: vagy a funkció le van tiltva, vagy valami blokkolja azt.
Ha a LastPass nem ismeri fel az ujjlenyomatát, ellenőrizze, hogy rendszere naprakész, és törölje az alkalmazás gyorsítótárát.
A LastPass 1603-as hibakódja azt jelzi, hogy a számítógép nem tudta telepíteni a jelszókezelőt szoftverütközési problémák miatt.
A LastPass bejelentkezési problémáinak megoldásához kapcsolja ki a VPN- vagy IP-rejtőszoftvert, kapcsolja ki a böngészőbővítményeket, és állítsa vissza jelszavát.
Ha a LastPass folyamatosan kijelentkezteti Önt, ellenőrizze a beállításait, és tiltsa le azt az opciót, amely automatikusan kijelentkezteti Önt a böngésző bezárása után.
Ez a lépésről lépésre végigvezető útmutató megmutatja, hogyan lehet megváltoztatni a kiemelő színt a szövegek és szöveges mezők számára az Adobe Readerben.
Itt részletes utasításokat talál arról, hogyan lehet megváltoztatni a felhasználói ügynök karakterláncot az Apple Safari böngészőben MacOS rendszeren.
Szeretné letiltani az Apple Szoftverfrissítés képernyőt, és megakadályozni, hogy megjelenjen a Windows 11 számítógépén vagy Mac-en? Próbálja ki ezeket a módszereket most!
Ha a LastPass nem tud csatlakozni a szervereihez, törölje a helyi gyorsítótárat, frissítse a jelszókezelőt, és tiltsa le a böngésző bővítményeit.
Tartsa tisztán a Google Chrome böngésző gyorsítótárát a következő lépésekkel.
Sok felhasználó számára a 24H2 frissítés törli az auto HDR-t. Ez az útmutató elmagyarázza, hogyan orvosolhatod ezt a problémát.
A keresztreferenciák segíthetnek dokumentumod felhasználóbarátabbá, rendezettebbé és hozzáférhetőbbé tételében. Ez a útmutató megtanítja, hogyan hozhatsz létre keresztreferenciákat Wordben.
A Spotify zavaró lehet, ha minden alkalommal automatikusan megnyílik, amikor elindítja a számítógépét. Az automatikus indítás leállítása az alábbi lépések segítségével.
Kíváncsi arra, hogyan integrálhatja a ChatGPT-t a Microsoft Word-be? Ez az útmutató pontosan megmutatja, hogyan teheti ezt meg a ChatGPT for Word bővítménnyel 3 egyszerű lépésben.
Tanuld meg, hogyan oldj meg egy gyakori problémát, amelyben a képernyő villog a Google Chrome böngészőben.



















