LastPass: Hiba történt a szerverrel való kapcsolatfelvétel során

Ha a LastPass nem tud csatlakozni a szervereihez, törölje a helyi gyorsítótárat, frissítse a jelszókezelőt, és tiltsa le a böngésző bővítményeit.
Mint már tudja, a LastPass Free nemrég megszüntette a platformok közötti támogatást. Most ki kell választania azon eszközök osztályát, amelyeken szinkronizálni szeretné a bejelentkezési információkat. Szinkronizálhatja jelszavait PC-n és laptopon, valamint az azokon futó böngészőkön vagy mobileszközökön. Tehát az egyik vagy a másik.
De sok felhasználó panaszkodott, hogy a LastPass nem tudja szinkronizálni jelszavaikat a böngészők között. Nézzük meg, miért történik ez, és hogyan háríthatja el a problémát.
Mielőtt azonban belevágnánk, érdemes megnézni ezeket a kiváló LastPass-alternatívákat arra az esetre, ha platformok közötti támogatásra van szüksége.
Gyorsan rákényszerítheti a LastPass-t a bejelentkezési adatok szinkronizálására, ha frissíti a webhelyek listáját a LastPass kiterjesztéssel.
Kattintson a LastPass ikonjára, és lépjen a Fiókbeállítások elemre, vagy válassza ki LastPass e-mail címét.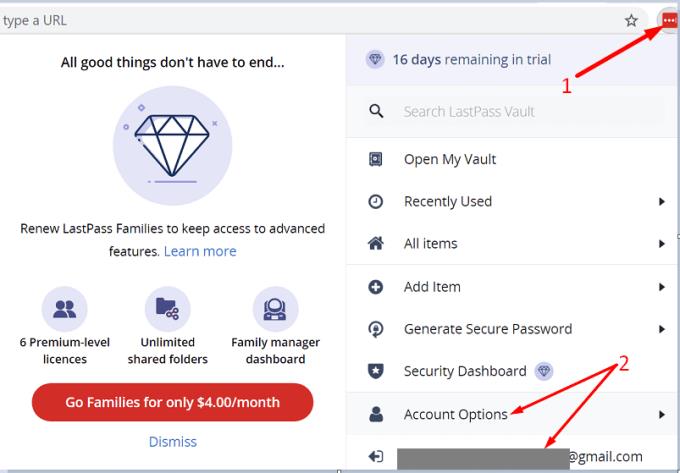
Ezután válassza a Speciális lehetőséget, és kattintson a Webhelyek frissítése lehetőségre.
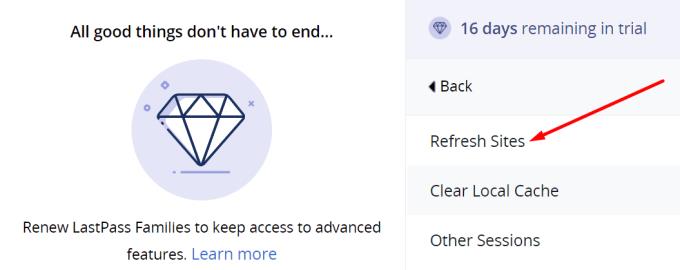
Ez csak egy gyors megoldás a munka elvégzéséhez; ez nem végleges megoldás. Ha véglegesen meg szeretné oldani a problémát, kövesse az alábbi hibaelhárítási megoldásokat.
Ha elavult LastPass- vagy böngészőverziókat használ, előfordulhat, hogy bizonyos jelszókezelő funkciók nem működnek megfelelően. Ellenőrizze a frissítéseket, és telepítse a LastPass legújabb verzióját. Tegye meg ugyanezt a böngészőjében, és ellenőrizze az eredményeket.
Ha Chrome-ot használ, kattintson a További lehetőségek elemre (a három pontra), és lépjen a További eszközök elemre . Válassza a Bővítmények lehetőséget, és keresse meg a LastPass-t. Nyomja meg a Részletek gombot, és kattintson a Frissítés lehetőségre a tetején.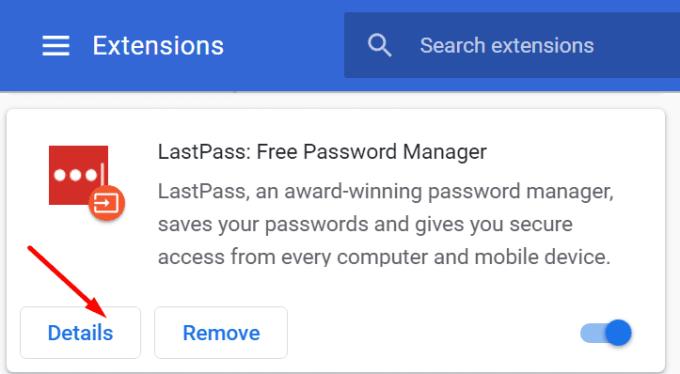
Ezután lépjen újra a További lehetőségek elemre, kattintson a Súgó elemre, és válassza a A Google Chrome névjegye lehetőséget . Ha elérhető újabb verzió, telepítse azt eszközére, és indítsa újra a böngészőt.
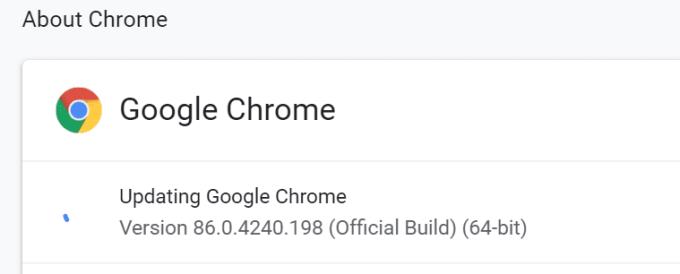
Lehet, hogy a LastPass beállításai okolhatók ezért a problémáért. Győződjön meg arról, hogy a jelszókezelő megfelelően telepítve van az összes böngészőjében. Ellenőrizze beállításait, és győződjön meg arról, hogy a LastPass hozzáférhet az Ön által meglátogatott webhelyekhez.
Böngészőjében lépjen vissza a Bővítményekhez, és nyomja meg ismét a Részletek gombot. Görgessen le a Webhelyelérés részhez, és győződjön meg arról, hogy a LastPass hozzáfér az összes webhelyhez.
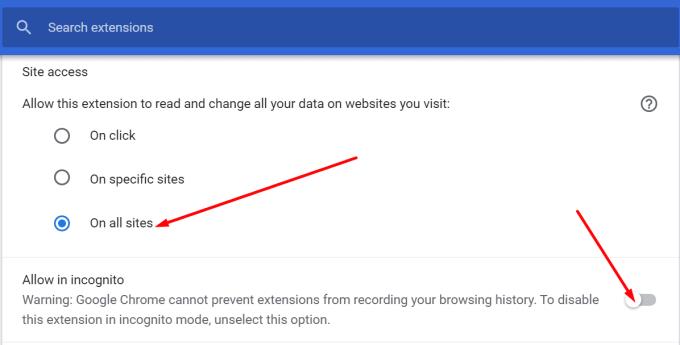
Ezenkívül kapcsolja be az Inkognitó mód opciót, ha engedélyezni szeretné a bővítményt privát módban.
Ha a probléma továbbra is fennáll, távolítsa el a LastPass bővítményt az összes böngészőből, és törölje a gyorsítótárat . Ezután indítsa újra a számítógépet, telepítse újra a LastPass programot, jelentkezzen be ugyanabba a fiókba az összes böngészőben, és ellenőrizze, hogy a probléma megszűnt-e.
Összefoglalva, előfordulhat, hogy a LastPass nem tudja szinkronizálni a bejelentkezési adatait a böngészők között a helytelen beállítások miatt. Ezenkívül telepítse a legújabb bővítmény- és böngészőfrissítéseket a gépére, és ellenőrizze az eredményeket. Sikerült elhárítani a problémát? Tudassa velünk az alábbi megjegyzésekben.
Ha a LastPass nem tud csatlakozni a szervereihez, törölje a helyi gyorsítótárat, frissítse a jelszókezelőt, és tiltsa le a böngésző bővítményeit.
A Windows 10 Insider Preview build 14361 verziójával a Windows Insiderek mostantól letölthetnek és telepíthetnek egy LastPass bővítményt a Microsoft Edge böngészőjéhez.
Ha egyenértékű tartományokat ad hozzá a LastPass beállításaihoz, győződjön meg arról, hogy a megfelelő szintaxist használja. Ne használja a http://-t a karakterláncban.
Ha a LastPass nem emlékszik meg megbízható eszközként a számítógépére, ennek az az oka, hogy a számítógépe megbízhatóságát megőrző cookie törlődik.
Ha a LastPass nem tud új biztonságos jelszavakat generálni, törölje a böngésző gyorsítótárát, tiltsa le a bővítményeket, és próbálkozzon újra.
Ha a LastPass nem menti az új jelszavakat, előfordulhat, hogy más jelszókezelők vagy az Ön böngészője megakadályozza az eszközt az új bejelentkezési adatok mentésében.
Összefoglalva, a LastPass nem tudja szinkronizálni bejelentkezési adatait a böngészők között a helytelen beállítások vagy az elavult böngészőverziók miatt.
Ha a LastPass nem tud csatlakozni a szervereihez, törölje a helyi gyorsítótárat, frissítse a jelszókezelőt, és tiltsa le a böngészőbővítményeket.
Két fő oka van annak, hogy a LastPass nem tudja automatikusan kitölteni a bejelentkezési adatait: vagy a funkció le van tiltva, vagy valami blokkolja azt.
Ha a LastPass nem ismeri fel az ujjlenyomatát, ellenőrizze, hogy rendszere naprakész, és törölje az alkalmazás gyorsítótárát.
A LastPass 1603-as hibakódja azt jelzi, hogy a számítógép nem tudta telepíteni a jelszókezelőt szoftverütközési problémák miatt.
A LastPass bejelentkezési problémáinak megoldásához kapcsolja ki a VPN- vagy IP-rejtőszoftvert, kapcsolja ki a böngészőbővítményeket, és állítsa vissza jelszavát.
Ha a LastPass folyamatosan kijelentkezteti Önt, ellenőrizze a beállításait, és tiltsa le azt az opciót, amely automatikusan kijelentkezteti Önt a böngésző bezárása után.
A WhatsApp web nem működik? Ne aggódj. Íme néhány hasznos tipp, amivel újra működésbe hozhatod a WhatsApp-ot.
A Google Meet kiváló alternatíva más videokonferencia alkalmazásokhoz, mint például a Zoom. Bár nem rendelkezik ugyanazokkal a funkciókkal, mégis használhat más nagyszerű lehetőségeket, például korlátlan értekezleteket és videó- és audio-előnézeti képernyőt. Tanulja meg, hogyan indíthat Google Meet ülést közvetlenül a Gmail oldaláról, a következő lépésekkel.
Ez a gyakorlati útmutató megmutatja, hogyan találhatja meg a DirectX verzióját, amely a Microsoft Windows 11 számítógépén fut.
A Spotify különféle gyakori hibákra utal, például zene vagy podcast lejátszásának hiányára. Ez az útmutató megmutatja, hogyan lehet ezeket orvosolni.
Ha a sötét módot konfigurálod Androidon, egy olyan téma jön létre, amely kíméli a szemed. Ha sötét környezetben kell nézned a telefonodat, valószínűleg el kell fordítanod a szemedet, mert a világos mód bántja a szemedet. Használj sötét módot az Opera böngészőben Androidra, és nézd meg, hogyan tudod konfigurálni a sötét módot.
Rendelkezik internetkapcsolattal a telefonján, de a Google alkalmazás offline problémával küzd? Olvassa el ezt az útmutatót, hogy megtalálja a bevált javításokat!
Az Edge megkönnyíti a biztonságos böngészést. Íme, hogyan változtathatja meg a biztonsági beállításokat a Microsoft Edge-ben.
Számos nagyszerű alkalmazás található a Google Playen, amelyekért érdemes lehet előfizetni. Idővel azonban a lista bővül, így kezelni kell a Google Play előfizetéseinket.
A videofolytonossági problémák megoldásához a Windows 11-en frissítse a grafikus illesztőprogramot a legújabb verzióra, és tiltsa le a hardveres gyorsítást.
Ha meg szeretné állítani a csoportbejegyzések megjelenését a Facebookon, menjen a csoport oldalára, és kattintson a További opciók-ra. Ezután válassza az Csoport leiratkozása lehetőséget.





















