LastPass: Hiba történt a szerverrel való kapcsolatfelvétel során

Ha a LastPass nem tud csatlakozni a szervereihez, törölje a helyi gyorsítótárat, frissítse a jelszókezelőt, és tiltsa le a böngésző bővítményeit.
A jelszókezelő fő feladata a jelszavak mentése és kezelése. A jelszókezelők néha technikai problémáknak vannak kitéve, és esetenként előfordulhat, hogy nem mentik el a bejelentkezési adatokat. Ez alól a LastPass, a világ egyik legnépszerűbb jelszókezelője sem kivétel. Ebben az útmutatóban megvizsgáljuk, hogy a LastPass miért nem tudja elmenteni az új jelszavakat, és hogyan javíthatja ki a problémát.
Először is győződjön meg arról, hogy a LastPass az egyetlen jelszókezelő, amely fut az eszközön. Távolítson el más hasonló programokat a szoftverütközések elkerülése érdekében.
Ezenkívül ellenőrizze, hogy engedélyezve van-e böngészőjében a jelszó automatikus kitöltése. Ha ez a helyzet, kapcsolja ki, és ellenőrizze, hogy a LastPass most menti-e a jelszavakat.
Ha Chromium-alapú böngészőt használ, lépjen a Beállításokba , majd keresse meg az Automatikus kitöltés részt. Lépjen a Jelszavak elemre, és tiltsa le a következő opciókat: Jelszavak mentésének felajánlása és Automatikus bejelentkezés .
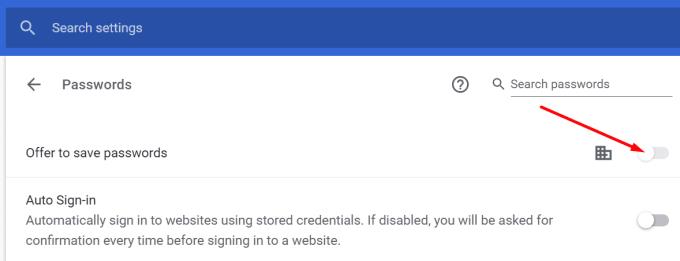
Indítsa újra a böngészőt, és ellenőrizze, hogy a probléma megszűnt-e.
Ha a Safari böngészőt választja, lépjen a Beállítások menübe, és kattintson az Automatikus kitöltés ikonra. Kapcsolja ki az Automatikus kitöltés beállításait, és tiltsa le a következő opciókat:

Böngészési adatai (gyorsítótár és cookie-k) időnként zavarhatják a LastPass működését, megakadályozva, hogy az eszköz új bejelentkezési adatokat mentsen. Ugyanez érvényes a böngészőbővítményekre is. Törölje a gyorsítótárat, tiltsa le az összes bővítményt, és ellenőrizze az eredményeket.
Indítsa el a böngészőt, kattintson a További lehetőségek elemre (a három pont), lépjen az Előzmények elemre, és válassza ki a böngészési adatok részt. Válassza ki az időtartományt, és nyomja meg az Adatok törlése gombot.
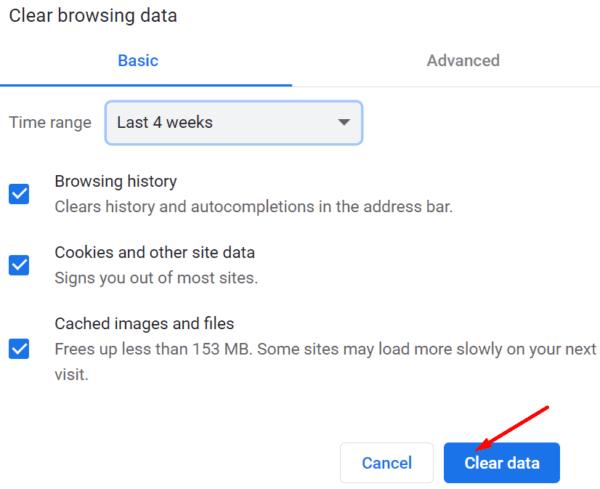
Ezután lépjen a Bővítmények elemre (vagy a További eszközökre, majd válassza a Kiterjesztéseket), és manuálisan kapcsolja ki az összes bővítményt, kivéve a LastPass-t.
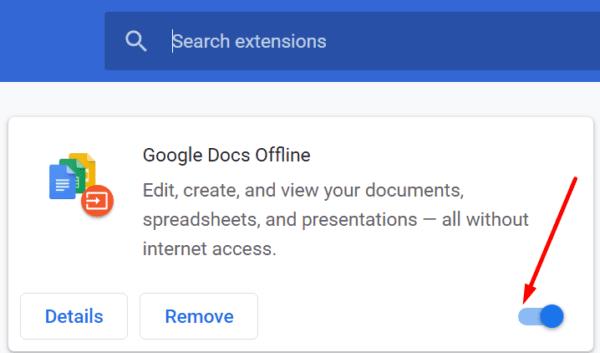
Frissítse a böngészőt, és ellenőrizze, hogy ez a megoldás megoldotta-e a problémát.
A LastPass megőrzi az összes generált jelszó előzményét. Ha még mindig nyitva van ugyanaz a böngészőmunka, lépjen a Biztonságos jelszó generálása lehetőségre . Kattintson az Előzmények megjelenítése elemre az eszköz által ehhez a munkamenethez generált jelszavak megjelenítéséhez. Ezután manuálisan másolhatja és mentheti a megfelelő jelszavakat.
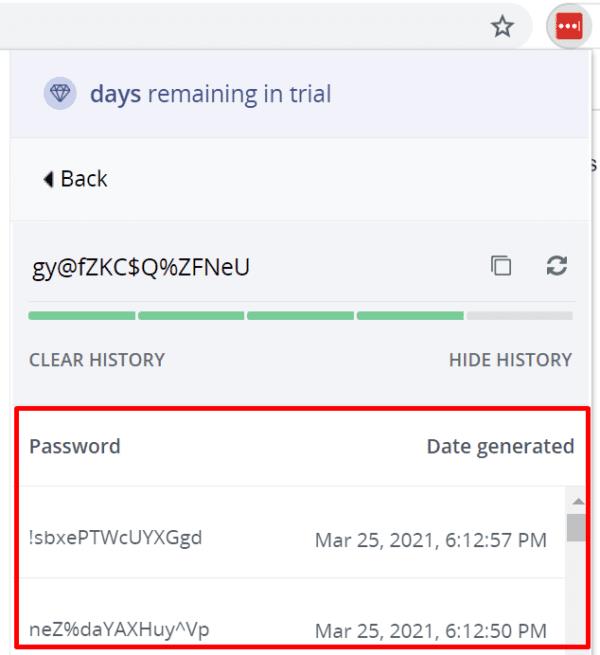
Ha a probléma továbbra is fennáll, próbálja meg újratelepíteni a LastPasst. Először távolítsa el az eszközt, és indítsa újra a számítógépet, hogy megszabaduljon az összes ideiglenes fájltól az előző munkamenetben. Az újratelepítés LastPass és ellenőrizze, hogy a probléma megszűnt.
A Chrome-ban és más Chromium-alapú böngészőkben lépjen a Bővítmények elemre, keresse meg a LastPass-t, és nyomja meg az Eltávolítás gombot.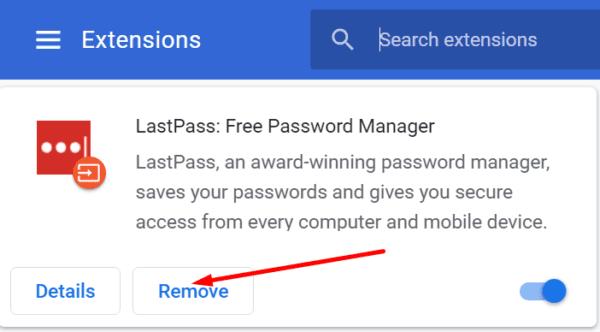
Ha Windows 10-et használ, és telepítette a LastPass alkalmazást is, lépjen a Beállítások elemre , válassza az Alkalmazások lehetőséget , lépjen az Alkalmazások és szolgáltatások elemre , és távolítsa el a LastPass-t.
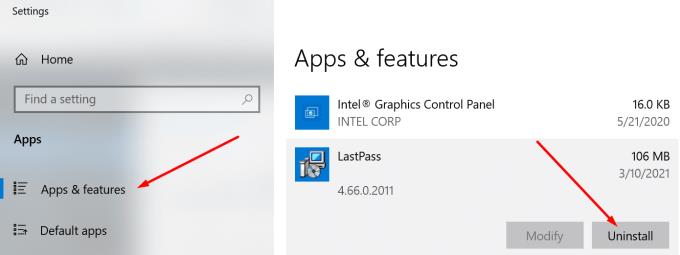
A Safari böngészőben lépjen a Beállítások elemre , kattintson az Extensions elemre , válassza a LastPass lehetőséget, majd kattintson az Eltávolítás lehetőségre. Ezután lépjen az Alkalmazások mappába, válassza ki a LastPass App ikont, és helyezze át a Kukába.
Ha a LastPass nem menti az új jelszavakat, győződjön meg arról, hogy más jelszókezelők nem blokkolják az eszközt. Ezenkívül akadályozza meg, hogy böngészője elmentse az új bejelentkezési adatokat. Ha semmi sem működik, telepítse újra a LastPasst. Talált további megoldásokat annak elhárítására, hogy a LastPass nem menti el az új jelszavakat? Ossza meg ötleteit az alábbi megjegyzésekben.
Ha a LastPass nem tud csatlakozni a szervereihez, törölje a helyi gyorsítótárat, frissítse a jelszókezelőt, és tiltsa le a böngésző bővítményeit.
A Windows 10 Insider Preview build 14361 verziójával a Windows Insiderek mostantól letölthetnek és telepíthetnek egy LastPass bővítményt a Microsoft Edge böngészőjéhez.
Ha egyenértékű tartományokat ad hozzá a LastPass beállításaihoz, győződjön meg arról, hogy a megfelelő szintaxist használja. Ne használja a http://-t a karakterláncban.
Ha a LastPass nem emlékszik meg megbízható eszközként a számítógépére, ennek az az oka, hogy a számítógépe megbízhatóságát megőrző cookie törlődik.
Ha a LastPass nem tud új biztonságos jelszavakat generálni, törölje a böngésző gyorsítótárát, tiltsa le a bővítményeket, és próbálkozzon újra.
Ha a LastPass nem menti az új jelszavakat, előfordulhat, hogy más jelszókezelők vagy az Ön böngészője megakadályozza az eszközt az új bejelentkezési adatok mentésében.
Összefoglalva, a LastPass nem tudja szinkronizálni bejelentkezési adatait a böngészők között a helytelen beállítások vagy az elavult böngészőverziók miatt.
Ha a LastPass nem tud csatlakozni a szervereihez, törölje a helyi gyorsítótárat, frissítse a jelszókezelőt, és tiltsa le a böngészőbővítményeket.
Két fő oka van annak, hogy a LastPass nem tudja automatikusan kitölteni a bejelentkezési adatait: vagy a funkció le van tiltva, vagy valami blokkolja azt.
Ha a LastPass nem ismeri fel az ujjlenyomatát, ellenőrizze, hogy rendszere naprakész, és törölje az alkalmazás gyorsítótárát.
A LastPass 1603-as hibakódja azt jelzi, hogy a számítógép nem tudta telepíteni a jelszókezelőt szoftverütközési problémák miatt.
A LastPass bejelentkezési problémáinak megoldásához kapcsolja ki a VPN- vagy IP-rejtőszoftvert, kapcsolja ki a böngészőbővítményeket, és állítsa vissza jelszavát.
Ha a LastPass folyamatosan kijelentkezteti Önt, ellenőrizze a beállításait, és tiltsa le azt az opciót, amely automatikusan kijelentkezteti Önt a böngésző bezárása után.
Ez a lépésről lépésre végigvezető útmutató megmutatja, hogyan lehet megváltoztatni a kiemelő színt a szövegek és szöveges mezők számára az Adobe Readerben.
Itt részletes utasításokat talál arról, hogyan lehet megváltoztatni a felhasználói ügynök karakterláncot az Apple Safari böngészőben MacOS rendszeren.
Szeretné letiltani az Apple Szoftverfrissítés képernyőt, és megakadályozni, hogy megjelenjen a Windows 11 számítógépén vagy Mac-en? Próbálja ki ezeket a módszereket most!
Ha a LastPass nem tud csatlakozni a szervereihez, törölje a helyi gyorsítótárat, frissítse a jelszókezelőt, és tiltsa le a böngésző bővítményeit.
Tartsa tisztán a Google Chrome böngésző gyorsítótárát a következő lépésekkel.
Sok felhasználó számára a 24H2 frissítés törli az auto HDR-t. Ez az útmutató elmagyarázza, hogyan orvosolhatod ezt a problémát.
A keresztreferenciák segíthetnek dokumentumod felhasználóbarátabbá, rendezettebbé és hozzáférhetőbbé tételében. Ez a útmutató megtanítja, hogyan hozhatsz létre keresztreferenciákat Wordben.
A Spotify zavaró lehet, ha minden alkalommal automatikusan megnyílik, amikor elindítja a számítógépét. Az automatikus indítás leállítása az alábbi lépések segítségével.
Kíváncsi arra, hogyan integrálhatja a ChatGPT-t a Microsoft Word-be? Ez az útmutató pontosan megmutatja, hogyan teheti ezt meg a ChatGPT for Word bővítménnyel 3 egyszerű lépésben.
Tanuld meg, hogyan oldj meg egy gyakori problémát, amelyben a képernyő villog a Google Chrome böngészőben.



















