LastPass: Hiba történt a szerverrel való kapcsolatfelvétel során

Ha a LastPass nem tud csatlakozni a szervereihez, törölje a helyi gyorsítótárat, frissítse a jelszókezelőt, és tiltsa le a böngésző bővítményeit.
Az erős jelszavak segítenek távol tartani a hackereket. Az összetett jelszavak használata kötelező a mai világban, ahol a hackerek alig várják, hogy kézhez kapják hitelesítő adatait . De az átlagos internetfelhasználónak több tíz jelszóval kell rendelkeznie, amelyet naponta kezelnie kell, ami meglehetősen nehézkes lehet.
Ahelyett, hogy számtalanszor megnyomná az „Elfelejtettem a jelszavamat” gombot, használhat egy jelszókezelőt az összes jelszava tárolására és kezelésére. A LastPass jelenleg az egyik legnépszerűbb jelszókezelő, de a telepítése a vártnál tovább tarthat az 1603-as hiba miatt. Nézzük meg, hogyan javíthatja ki.
Amikor új programokat telepít a számítógépére, győződjön meg arról, hogy rendszergazdai fiókot használ. Ne felejtse el ellenőrizni a frissítéseket, és telepítse a legújabb operációs rendszer verziót a gépére.
Az 1603-as hibakód azt jelezheti, hogy már van egy elavult LastPass verzió telepítve a számítógépére. Ugyanez a hiba azt is jelezheti, hogy az eszköz nem tudta eltávolítani az összes LastPass fájlt egy korábbi telepítésből.
Más szóval, el kell távolítania a régi LastPass-verziókat, vagy törölnie kell a korábbi telepítésből származó maradványokat.
Indítsa el a Vezérlőpultot , és lépjen a Program eltávolítása elemre .
Válassza a LastPass lehetőséget, és nyomja meg az Eltávolítás gombot.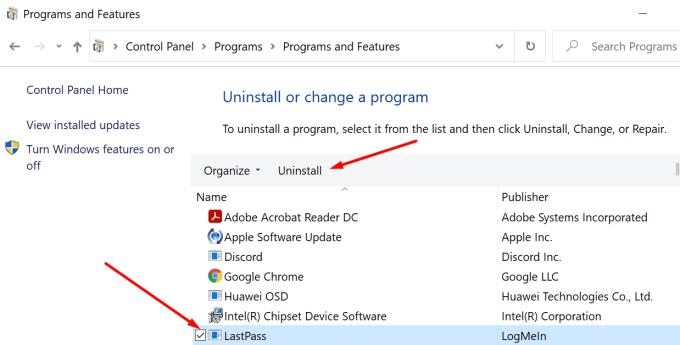
Futtassa a Lemezkarbantartó programot az ideiglenes fájlok, köztük a LastPass ideiglenes fájlok eltávolításához.
A keresősávba írja be a lemeztisztítás parancsot, és válassza ki azt a meghajtót, amelyre a LastPass programot telepítette.
Ezután jelölje be az ideiglenes fájloknak szánt két jelölőnégyzetet, és nyomja meg az OK gombot.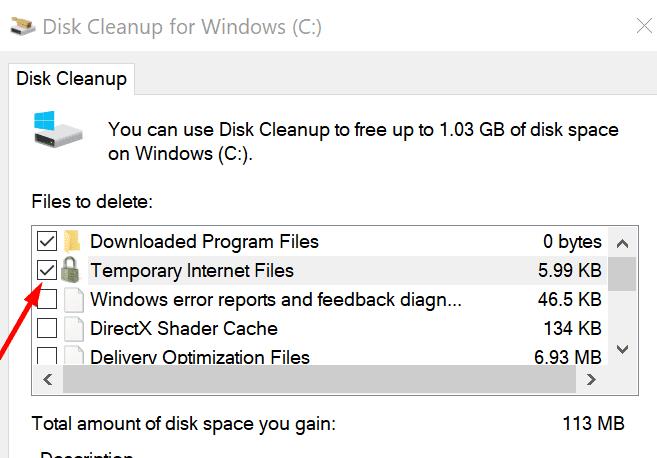
Erősítse meg, hogy véglegesen el kívánja távolítani ezeket a fájlokat.
Indítsa újra a számítógépet.
Töltse le és telepítse eszközére a LastPass legújabb kiadását. Ellenőrizze, hogy továbbra is megjelenik-e az 1603-as hibaüzenet.
Ha a LastPass böngészőbővítményt használja, kattintson a böngésző menüjére, és válassza a Bővítmények (vagy a További eszközök, majd a Bővítmények elemet ). Válassza a LastPass lehetőséget, és nyomja meg az Eltávolítás gombot.
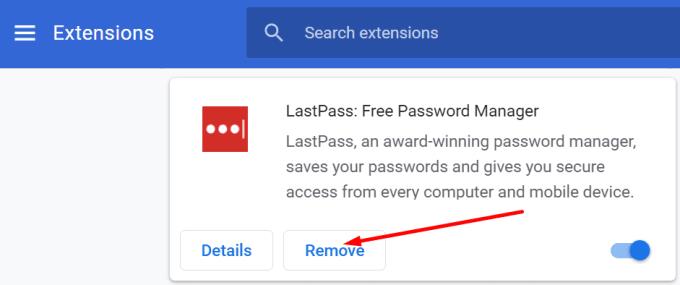
Mellesleg, szoftvereltávolító segítségével is megbizonyosodhat arról, hogy számítógépe sikeresen eltávolítja a LastPass korábbi telepítéseiből származó összes fájlt.
A háttérben futó programok egy része zavarhatja a LastPass működését. A jelszókezelő telepítése előtt zárjon be minden háttérprogramot. Ez magában foglalja a víruskeresőt és a tűzfalat is. Előfordulhat, hogy biztonsági programjai tévesen gyanúsnak minősítik a LastPass fájlokat, és blokkolják a telepítésüket a számítógépére.
Indítsa el a Feladatkezelőt, és kattintson a Folyamatok fülre.
Kattintson a jobb gombbal a bezárni kívánt programokra, és válassza a Feladat befejezése lehetőséget .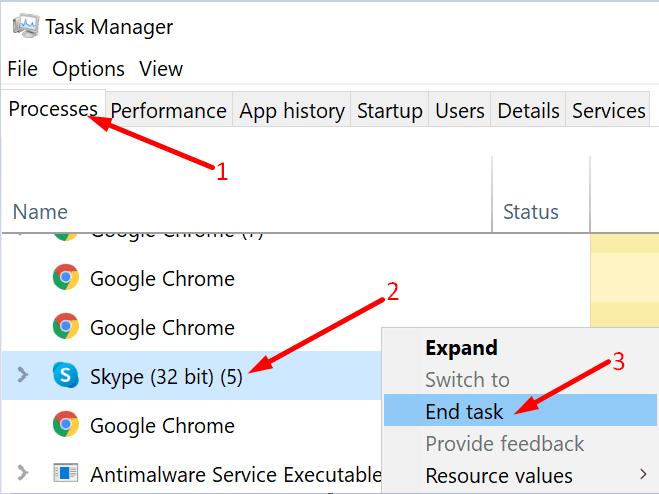
Ezután lépjen a Windows Security elemre, válassza a Beállítások kezelése lehetőséget , és kapcsolja ki a Valós idejű védelmet .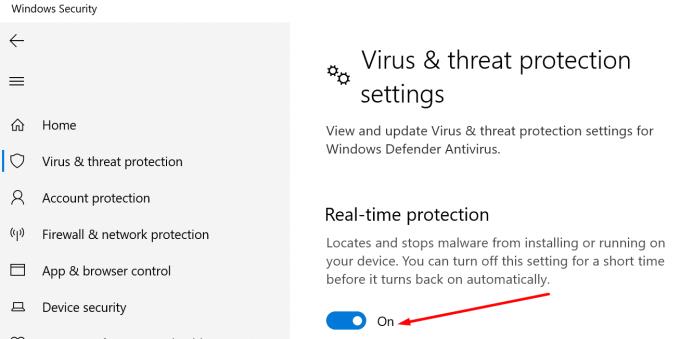
Indítsa el a Vezérlőpultot, és navigáljon a Rendszer és biztonság → Windows Defender tűzfal → Windows Defender tűzfal be- vagy kikapcsolása menüpontra .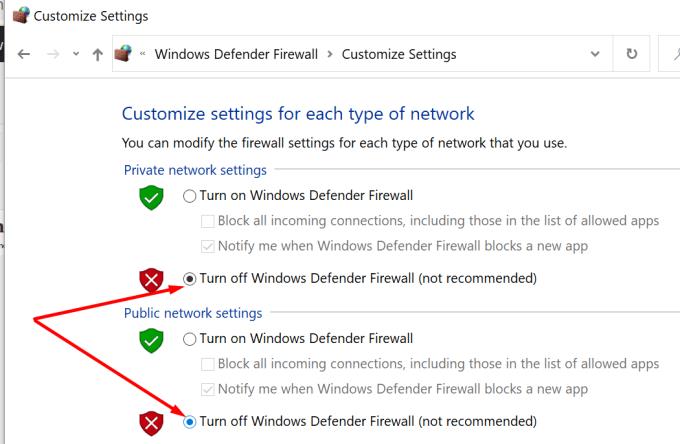
Próbálja meg újra telepíteni a LastPasst.
A LastPass 1603-as hibakódja azt jelzi, hogy a számítógép nem tudta telepíteni a jelszókezelőt. A probléma megoldásához használjon rendszergazdai fiókot, zárja be a háttérben futó programokat, és távolítsa el a LastPass korábbi telepítéseiből megmaradt szoftvereket. Használja az alábbi megjegyzéseket, és tudassa velünk, hogy sikerült-e elhárítania ezt a problémát.
Ha a LastPass nem tud csatlakozni a szervereihez, törölje a helyi gyorsítótárat, frissítse a jelszókezelőt, és tiltsa le a böngésző bővítményeit.
A Windows 10 Insider Preview build 14361 verziójával a Windows Insiderek mostantól letölthetnek és telepíthetnek egy LastPass bővítményt a Microsoft Edge böngészőjéhez.
Ha egyenértékű tartományokat ad hozzá a LastPass beállításaihoz, győződjön meg arról, hogy a megfelelő szintaxist használja. Ne használja a http://-t a karakterláncban.
Ha a LastPass nem emlékszik meg megbízható eszközként a számítógépére, ennek az az oka, hogy a számítógépe megbízhatóságát megőrző cookie törlődik.
Ha a LastPass nem tud új biztonságos jelszavakat generálni, törölje a böngésző gyorsítótárát, tiltsa le a bővítményeket, és próbálkozzon újra.
Ha a LastPass nem menti az új jelszavakat, előfordulhat, hogy más jelszókezelők vagy az Ön böngészője megakadályozza az eszközt az új bejelentkezési adatok mentésében.
Összefoglalva, a LastPass nem tudja szinkronizálni bejelentkezési adatait a böngészők között a helytelen beállítások vagy az elavult böngészőverziók miatt.
Ha a LastPass nem tud csatlakozni a szervereihez, törölje a helyi gyorsítótárat, frissítse a jelszókezelőt, és tiltsa le a böngészőbővítményeket.
Két fő oka van annak, hogy a LastPass nem tudja automatikusan kitölteni a bejelentkezési adatait: vagy a funkció le van tiltva, vagy valami blokkolja azt.
Ha a LastPass nem ismeri fel az ujjlenyomatát, ellenőrizze, hogy rendszere naprakész, és törölje az alkalmazás gyorsítótárát.
A LastPass 1603-as hibakódja azt jelzi, hogy a számítógép nem tudta telepíteni a jelszókezelőt szoftverütközési problémák miatt.
A LastPass bejelentkezési problémáinak megoldásához kapcsolja ki a VPN- vagy IP-rejtőszoftvert, kapcsolja ki a böngészőbővítményeket, és állítsa vissza jelszavát.
Ha a LastPass folyamatosan kijelentkezteti Önt, ellenőrizze a beállításait, és tiltsa le azt az opciót, amely automatikusan kijelentkezteti Önt a böngésző bezárása után.
Sok oka lehet annak, hogy a laptopja miért nem tud csatlakozni a Wi-Fi-hez, ezért számos módja van a hiba kijavításának. Ha a laptopja nem tud csatlakozni a Wi-Fi-hez, próbálja ki a következő módszereket a probléma megoldására.
Miután létrehoztak egy USB rendszerindítót a Windows telepítéséhez, a felhasználóknak ellenőrizniük kell az USB rendszerindító teljesítményét, hogy kiderüljön, sikeresen létrejött-e vagy sem.
Számos ingyenes eszköz képes előre jelezni a meghajtó meghibásodásait, mielőtt azok bekövetkeznének, így időt adva az adatok biztonsági mentésére és a meghajtó időben történő cseréjére.
A megfelelő eszközökkel átvizsgálhatja a rendszerét, és eltávolíthatja a kémprogramokat, a kéretlen reklámprogramokat és más rosszindulatú programokat, amelyek esetleg megbújhatnak a rendszerén.
Amikor egy számítógép, mobileszköz vagy nyomtató hálózaton keresztül próbál csatlakozni egy Microsoft Windows rendszerű számítógéphez, például a „hálózati elérési út nem található – 0x80070035 számú hiba” hibaüzenet jelenhet meg.
A kék halál képernyő (BSOD) egy gyakori és nem új keletű hiba a Windowsban, amikor a számítógép valamilyen súlyos rendszerhibát tapasztal.
A Windows rendszeren manuális és közvetlen elérésű műveletek végrehajtása helyett azokat a rendelkezésre álló CMD parancsokkal helyettesíthetjük a gyorsabb elérés érdekében.
A Windows 10-hez hasonlóan harmadik féltől származó szoftvereket is használhat a Windows 11 tálca átlátszóvá tételéhez.
Miután számtalan órát töltöttek egyetemi laptopjuk és asztali hangszóróik használatával, sokan rájönnek, hogy néhány okos fejlesztéssel szűkös kollégiumi helyüket a tökéletes streaming központtá alakíthatják anélkül, hogy vagyonukat tönkretennék.
A laptopok érintőpadja nem csak mutatásra, kattintásra és nagyításra szolgál. A téglalap alakú felület gesztusokat is támogat, amelyekkel válthat az alkalmazások között, vezérelheti a médialejátszást, kezelheti a fájlokat, sőt, akár az értesítéseket is megtekintheti.





















