LastPass: Hiba történt a szerverrel való kapcsolatfelvétel során

Ha a LastPass nem tud csatlakozni a szervereihez, törölje a helyi gyorsítótárat, frissítse a jelszókezelőt, és tiltsa le a böngésző bővítményeit.
Előfordulhat, hogy a LastPass böngészőbővítmény néha nem tud csatlakozni a szerverekhez. Amikor ez a probléma előfordul, a szolgáltatás általában a következő hibát jeleníti meg a képernyőn: „Hiba történt a kiszolgálóval való kapcsolatfelvétel során.” Ha a jelszókezelő újraindítása és a számítógép újraindítása nem segített, kövesse az alábbi hibaelhárítási lépéseket.
⇒ Gyors megjegyzés : Ellenőrizze, hogy a szerverek nem működnek-e. Nyissa meg a szolgáltatás állapota oldalt, és ellenőrizze, hogy vannak-e ismert problémák a jelszókezelőben.
Először is győződjön meg arról, hogy a LastPass legújabb verziója fut a számítógépén. A legújabb kiadások gyakran javítják az ismert hibákat, és fontos kompatibilitási és stabilitási fejlesztéseket hoznak. Nyissa meg a hivatalos LastPass webhelyet, és frissítse a bővítményt.
Ha már a frissítéseknél tartunk, ne felejtsük el frissíteni a böngészőt és az operációs rendszer verzióját is. Ha például Chrome-ot használ, nyissa meg a Súgót , válassza a A Google Chrome névjegye lehetőséget , és telepítse a böngésző legutóbbi verzióját. Ehhez hasonlóan lépjen a Windows 10 beállításaihoz , válassza a Frissítés és biztonság lehetőséget, és keressen frissítéseket. Indítsa újra a számítógépet és az útválasztót, és ellenőrizze, hogy a hiba továbbra is fennáll-e.
Sok felhasználó megerősítette, hogy a LastPass gyorsítótár törlésével megoldotta ezt a problémát . Kattintson a LastPass ikonra a böngészőben, lépjen a További beállítások elemre, válassza a Speciális lehetőséget , majd a Helyi gyorsítótár törlése lehetőséget . Frissítse a böngészőt, és próbálja újra.
Vagy ami még jobb, ugorjon a chrome://settings/siteData?search=cookies oldalra , és írja be a lastpass kifejezést a keresősávba. Kattintson az Összes látható eltávolítása elemre , majd nyomja meg az Összes törlése gombot. Indítsa újra a Chrome-ot, és ellenőrizze, hogy a probléma megszűnt-e.
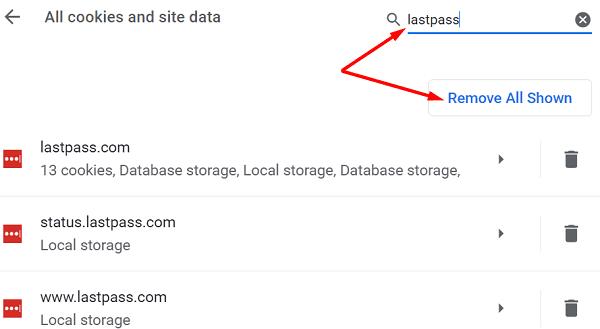
Ha továbbra is fennáll, kapcsolja ki a víruskeresőt és a tűzfalat, és próbálja újra.
Elavult vagy elavult cookie-k és gyorsítótár-adatok okozhatják a problémát. Törölje a böngésző gyorsítótárát és a cookie-kat, hogy törölje ezt a lehetséges kiváltó okot a listáról.
Előfordulhat, hogy a böngésző beállításai megakadályozzák, hogy a jelszókezelő csatlakozzon a szervereihez. Előfordulhat, hogy a bővítmények törlik a cookie-kat, amelyekre a LastPass a jelszavak kezeléséhez támaszkodik. Ezenkívül a hirdetésblokkolók és az adatvédelmi bővítmények is blokkolhatják a jelszókezelőhöz társított szkripteket.
Nyissa meg a böngésző beállításait, és ellenőrizze, hogy a cookie-k engedélyezettek-e. Ha például Chrome-ot használ, lépjen a Beállítások menübe , görgessen le az Adatvédelem és biztonság elemhez , és válassza a Cookie-k és egyéb webhelyadatok lehetőséget . Az összes cookie engedélyezése vagy letiltása csak inkognitó módban.
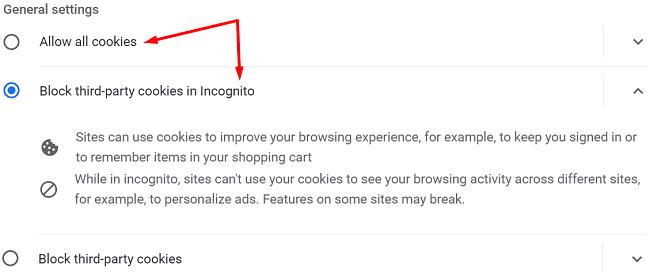
Ezután lépjen a Bővítmények oldalra, és manuálisan tiltsa le az összes bővítményt, kivéve a LastPass-t. Frissítse a böngészőt, és ellenőrizze, hogy a hiba megszűnt-e.
Amikor a LastPass bővítmény kapcsolódási kérelmet küld a szervereinek, a rendszer automatikusan ellenőrzi a rendszerdátum- és időbeállításokat. Ha nem helyesek, a szerverek biztonsági okokból blokkolják a csatlakozási kérelmet.
A probléma megoldásához lépjen a Beállítások elemre , lépjen az Idő és nyelv elemre, majd kattintson a Dátum és idő elemre . Hagyja, hogy számítógépe automatikusan beállítsa a dátum- és időzóna-beállításokat. Ezután indítsa újra a gépet, és ellenőrizze, hogy ez a módszer megoldotta-e a problémát.
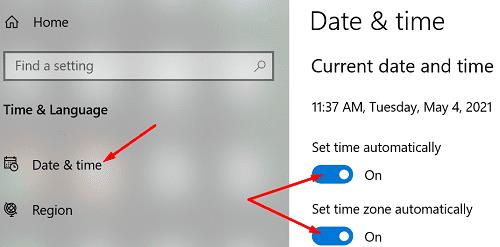
Ha a probléma továbbra is fennáll, távolítsa el a LastPass programot, indítsa újra a számítógépet, és telepítse újra a jelszókezelőt. A Chrome-ban lépjen a Bővítmények oldalra , válassza a LastPass lehetőséget , majd kattintson az Eltávolítás gombra.
Ha Windows 10 rendszerű számítógépére is telepítette a LastPass alkalmazást, lépjen a Beállítások → Alkalmazások → Alkalmazások és szolgáltatások → A LastPass eltávolítása menüpontba .
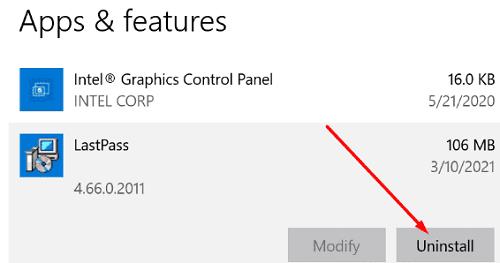
Használja fő jelszavát a fiókjához való hozzáféréshez.
Ha a LastPass nem tud csatlakozni a szervereihez, törölje a helyi gyorsítótárat, frissítse a jelszókezelőt, és tiltsa le a böngészőbővítményeket. Ezenkívül győződjön meg arról, hogy a rendszer dátum- és időbeállításai helyesek. Ha a probléma továbbra is fennáll, telepítse újra a LastPasst, és ellenőrizze az eredményeket. Segítettek ezek a megoldások a probléma elhárításában? Tudassa velünk az alábbi megjegyzésekben.
Ha a LastPass nem tud csatlakozni a szervereihez, törölje a helyi gyorsítótárat, frissítse a jelszókezelőt, és tiltsa le a böngésző bővítményeit.
A Windows 10 Insider Preview build 14361 verziójával a Windows Insiderek mostantól letölthetnek és telepíthetnek egy LastPass bővítményt a Microsoft Edge böngészőjéhez.
Ha egyenértékű tartományokat ad hozzá a LastPass beállításaihoz, győződjön meg arról, hogy a megfelelő szintaxist használja. Ne használja a http://-t a karakterláncban.
Ha a LastPass nem emlékszik meg megbízható eszközként a számítógépére, ennek az az oka, hogy a számítógépe megbízhatóságát megőrző cookie törlődik.
Ha a LastPass nem tud új biztonságos jelszavakat generálni, törölje a böngésző gyorsítótárát, tiltsa le a bővítményeket, és próbálkozzon újra.
Ha a LastPass nem menti az új jelszavakat, előfordulhat, hogy más jelszókezelők vagy az Ön böngészője megakadályozza az eszközt az új bejelentkezési adatok mentésében.
Összefoglalva, a LastPass nem tudja szinkronizálni bejelentkezési adatait a böngészők között a helytelen beállítások vagy az elavult böngészőverziók miatt.
Ha a LastPass nem tud csatlakozni a szervereihez, törölje a helyi gyorsítótárat, frissítse a jelszókezelőt, és tiltsa le a böngészőbővítményeket.
Két fő oka van annak, hogy a LastPass nem tudja automatikusan kitölteni a bejelentkezési adatait: vagy a funkció le van tiltva, vagy valami blokkolja azt.
Ha a LastPass nem ismeri fel az ujjlenyomatát, ellenőrizze, hogy rendszere naprakész, és törölje az alkalmazás gyorsítótárát.
A LastPass 1603-as hibakódja azt jelzi, hogy a számítógép nem tudta telepíteni a jelszókezelőt szoftverütközési problémák miatt.
A LastPass bejelentkezési problémáinak megoldásához kapcsolja ki a VPN- vagy IP-rejtőszoftvert, kapcsolja ki a böngészőbővítményeket, és állítsa vissza jelszavát.
Ha a LastPass folyamatosan kijelentkezteti Önt, ellenőrizze a beállításait, és tiltsa le azt az opciót, amely automatikusan kijelentkezteti Önt a böngésző bezárása után.
Ez a lépésről lépésre végigvezető útmutató megmutatja, hogyan lehet megváltoztatni a kiemelő színt a szövegek és szöveges mezők számára az Adobe Readerben.
Itt részletes utasításokat talál arról, hogyan lehet megváltoztatni a felhasználói ügynök karakterláncot az Apple Safari böngészőben MacOS rendszeren.
Szeretné letiltani az Apple Szoftverfrissítés képernyőt, és megakadályozni, hogy megjelenjen a Windows 11 számítógépén vagy Mac-en? Próbálja ki ezeket a módszereket most!
Ha a LastPass nem tud csatlakozni a szervereihez, törölje a helyi gyorsítótárat, frissítse a jelszókezelőt, és tiltsa le a böngésző bővítményeit.
Tartsa tisztán a Google Chrome böngésző gyorsítótárát a következő lépésekkel.
Sok felhasználó számára a 24H2 frissítés törli az auto HDR-t. Ez az útmutató elmagyarázza, hogyan orvosolhatod ezt a problémát.
A keresztreferenciák segíthetnek dokumentumod felhasználóbarátabbá, rendezettebbé és hozzáférhetőbbé tételében. Ez a útmutató megtanítja, hogyan hozhatsz létre keresztreferenciákat Wordben.
A Spotify zavaró lehet, ha minden alkalommal automatikusan megnyílik, amikor elindítja a számítógépét. Az automatikus indítás leállítása az alábbi lépések segítségével.
Kíváncsi arra, hogyan integrálhatja a ChatGPT-t a Microsoft Word-be? Ez az útmutató pontosan megmutatja, hogyan teheti ezt meg a ChatGPT for Word bővítménnyel 3 egyszerű lépésben.
Tanuld meg, hogyan oldj meg egy gyakori problémát, amelyben a képernyő villog a Google Chrome böngészőben.



















