Könnyű és gyors Android Root útmutató

Miután rootoltad az Android telefonod, teljes rendszerhozzáférésed lesz, és számos olyan alkalmazást futtathatsz, amelyek root hozzáférést igényelnek.
Sok LastPass felhasználó panaszkodott, hogy az alkalmazás időnként nem ismeri fel az ujjlenyomataikat. Vagy nem történik semmi, és az alkalmazás nem oldja fel a zárolást, vagy félreérthető „Valami hiba történt” hibaüzenet jelenik meg. Természetesen az alkalmazások ujjlenyomatával történő feloldása kényelmesebb, mint a jelszó vagy a minta megadása . Tehát merüljünk bele, és fedezzük fel, hogyan háríthatja el ezt a problémát.
⇒ Fontos megjegyzés : Győződjön meg arról, hogy rendelkezik aktív jelszóval, és engedélyezte a biometrikus beállításokat az eszköz feloldásához. Mindkét beállítást be kell kapcsolnia ahhoz, hogy ujjlenyomatát használja a LastPass feloldásához.
Néha az ujjlenyomat működik az alkalmazásban, de nem a Chrome előugró ablakban vagy bármely más alkalmazásban. Telepítse az operációs rendszer legújabb verzióját eszközére, és frissítse a Chrome-ot és a LastPass-t.
Androidon lépjen a Beállítások elemre , válassza a Rendszer lehetőséget , koppintson a Rendszerfrissítések elemre , és keressen frissítéseket. Lehet, hogy ez egy ismert probléma, és a legújabb Android-verzió már kijavította.
A Chrome és a LastPass alkalmazások frissítéséhez indítsa el a Google Play alkalmazást, keressen rá a Chrome és a LastPass kifejezésre, majd nyomja meg a Frissítés gombot.
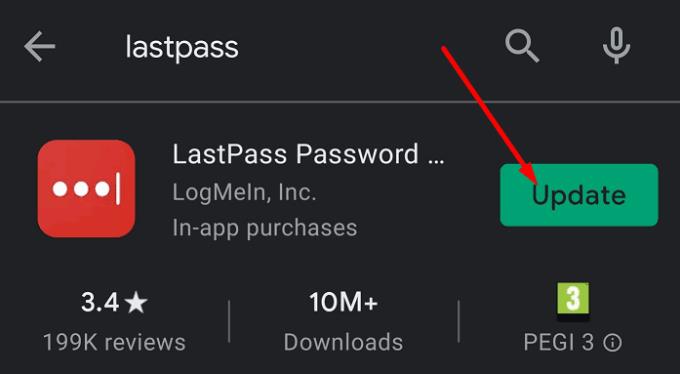
Az alkalmazás gyorsítótára megszakíthatja a LastPass bizonyos funkcióit az aktuális munkamenetben. Törölje a gyorsítótárat, hogy eltávolítsa az adatokat a korábbi munkamenetekből, és megakadályozza, hogy azok megzavarják az aktuális LastPass munkamenetet.
Nyissa meg a Beállításokat , válassza az Alkalmazások lehetőséget , keresse meg és válassza a LastPass lehetőséget . Ezután érintse meg a Tárhely elemet, és nyomja meg a Gyorsítótár törlése gombot. Nyomja meg a Refresh Vault gombot is.
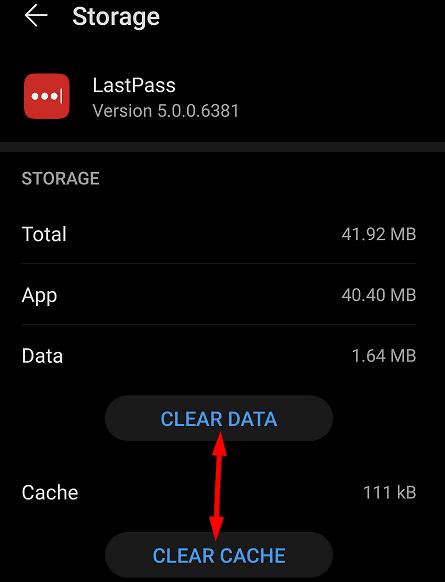
Nyissa meg a www.lastpass.com webhelyet, és jelentkezzen be LastPass-fiókjába.
Nyissa meg a Fiókbeállításokat, és válassza a Speciális beállítások lehetőséget .
Görgessen le a Jelszó ismétléseket , és állítsa be az értéket 100.100.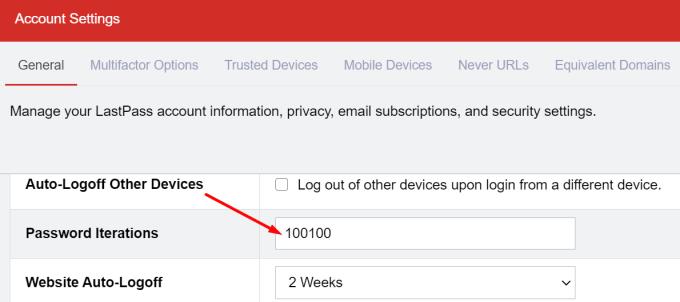
Alkalmazza a módosításokat, és ellenőrizze az eredményeket.
A LastPass kényszerített leállítása és a gyorsítótár törlése.
Ezután indítsa újra az alkalmazást, és lépjen a Fiókbeállítások menüpontra .
Válassza a Többtényezős beállítások lehetőséget , majd érintse meg a Rács szerkesztése gombot.
Engedélyezze az offline hozzáférést, és zárja be az alkalmazást.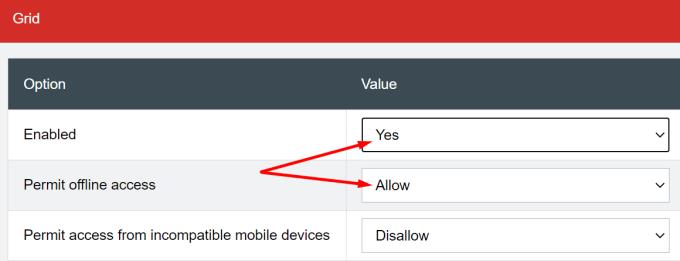
Ezután indítsa újra, és tiltsa le az offline módot.
Ellenőrizze, hogy ez a megoldás megoldotta-e az ujjlenyomat-problémát.
Több felhasználó úgy oldotta meg ezt a problémát, hogy törölte ujjlenyomatát, majd újból hozzáadta őket. Ideális esetben távolítsa el az összes biometrikus információt, és adja hozzá újra.
Nyissa meg a Beállításokat , válassza a Biztonság lehetőséget , majd érintse meg a Biometria elemet .
Távolítsa el ujjlenyomat-azonosítóját és arcfelismerési beállításait.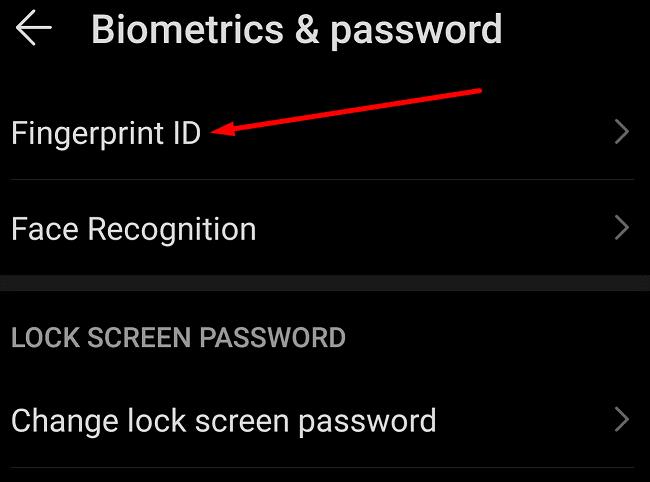
Ezután kapcsolja ki a lezárási képernyő biztonságát, és távolítsa el a feloldási mintát.
Állítsa be újra az ujjlenyomat- és arcbiometrikus beállításokat a telefonján.
Ezután engedélyezze az ujjlenyomat opciót a LastPass alkalmazásban.
Ha továbbra sem tudja használni ujjlenyomatát a LastPass eléréséhez, telepítse újra az alkalmazást. Koppintson hosszan a LastPass ikonra, amíg az Eltávolítás ikon meg nem jelenik a képernyőn. Távolítsa el az alkalmazást, indítsa újra a telefont, és töltse le újra a LastPasst.
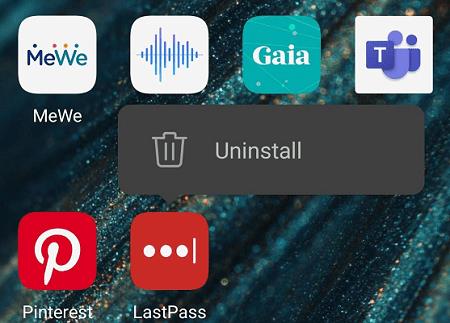
Ha a LastPass szolgáltatást használja Windows 10 rendszerű számítógépén, de az ujjlenyomat funkció nem működik megfelelően, ellenőrizze, hogy a gép megfelel-e a szükséges rendszerkövetelményeknek.
Ha harmadik féltől származó ujjlenyomat-olvasót használ, manuálisan kell hozzáadnia a fiókjához. Indítsa el a LastPass programot, lépjen a Fiókbeállítások menüpontra , válassza a Többtényezős opciókat, és adja hozzá ujjlenyomat-olvasóját. Ne feledje, hogy ehhez LastPass Premiumra van szüksége.
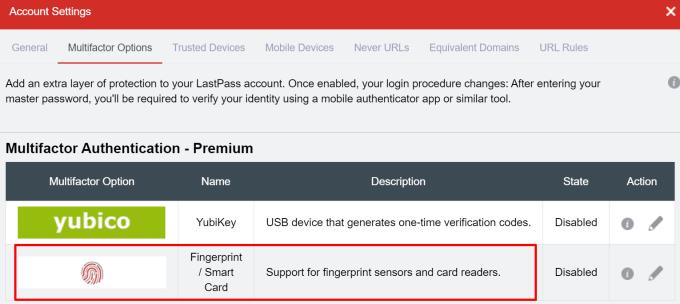
Ha a probléma továbbra is fennáll, használja ezt a megoldást: kattintson a jobb gombbal a LastPass bővítmény ikonjára a Chrome-ban, majd kattintson a bal egérgombbal a LastPass elemre. A készüléknek kérnie kell az ujjlenyomatát.
Időnként még a legjobb rendszerekben is előfordulnak váratlan hibák. Ha a LastPass nem ismeri fel az ujjlenyomatát, ellenőrizze, hogy rendszere naprakész, és törölje a gyorsítótárat. Ezután törölje ujjlenyomatait, és adja hozzá újra. Talált más megoldást a probléma elhárítására? Nyugodtan ossza meg ötleteit az alábbi megjegyzésekben.
Miután rootoltad az Android telefonod, teljes rendszerhozzáférésed lesz, és számos olyan alkalmazást futtathatsz, amelyek root hozzáférést igényelnek.
Az Android telefonodon található gombok nem csak a hangerő szabályozására vagy a képernyő felébresztésére szolgálnak. Néhány egyszerű módosítással gyorsbillentyűkké válhatnak egy gyors fotó készítéséhez, zeneszámok átugrásához, alkalmazások elindításához vagy akár a vészhelyzeti funkciók aktiválásához.
Ha a munkahelyeden hagytad a laptopodat, és sürgős jelentést kell küldened a főnöködnek, mit tehetsz? Használd az okostelefonodat. Még kifinomultabb megoldás, ha telefonodat számítógéppé alakítod, hogy könnyebben végezhess több feladatot egyszerre.
Az Android 16 zárképernyő-widgetekkel rendelkezik, amelyekkel tetszés szerint módosíthatja a zárképernyőt, így a zárképernyő sokkal hasznosabb.
Az Android kép a képben módjával lekicsinyítheted a videót, és kép a képben módban nézheted meg, így egy másik felületen nézheted meg, így más dolgokat is csinálhatsz.
A videók szerkesztése Androidon egyszerűvé válik a cikkben felsorolt legjobb videószerkesztő alkalmazásoknak és szoftvereknek köszönhetően. Gondoskodj róla, hogy gyönyörű, varázslatos és elegáns fotóid legyenek, amelyeket megoszthatsz barátaiddal a Facebookon vagy az Instagramon.
Az Android Debug Bridge (ADB) egy hatékony és sokoldalú eszköz, amely számos dolgot lehetővé tesz, például naplók keresését, alkalmazások telepítését és eltávolítását, fájlok átvitelét, egyéni ROM-ok rootolását és flashelését, valamint eszközmentések létrehozását.
Automatikusan kattintó alkalmazásokkal. Nem kell sokat tenned játékok, alkalmazások vagy az eszközön elérhető feladatok használata közben.
Bár nincs varázsmegoldás, a készülék töltésének, használatának és tárolásának apró változtatásai nagyban befolyásolhatják az akkumulátor élettartamának lassítását.
A telefon, amit sokan most szeretnek, a OnePlus 13, mert a kiváló hardver mellett egy évtizedek óta létező funkcióval is rendelkezik: az infravörös érzékelővel (IR Blaster).
A Google Play kényelmes, biztonságos és a legtöbb ember számára jól működik. De létezik egy egész világnyi alternatív alkalmazásbolt – némelyik nyitottságot kínál, mások az adatvédelmet helyezik előtérbe, és megint mások csak egy szórakoztató változatosságot jelentenek a mindennapokban.
A TWRP lehetővé teszi a felhasználók számára, hogy mentsék, telepítsék, biztonsági másolatot készítsenek és visszaállítsák a firmware-t eszközeiken anélkül, hogy aggódniuk kellene az eszköz állapotának befolyásolása miatt, amikor rootolnak, flashelnek vagy új firmware-t telepítenek Android-eszközökre.
Ha úgy gondolod, hogy jól ismered a Galaxy készülékedet, a Good Lock megmutatja, mennyivel többre képes.
Legtöbben úgy bánunk okostelefonunk töltőportjával, mintha annak egyetlen feladata az akkumulátor életben tartása lenne. Pedig ez a kis port sokkal erősebb, mint amennyire elismerjük.
Ha eleged van az általános, soha be nem váló tippekből, íme néhány, amelyek csendben átalakították a fotózás módját.
A legtöbb gyerek inkább játszik, mint tanul. Azonban ezek a mobiljátékok, amelyek egyszerre oktató jellegűek és szórakoztatóak, a kisgyerekek számára is vonzóak lesznek.
Nézd meg a Digitális jóllét funkciót a Samsung telefonodon, hogy lásd, mennyi időt töltesz a telefonodon napközben!
A hamis hívás alkalmazás segít hívásokat kezdeményezni a saját telefonjáról, hogy elkerülje a kínos, nem kívánt helyzeteket.
Ha valóban meg szeretnéd védeni a telefonodat, itt az ideje, hogy lezárd a telefonod, hogy megakadályozd a lopást, valamint megvédd a hackertámadásoktól és csalásoktól.
A Samsung telefonod USB-portja nem csak töltésre szolgál. A telefon asztali számítógéppé alakításától más eszközök töltéséig ezek a kevéssé ismert alkalmazások megváltoztatják a készülékhasználatod módját.
Ez a lépésről lépésre végigvezető útmutató megmutatja, hogyan lehet megváltoztatni a kiemelő színt a szövegek és szöveges mezők számára az Adobe Readerben.
Itt részletes utasításokat talál arról, hogyan lehet megváltoztatni a felhasználói ügynök karakterláncot az Apple Safari böngészőben MacOS rendszeren.
Szeretné letiltani az Apple Szoftverfrissítés képernyőt, és megakadályozni, hogy megjelenjen a Windows 11 számítógépén vagy Mac-en? Próbálja ki ezeket a módszereket most!
Ha a LastPass nem tud csatlakozni a szervereihez, törölje a helyi gyorsítótárat, frissítse a jelszókezelőt, és tiltsa le a böngésző bővítményeit.
Tartsa tisztán a Google Chrome böngésző gyorsítótárát a következő lépésekkel.
Sok felhasználó számára a 24H2 frissítés törli az auto HDR-t. Ez az útmutató elmagyarázza, hogyan orvosolhatod ezt a problémát.
A keresztreferenciák segíthetnek dokumentumod felhasználóbarátabbá, rendezettebbé és hozzáférhetőbbé tételében. Ez a útmutató megtanítja, hogyan hozhatsz létre keresztreferenciákat Wordben.
A Spotify zavaró lehet, ha minden alkalommal automatikusan megnyílik, amikor elindítja a számítógépét. Az automatikus indítás leállítása az alábbi lépések segítségével.
Kíváncsi arra, hogyan integrálhatja a ChatGPT-t a Microsoft Word-be? Ez az útmutató pontosan megmutatja, hogyan teheti ezt meg a ChatGPT for Word bővítménnyel 3 egyszerű lépésben.
Tanuld meg, hogyan oldj meg egy gyakori problémát, amelyben a képernyő villog a Google Chrome böngészőben.

























