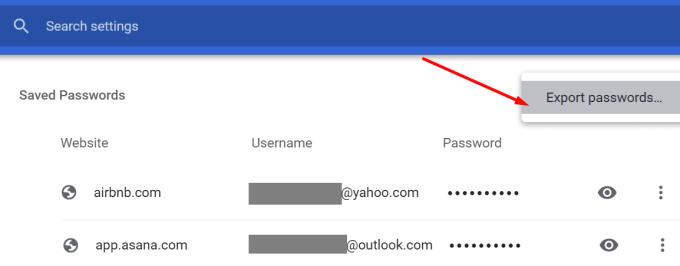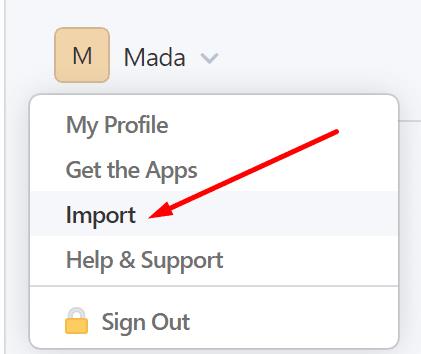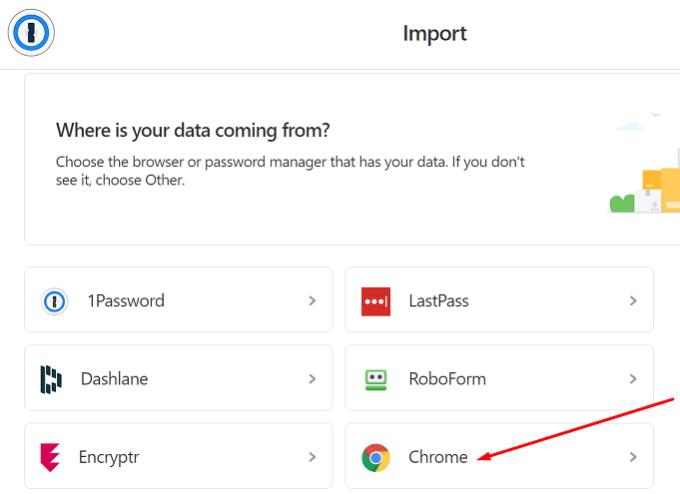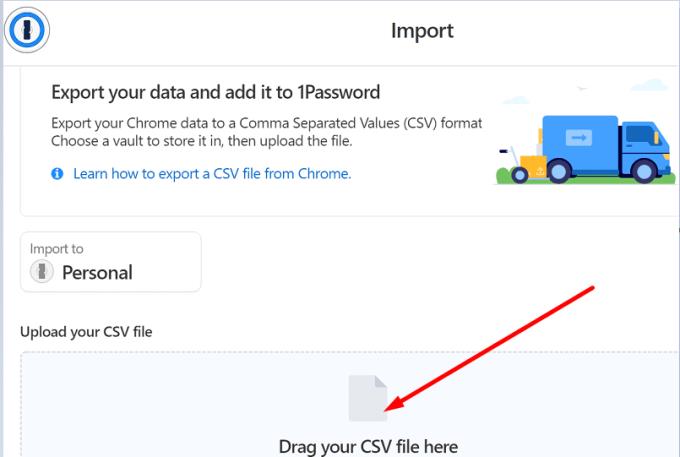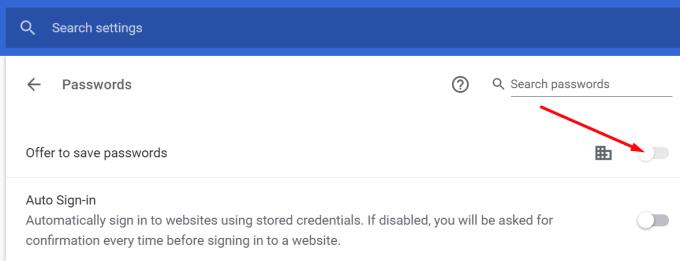Ha nyugalmat szeretne élvezni jelszavai és bejelentkezési adatainak kezelése során, telepítsen egy jelszókezelőt . Ezek az eszközök mindenről gondoskodnak, így Ön a fontosabb feladatokra koncentrálhat. Nos, ha nemrégiben úgy döntött, hogy az 1Password a legjobb választás az Ön igényeinek, kövesse az alábbi lépéseket jelszavainak a Chrome-ból az 1Passwordba importálásához.
Hogyan importálhatok jelszavakat a Chrome-ból az 1Passwordba?
⇒ Fontos megjegyzések:
- Nem importálhat hitelkártyaadatokat, címeket és egyéb adatokat. Csak jelszavait importálhatja.
- Az 1Password automatikusan átalakítja Chrome-jelszavait 1Password bejelentkezési adatokká.
- Bejelentkezési adatait csak az 1Password.com webhelyről importálhatja.
- A Chrome-jelszavak exportálása előtt győződjön meg arról, hogy letiltotta az összes bővítményt, hogy elkerülje a nem kívánt interferencia-problémákat.
A jelszavak Chrome-ból 1Password-ba való áthelyezésének lépései
Indítsa el a Google Chrome-ot, kattintson a böngésző menüjére, és lépjen a Beállítások elemre .
Ezután válassza a Jelszavak lehetőséget, és kattintson a három pontra.
Ide Export jelszavakat exportálni a listát mentett jelszavakat.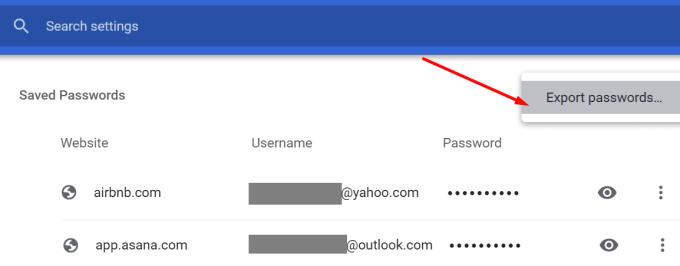
Adja meg számítógépének jelszavát, vagy használja az ujjlenyomat-hitelesítést a művelet megerősítéséhez.
Most már mentheti a jelszófájlt az asztalra.
Ezután jelentkezzen be fiókjába az 1Password.com oldalon .
Ezután válassza ki a felhasználónevét, és kattintson az Importálás lehetőségre.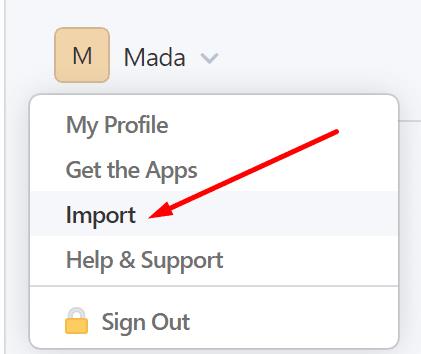
Válassza a Chrome-ot, amikor megkérdezi, honnan származnak az adatok.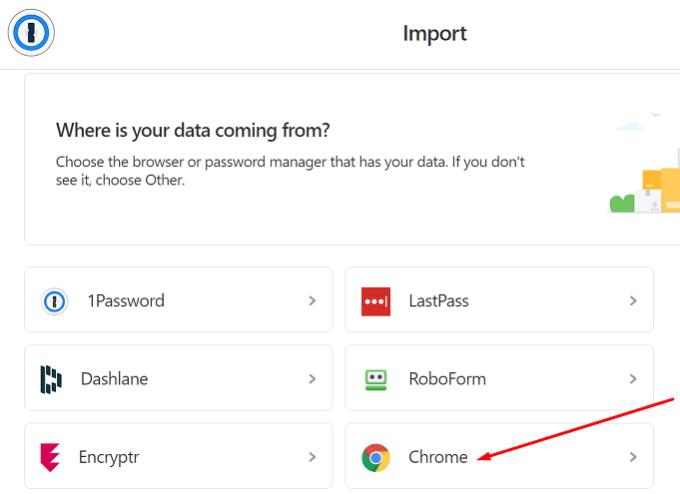
Válassza ki a bejelentkezési adatok importálásához használni kívánt tárolót. Mivel személyes adatokról beszélünk, válassza a Személyes lehetőséget .
Keresse meg a „ CSV-fájl feltöltése ” lehetőséget, és húzza a CSV-fájlt az asztalról a feltöltési téglalapba.
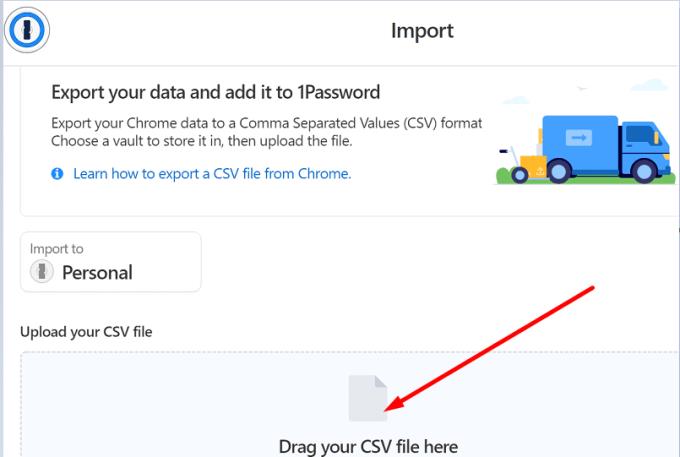
Szép munka, most már rábízhatja az 1Password-ot, hogy segítsen a bejelentkezési folyamatban az összes fiókjában. Még két dolgot kell tenned.
Először nyissa meg a Chrome beállításait, válassza a Jelszavak lehetőséget , és kapcsolja ki a Jelszavak mentésének felajánlása lehetőséget .
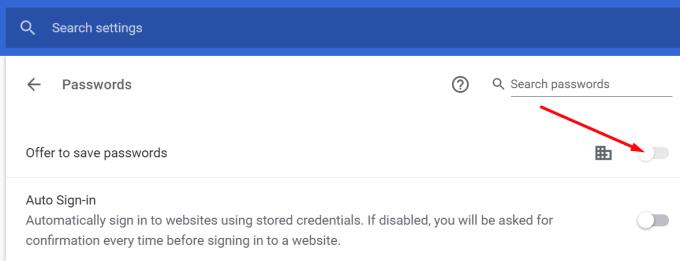
Ezután győződjön meg arról, hogy az összes jelszavát sikeresen importálta az 1Passwordba. Ha ez a helyzet, most törölheti az összes jelszavát a Chrome-ból. Egyszerre csak egy jelszókezelő eszközt használjon a bejelentkezési hibák és hibák elkerülése érdekében.
Következtetés
A jelszavak áthelyezése a Chrome-ból az 1Passwordba egy könnyen követhető folyamat. Először exportálnia kell Chrome-jelszavait az asztalra. Ezután feltöltheti a fájlt 1Password fiókja Import részébe. Hogyan zajlott a jelszóimportálás folyamata? Ossza meg gondolatait az alábbi megjegyzésekben.