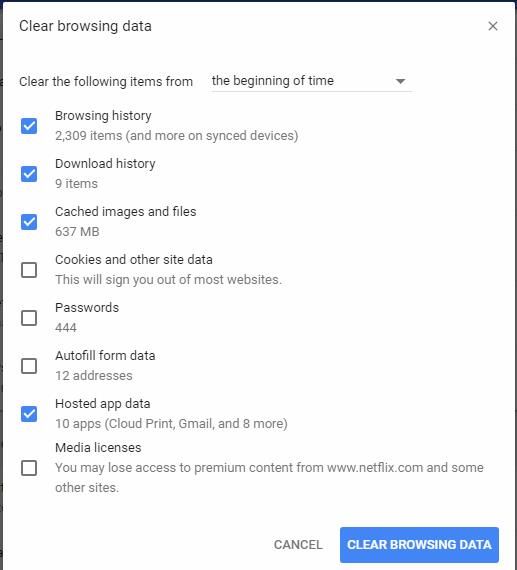Célszerű időnként kiüríteni a Google Chrome gyorsítótárát. A Chrome gyorsítótár előre tárolja azokat a fájlokat, mint a képek és weboldalak, amelyek a merevlemezen helyezkednek el, hogy gyorsabban hozzáférhessenek, ha újra meglátogatná ugyanazokat az oldalakat, vagy olyan oldalakat, amelyek ugyanazokat az összetevőket tartalmazzák. Ha ezek az adatok a merevlemezen vannak, akkor néhány ember számára adatvédelmi problémát jelenthet. Így törölheti az adatokat.
Helyi adatok
Tegye a következők egyikét:
- A Chrome-ablak jobb felső sarkában található „ Menü ”
 gombbal válassza a „ További eszközök ” > „ Böngészési adatok törlése… ” lehetőséget.
gombbal válassza a „ További eszközök ” > „ Böngészési adatok törlése… ” lehetőséget.
- Nyomja meg a „ CTRL ” + „ Shift ” + „ Delete ” billentyűket Windows vagy Linux rendszeren, vagy a „ Command ” + „ Shift ” + „ Delete ” billentyűket MacOS rendszeren.
- Válassza a „ Menü ” > „ Beállítások ” > „ Speciális ” > „ Böngészési adatok törlése… ” lehetőséget.
Válassza ki a gyorsítótárban tárolt információkat törölni kívánt időtartamot a „ Következő elemek törlése a ” legördülő menüből. Innen kiválaszthatja a „ Gyorsítótárazott képek és fájlok ” lehetőséget.
Válassza a „ Böngészési adatok törlése ” gombot, és a Chrome törli a gyorsítótárat.
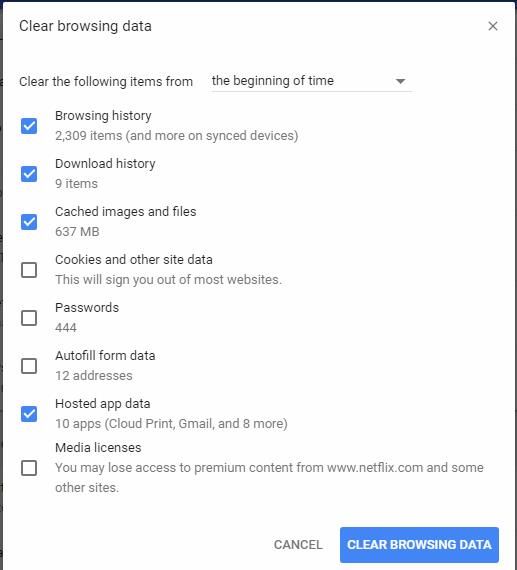
Google Fiókadatok
Egyes böngészőadatokat az Ön online Google-fiókja tárol. Ezekkel a lépésekkel törölheti ezeket az adatokat.
- Böngészőben nyissa meg a Google – Saját tevékenységek oldalát.
- Tegye a következők egyikét:
- Válassza ki
 az eltávolítani kívánt elem mellett, majd válassza a „ Törlés ” lehetőséget.
az eltávolítani kívánt elem mellett, majd válassza a „ Törlés ” lehetőséget.
- A bal oldali menüben
 válassza a „ Tevékenység törlése a következő szerint ” lehetőséget, válassza ki a kívánt beállításokat, majd válassza a „ Törlés ” lehetőséget.
válassza a „ Tevékenység törlése a következő szerint ” lehetőséget, válassza ki a kívánt beállításokat, majd válassza a „ Törlés ” lehetőséget.
GYIK
Olyan problémám van, hogy a Google lefagy, és azt mondja: „Várakozás a gyorsítótárra”. Hogyan tudom megoldani ezt a problémát?
A gyorsítótárazott képek és fájlok törlése megoldja ezt a problémát.
Miért nem történik semmi, ha kiválasztom a „CTRL” + „Shift” + „Delete” gombot?
Győződjön meg arról, hogy a „ CTRL ” és a „ Shift ” billentyűket a billentyűzet ugyanazon az oldalán használja.

 gombbal válassza a „ További eszközök ” > „ Böngészési adatok törlése… ” lehetőséget.
gombbal válassza a „ További eszközök ” > „ Böngészési adatok törlése… ” lehetőséget.