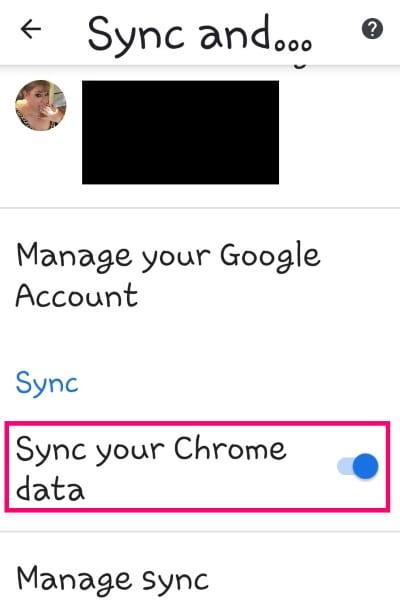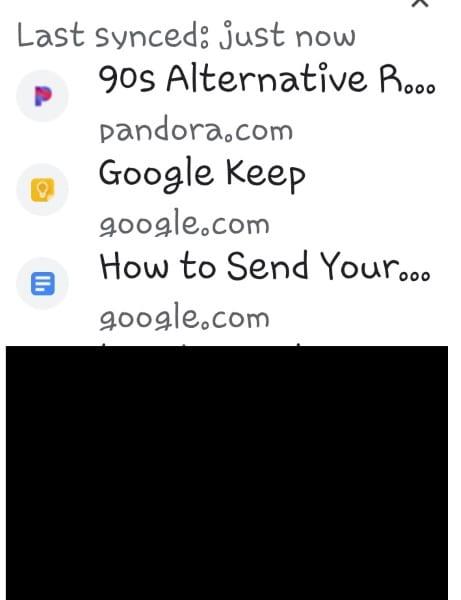A Chrome az elmúlt hónapokban az életünket megkönnyítő funkciókkal teli erőművé vált. A böngészőválasztást illetően a legjobbak közül a legjobbnak tűnik. A Google sok más vállalatnál jobban meghallgatja a felhasználókat, amikor arról van szó, hogy olyan dolgokat kérünk, amelyeket be kell építeni az online élménybe.
Nem sokkal ezelőtt a Chrome legújabb frissítései olyan apró változtatásokat vezettek be, amelyekre már vártunk. Ezek egyike az a lehetőség, hogy az asztalunkon megnyitott lapot közvetlenül a telefonunkra küldhetjük – vagy bármilyen más eszközkombinációt, amelyre gondol. Személy szerint a múltban sokszor szerettem volna, ha ezt egyszerűen megtehetném anélkül, hogy ki kell másolnom egy linket, elküldenem magamnak, majd megnyitnám a másik gépen vagy kézi számítógépen. Már nem! A Google egyszerűvé tette.
A Chrome lapmegosztás beállítása
Először is győződjön meg arról, hogy számítógépén és Android-eszközén is bejelentkezett Google Chrome-fiókjába, és győződjön meg arról, hogy a Chrome Sync be van kapcsolva. Ehhez lépjen az asztalra, és kattintson a felhasználó ikon fotójára az oldal jobb felső sarkában. Kattintson a „Bejelentkezés a Chrome-ba” promptra, majd adja meg felhasználónevét és jelszavát. Amint megteszi, látni fogja a megerősítést, hogy bejelentkezett, és a szinkronizálás be van kapcsolva.

Android-eszközén nyissa meg a Chrome-ot, és jelentkezzen be. Koppintson a három pontra a képernyő jobb felső sarkában, és válassza a „Beállítások” lehetőséget. Látni fogja a fiókot, amelybe bejelentkezett. (Ha még nem jelentkezett be, kérjük, tegye meg most e-mail címével és jelszavával.) Ekkor megjelenik egy képernyő, amely azt mutatja, hogy be van jelentkezve, és a szinkronizálás be van kapcsolva.
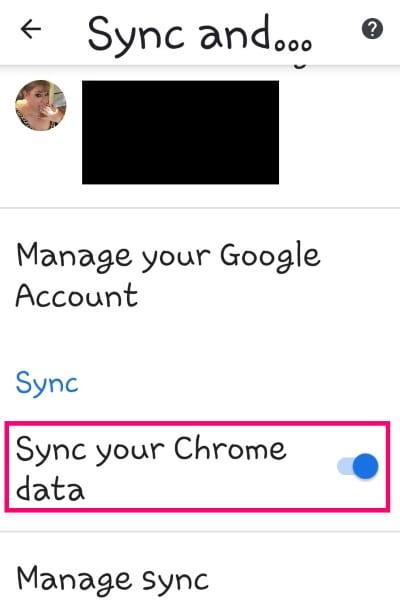
A folytatás előtt gyorsan kiválaszthatja, hogy milyen típusú dolgokat szeretne szinkronizálni az eszközök között. Ehhez lépjen vissza a Chrome „Beállítások” részéhez telefonján vagy táblagépén. Érintse meg a „Szinkronizálás és Google szolgáltatások” lehetőséget. Görgessen le körülbelül az oldal feléig, és érintse meg a „Szinkronizálás kezelése” lehetőséget.

Ha akarja, most átkapcsolhatja a gombcsúszkát a „Minden szinkronizálása” lehetőségre . Ellenkező esetben nézze át a listát, és válasszon kényelmi szintje és igényei alapján. Ha azonban szeretne lapokat küldeni egyik eszközről a másikra, hagyjon pipát az „Előzmények” és a „Nyitott lapok” mellett.
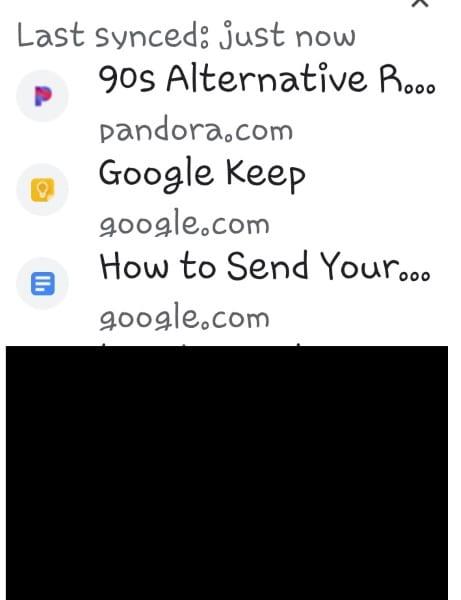
Chrome-lap küldése számítógépről telefonra
Nyissa meg a Chrome-ot, és koppintson ismét a három pontra. A legördülő menüből válassza a „Legutóbbi lapok” lehetőséget.

Amint megérinti ezt, megjelenik minden, amit az utóbbi időben megnyitott számítógépén és telefonján egyaránt. Válassza ki azt a lapot, amelyet számítógépén nézett, és az automatikusan megnyílik a telefonján.
Chrome-lap küldése telefonról számítógépre
Nyissa meg a Chrome-ot a számítógépen, és kattintson a három pontra a tetején. Válassza az „Előzmények” lehetőséget , majd ha szükséges, kattintson a „Nemrég bezárt” gombra . A PC és a kézi eszköz összes előzménye ismét megjelenik. Csak kattintson a kívánt fülre, és íme!
Volt fogalma arról, hogy ilyen egyszerű megosztani a Chrome-ban böngészett tartalmat a két nagyon eltérő típusú gép és eszköz között? Milyen tippeket és trükköket szeretne még megtanulni?
Jó böngészést!