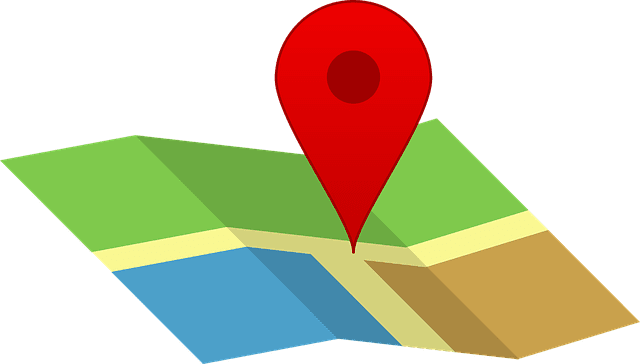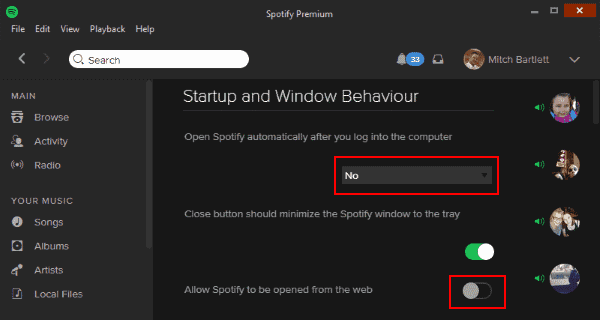Elveszett Chrome-munkamenet visszaállítása

A Google Chrome böngésző munkamenetének elvesztése bosszantó lehet, de van megoldás a rögzített lapok és böngészési előzmények visszaszerzésére.

A cookie egyfajta üzenetnek tekinthető, amelyet egy webszerver ad át a webböngészőnek. A cookie-k a felhasználó besorolására és a webhely bejelentkezési adatainak mentésére szolgálnak. A cookie-k olyan információk is, amelyeket a webhelyek az Ön számítógépére mentenek, például munkamenet-azonosító, felhasználói azonosító stb.
Amikor törli a cookie-kat, a meglátogatott webhely nem fog emlékezni egyetlen beállításra sem, előfordulhat, hogy a legutóbbi látogatáskor állította be. Előfordulhat, hogy néhány felhasználó semmit sem akar tenni a cookie-kkal a sötét oldaluk miatt. Egyes cookie-k hálózatok nyomon követésére vagy hirdetési célokra használhatók.
Ha nem akar semmi köze a cookie-khoz, bármikor törölheti őket. Ezt úgy teheti meg, hogy a böngésző jobb felső sarkában lévő három függőleges pontra kattint, és kiválasztja a beállításokat. Görgessen le egészen, és kattintson a „ Speciális ” legördülő menüre.
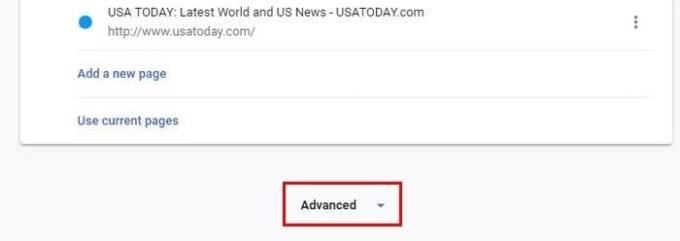
Az „ Adatvédelem és biztonság ” alatt találja a „ Böngészési adatok törlése ” lehetőséget. Ez a lehetőség magában foglalja az előzmények, a cookie-k, a gyorsítótár és egyebek törlését.
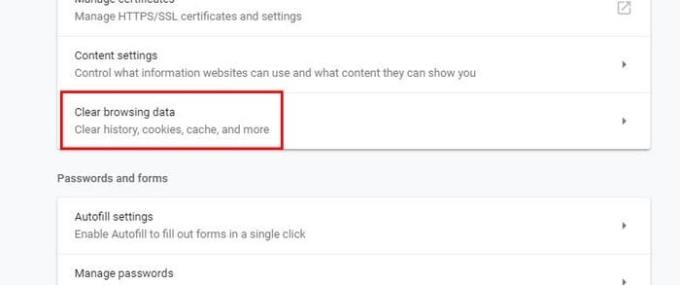
Ha rákattint az opcióra, megjelenik a Böngészési adatok törlése ablak. A különböző opciók már be lesznek jelölve, de ha csak a cookie-kat szeretné törölni, akkor továbbléphet, és törölheti azt, amit nem szeretne törölni. Közvetlenül az Alapbeállítás alatt egy Időtartomány opció is látható. Ez az opció csak a megadott időponttól kezdve törli az információkat.
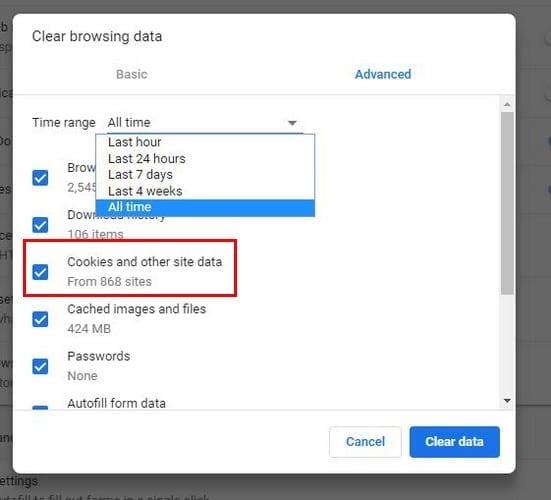
Választhat az utolsó óra, 24 óra, hét nap és minden idő közül. Ez az opció teljesen tisztán hagyja böngészési adatait, és semmi sem marad el.
Az is lehetséges, hogy megakadályozza a cookie-k mentését, vagy törölje azokat egy adott webhelyről, miután elhagyta azt. Ehhez és még sok máshoz lépjen a „ Beállítások ” > „ Tartalombeállítások ” menüponthoz (egy kicsit lejjebb kell görgetnie) > „ Cookie-k ”. Különféle lehetőségeket fog látni a Chrome cookie-jainak kezelésére vonatkozóan.
Például teljesen letilthatja őket, megakadályozhatja a harmadik féltől származó cookie-kat, letilthatja bizonyos webhelyek cookie-jait, és csak egy adott webhelyről engedélyezheti a cookie-kat. Egy webhely cookie-jainak blokkolásához, törléséhez vagy engedélyezéséhez kattintson a Hozzáadás gombra a webhely manuális hozzáadásához.

Ha csak egy webhely cookie-jait szeretné törölni, és nem az összeset, akkor erre is van mód. Keresse meg az Összes cookie és webhelyadatok megtekintése lehetőséget, a másik oldalon pedig egy kis nyíl látható. Kattintson rá, és egy új ablakba kerül, ahol törölheti a cookie-kat a kívánt webhelyekről vagy az összesről.
Mielőtt törölné az összes cookie-t, érdemes utánanézni, mely cookie-k jók és melyek rosszak. A sütik azért vannak, hogy megkönnyítsék a böngészést, de ha problémákat okoznak, tudja, hogyan lehet megszabadulni tőlük. Szerinted a sütik többet ártanak, mint használnak? Ossza meg velünk, mit gondol a megjegyzésekben.
A Google Chrome böngésző munkamenetének elvesztése bosszantó lehet, de van megoldás a rögzített lapok és böngészési előzmények visszaszerzésére.
A DNS-cím nem található, ez egy Google Chrome hiba. Nagyon gyakori, de nem így van, itt megtudhatja, hogyan javíthatja ki a szerver DNS-címe nem található hibát.
Ebből az útmutatóból megtudhatja, hogyan javíthatja ki a Hálózathoz való hozzáférés engedélyezése a Chrome-ot a tűzfal vagy a Google Chrome víruskereső beállításai között.
A Google Chrome webböngészőben tárolt jelszavak törlése.
Ha a Chrome status_breakpoint hibája megakadályozza, hogy használja a böngészőt, használja ezeket a hibaelhárítási módszereket a hiba kijavításához.
Megakadályozza, hogy bosszantó értesítések jelenjenek meg az Edge, Chrome, Opera és Firefox webböngészőben.
Ismerje meg a Google Chrome webböngésző gyors újraindításának két módját.
A Google Chrome 400-as hibája egy ügyfélhiba, amely helytelen kérések, érvénytelen szintaxis vagy útválasztási problémák miatt fordul elő.
Ha kapott egy Google Chrome kritikus hibáról szóló figyelmeztetést, az első számú szabály az, hogy NE vegye fel a kapcsolatot a hamis támogatással, mivel ez nem más, mint átverés.
A Google Chrome könyvjelzősávjának visszaállítása, ha eltűnik.
Ebből az oktatóanyagból megtudhatja, hogyan exportálhatja és viheti át mentett jelszavait a Google Chrome böngészőben.
Ha a Chromes CleanUp Tool leállt a káros szoftverek keresése közben, törölje a gyorsítótárat és a cookie-kat, és telepítse újra a böngészőt.
Részletes oktatóanyag, amely bemutatja, hogyan engedélyezheti vagy tilthatja le a JavaScriptet a Google Chrome böngészőben.
Ha az 1Password nem tudja ellenőrizni a Chrome-kód aláírását, törölje a böngésző gyorsítótárát, és tiltsa le az összes böngészőbővítményt az 1Password kivételével.
Módosítsa a Google Chrome webböngészőben használt nyelvet.
A webböngésző az egyik leggyakrabban használt alkalmazása, ezért fontos kiválasztani az Ön számára legmegfelelőbbet. Ebben a cikkben jól nézzen át néhányat
Hogyan kell kezelni a Google Chrome-ban az Ön kapcsolata nem privát figyelmeztetést, ha nincs veszélyben a kapcsolat.
A következő figyelmeztetés jelenhet meg, amikor egy fájlt vagy programot próbál letölteni a Chrome használatával: Ezt a fájlt nem lehet biztonságosan letölteni.
Javítsa ki azt a problémát, amely miatt a Google Chrome lefagy, amikor megpróbálja elindítani a Windows rendszerben.
Hogyan lehet letiltani a bosszantó videókat, amelyek automatikusan betöltődnek a Google Chrome böngészőben.
Szerencsére a Minecraft világok visszaállítása biztonsági másolatból lehetséges. Ismerje meg a legjobb módszereket sérült Minecraft világának javítására.
A csevegőablakban látható piros felkiáltójel a Skype üzenetek kézbesítési problémáit jelzi. Megoldások és tippek a hiba elhárításához.
Problémái vannak a fiókjába való bejelentkezéssel a Spotify alkalmazásban? Ismerje meg a megoldásokat a hibaelhárításhoz és a probléma megoldásához.
A PlayStation 4 minden idők egyik leggyorsabban fogyó játékkonzolja, de sok első generációs konzolnak van problémája a Wi-Fi kártyájával. A játékok letöltési sebességét növelheti Ethernet kábellel, közeli elhelyezéssel, és más beállításokkal.
Ha a Google Térkép alkalmazás nem frissíti valós időben a tartózkodási helyét, használja ezt a részletes javítási útmutatót.
A Spotify bosszantó lehet, ha automatikusan megnyílik a számítógép minden indításakor. Az alábbi lépésekkel tiltsa le az automatikus indítást.
Ismerje meg, hogyan helyezheti át a Steam-játékok telepítési mappáját másik merevlemezre a gyorsabb teljesítmény érdekében.
A Microsoft Remote Desktop 0x204-es hibakódjának kijavításához módosítsa a tűzfal beállításait úgy, hogy lehetővé tegye a távoli kapcsolatokat, és nyissa meg a 3389-es portot.
Sok Outlook-felhasználó panaszkodott, hogy nem minden e-mailje látható a Beérkezett üzenetek mappában. Ellenőrizze az e-mail szűrőit, és tiltsa le őket, hogy minden e-mail megérkezzen.
Ismerje meg, hogyan lehet megoldani a Google Chrome képernyő villogásának problémáját több hatékony módszer segítségével.