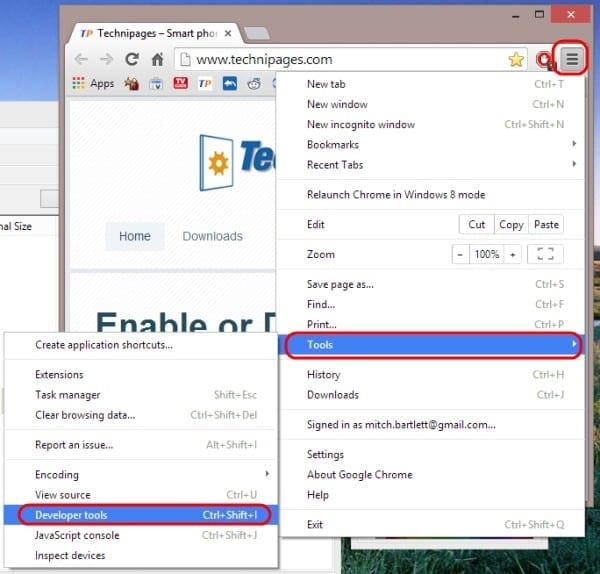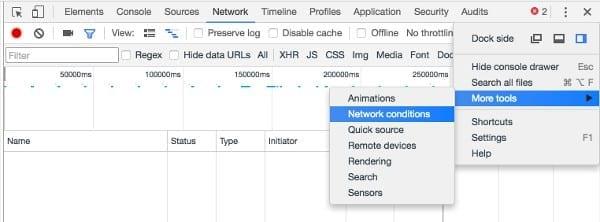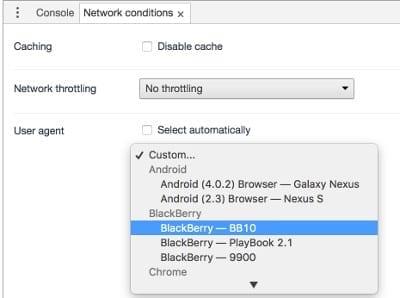Az alábbi lépések végrehajtásával módosíthatja a felhasználói ügynök karakterláncát (UAString) a Google Chrome asztali számítógépén.
Amikor bármely webböngészővel, például a Google Chrome-mal böngészik egy webhelyen, a rendszer egy felhasználói ügynök karakterláncot olvas be a böngészőből, hogy meghatározza az oldal megjelenítésének módját. Ha például androidos telefonjáról böngészik, alapértelmezés szerint a következőhöz hasonló felhasználói ügynök karakterlánca lehet:
Mozilla/5.0 (Linux; U; Android 2.2; en-us; Nexus One Build/FRF91) AppleWebKit/533.1 (KHTML, mint a Gecko) Version/4.0 Mobile Safari/533.1
Egy webhely, amely ezt a karakterláncot olvassa, dönthet úgy, hogy megjeleníti a webhely mobil verzióját vagy az Androidra jellemző verziót. A Google Chrome for Windows alapértelmezett karakterlánca így néz ki:
Mozilla/5.0 (Windows NT 6.3; WOW64) AppleWebKit/537.36 (KHTML, mint a Gecko) Chrome/33.0.1750.117 Safari/537.36
Ezt a felhasználói ügynök karakterláncot módosíthatja, ha webhelyet fejleszt, és szeretné tesztelni, hogyan néz ki webhelye különböző karakterláncok alatt. Akkor is módosíthatja, ha egy webhely mobil verzióját szeretné megtekinteni az asztali számítógépéről. Íme, hogyan történik.
1. lehetőség – A User-Agent Switcher telepítése
Válassza a „ Hozzáadás a Chrome-hoz ” gombot a User-Agent Switcher alkalmazáshoz a Chrome Internetes áruházban .
Kattintson a jobb gombbal bármelyik weboldal üres területére, majd válassza a „ User-Agent Switcher ” lehetőséget.
Válassza ki a kívánt felhasználói ügynököt.
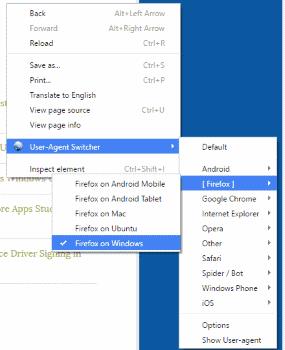
Ha a kívánt felhasználói ügynök nem szerepel a listában, válassza az „ Egyéb ” lehetőséget. A „ User-Agent Switcher Options ” képernyőn létrehozhat egy új egyéni felhasználói ügynököt, amelyet hozzáadhat a listához.
2. lehetőség – A Fejlesztői eszközökből
Válassza a „ Menü ”  gombot a jobb felső sarokban, majd válassza az „ Eszközök ” > „ Fejlesztői eszközök ” lehetőséget. Ezt a képernyőt a Ctrl + Shift + I billentyűkombináció megnyomásával is elérheti Windows és Linux esetén, vagy a Command + Option + I billentyűkombinációt MacOS esetén.
gombot a jobb felső sarokban, majd válassza az „ Eszközök ” > „ Fejlesztői eszközök ” lehetőséget. Ezt a képernyőt a Ctrl + Shift + I billentyűkombináció megnyomásával is elérheti Windows és Linux esetén, vagy a Command + Option + I billentyűkombinációt MacOS esetén.
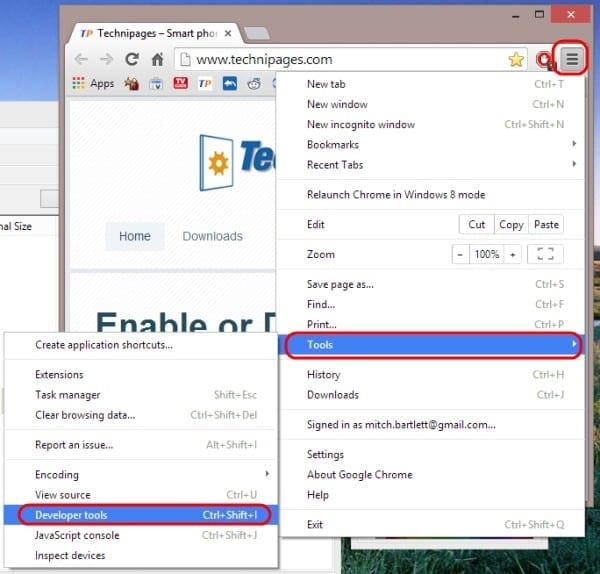
Válassza a „ Hálózat ” lehetőséget.
Válassza a „ Menü ” ikont a jobb felső sarokban, majd válassza a „ További eszközök ” > „ Hálózati feltételek ” lehetőséget.
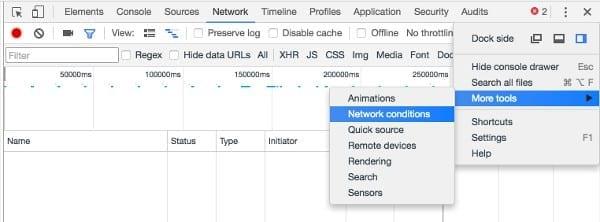
Törölje az „ Automatikus kiválasztás ” jelölőnégyzet jelölését, majd válassza ki a használni kívánt felhasználói ügynököt. a legördülő menüben. A karakterláncot felszabadíthatja az „ Egyéb ” lehetőség kiválasztásával .
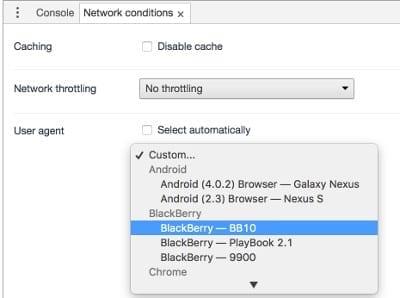
Megjegyzés: Az UA karakterlánc csak az aktuális lapon lesz hamis, és csak akkor, ha a Fejlesztői eszközök nyitva vannak.

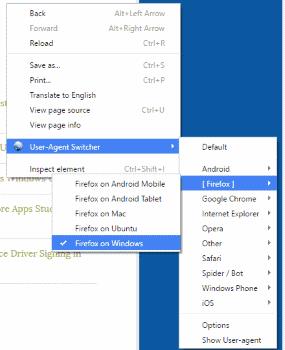
 gombot a jobb felső sarokban, majd válassza az „ Eszközök ” > „ Fejlesztői eszközök ” lehetőséget. Ezt a képernyőt a Ctrl + Shift + I billentyűkombináció megnyomásával is elérheti Windows és Linux esetén, vagy a Command + Option + I billentyűkombinációt MacOS esetén.
gombot a jobb felső sarokban, majd válassza az „ Eszközök ” > „ Fejlesztői eszközök ” lehetőséget. Ezt a képernyőt a Ctrl + Shift + I billentyűkombináció megnyomásával is elérheti Windows és Linux esetén, vagy a Command + Option + I billentyűkombinációt MacOS esetén.