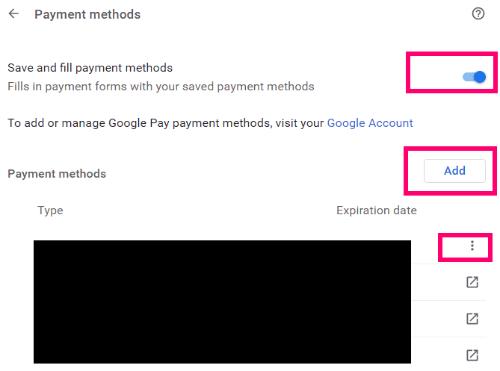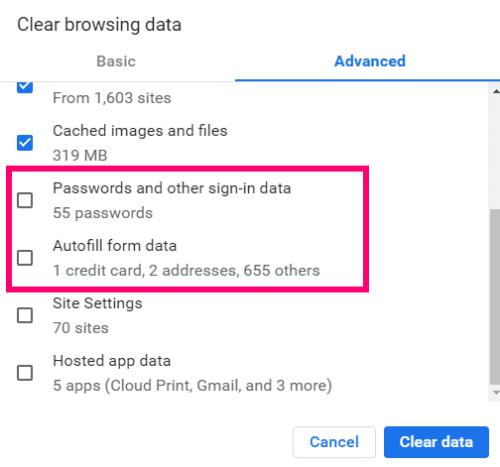Az automatikus kitöltés sokunk számára áldás… ugyanakkor mások számára komoly adatvédelmi aggályt is jelenthet. Bármi legyen is a preferenciái, azok kizárólag a tiétek, és nem „téved”, ha úgy dönt, ahogyan teszi. Nem azért vagyok itt, hogy megmondjam, el kell-e mentenie címeit és fizetési adatait a Chrome-ba. Ez a cikk csak abban segít, hogy megértse, hogyan adhat hozzá, szerkesztheti vagy teljesen letilthatja az automatikus kitöltési adatokat a Google Chrome böngészőben.
Megjegyzés: Ez a cikk elmagyarázza, hogyan kell ezeket a dolgokat asztali számítógépen vagy laptopon keresztül elvégezni.
Az automatikus kitöltési címek és fizetési információk szerkesztése a Google Chrome-ban
Válassza a  > " Beállítások " lehetőséget, majd lépjen az " Automatikus kitöltés " szakaszhoz.
> " Beállítások " lehetőséget, majd lépjen az " Automatikus kitöltés " szakaszhoz.
A „Fizetési módok” alatt nézze meg a „Fizetési módok mentése és kitöltése” részt . Kikapcsolhatja ezt a kék kapcsolóra kattintva, vagy szerkesztheti az automatikus kitöltéshez kapcsolódó kártyákat vagy bankszámlákat. Akár újat is hozzáadhat a „Hozzáadás” gomb megnyomásával.
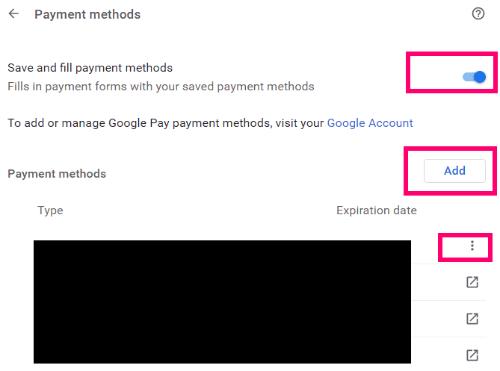
Miután szerkesztette vagy kikapcsolta a fizetési automatikus kitöltést, lépjen vissza a képernyő bal oldalán található „Automatikus kitöltés” linkre. Most válassza a „Címek és egyebek” lehetőséget. Itt ismét kikapcsolhatja az automatikus kitöltést, ami azt jelenti, hogy a Chrome többé nem fogja automatikusan kitölteni az Ön címét egyetlen webhelyen sem. Ha úgy dönt, hogy kikapcsolja, a címek nem törlődnek: később újra bekapcsolhatja.
A címeket azonban könnyedén szerkesztheti vagy eltávolíthatja, ha kívánja. Válassza  a cím jobb oldalán, és válassza az „Eltávolítás” lehetőséget .
a cím jobb oldalán, és válassza az „Eltávolítás” lehetőséget .

Kapcsolja ki a jelszó automatikus kitöltését a Google Chrome-ban
Nem szeretné többé, hogy a Chrome mentse a jelszavakat, vagy automatikusan bejelentkezzen a webhelyekre? Most kapcsoljuk ki azt is. Amíg az utolsó oldal még nyitva van, kattintson ismét az „Automatikus kitöltés” gombra a bal oldalon. Ezúttal kattintson a „Jelszavak” elemre . Itt kikapcsolhatja a „Jelszavak mentésének felajánlása” és az „Automatikus bejelentkezés ” opciókat . Mindkettő megtehető… de egymástól függetlenül. Vagy választhat az egyik vagy a másik közül.

Ha az összes lehetőségnél kikapcsolta az Automatikus kitöltés funkciót, érdemes lehet a következő lépést is elvégezni.
Véglegesen távolítsa el az összes korábbi automatikus kitöltési adatot a Chrome-ból
Ha most kapcsolta ki az Automatikus kitöltés beállításait a Google Chrome-ban – még ha törölt is fizetési módokat és címeket –, törölnie kell azokat az előzményekből. Ehhez lépjen fel a Chrome-oldal jobb felső sarkába, és kattintson a profilfotója melletti három pontra. Ezután vigye az egérmutatót a „További eszközök” fölé, és kattintson a „Böngészési adatok törlése ” gombra .
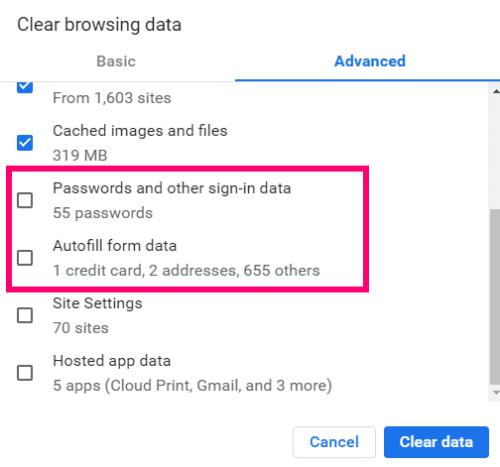
A szokásos gyanúsítottakat már ellenőrizték, például a böngésző előzményeit és a gyorsítótárat. Ha a „Speciális” fülre kattint, és lefelé görget, bejelölheti a négyzeteket az összes jelszó, bejelentkezési adat és az automatikus kitöltési információ törléséhez. Feltétlenül válassza ki az időkeretet a tetején… ebben az esetben valószínűleg a legördülő menüből a „Minden idők” elemet kell választania . Miután kiválasztotta, kattintson a „Törlés” gombra – és az összes korábban tárolt információ eltűnik.
Bármikor úgy dönt, hogy vissza szeretné kapcsolni az automatikus kitöltést ezen elemek bármelyikénél, egyszerűen lépjen vissza a fent leírt módon, és kapcsolja vissza a gombokat „Be” állásba. Szükség szerint adja meg jelenlegi címét és/vagy fizetési adatait.
Milyen egyéb adatvédelmi vagy Chrome-kérdésekben tudok segíteni? Még mindig próbálja eldönteni, hogy szereti-e az Automatikus kitöltés funkciót? Írd meg kommentben, hogy miért vagy miért nem!
Boldog szörfözést!

 > " Beállítások " lehetőséget, majd lépjen az " Automatikus kitöltés " szakaszhoz.
> " Beállítások " lehetőséget, majd lépjen az " Automatikus kitöltés " szakaszhoz.