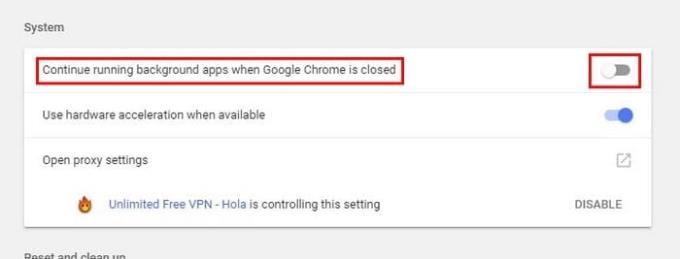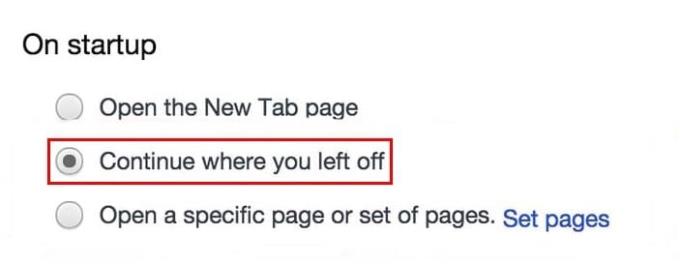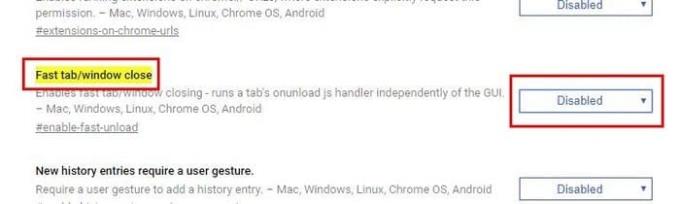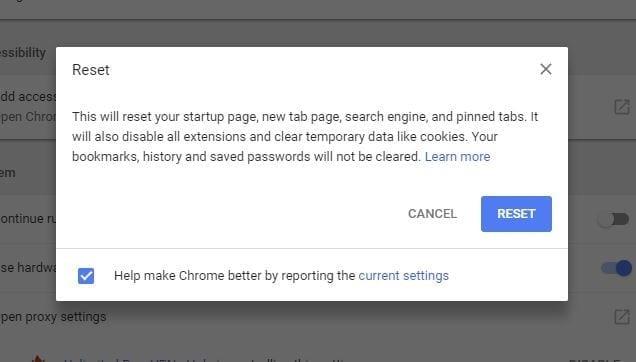Bosszantó lehet, ha egy korábbi munkamenetből származó régi Chrome-lapokkal kell foglalkoznia. Arra számíthat, hogy amikor megnyitja a Chrome-ot, hogy elvégezzen valamit, akkor helyette egy új lapot kell néznie. Ha egyszer megtörténik, rendben, de minden alkalommal, amikor megnyitja a Chrome-ot?
Nincs veszve minden remény, hiszen vannak módszerek, amelyekkel megpróbálhatja kiküszöbölni ezt a problémát. Be kell lépnie a böngésző beállításaiba, de ez nem tartalmaz semmi bonyolultat. Még ha nem is nagyon jártas a technológiában, ez könnyen megjavítható.
Megakadályozza, hogy a Chrome a háttérben fusson
Azt hinné, ha bezárja a Chrome-ot, az teljesen leáll. Ekkor azonban az értesítések akkor is megjelennek a tálcán, ha már egy ideje bezárta a böngészőt. Ha meg szeretné akadályozni, hogy a Chrome a háttérben fusson, lépjen be a Chrome beállításaiba, és görgessen le egészen addig, amíg meg nem jelenik a Speciális lehetőség.
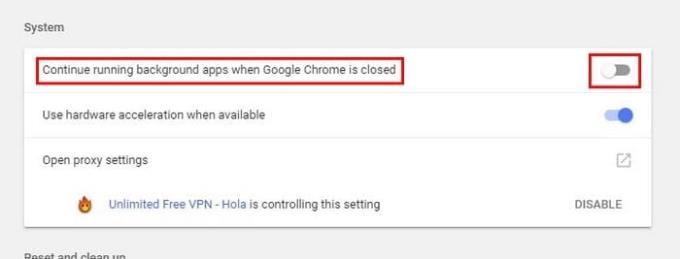
Kattintson rá, és keresse meg a Rendszer részt. Az első lehetőség legyen az, amely lehetővé teszi, hogy megakadályozza, hogy a Chrome a háttérben fusson. Ha ez okozta a régi lapok megjelenését, akkor most megszabadulhat a problémától. Indítsa újra a Chrome-ot a változtatások véglegesítéséhez.
Megszabadulni a Folytatás ott, ahol abbahagyta funkciótól
Hasznos lehet ott folytatni, ahol abbahagyta, mivel ahogy a név is mutatja, ott folytathatja a dolgokat, ahol abbahagyta. Ezzel értékes időt takaríthat meg, de ez lehet a problémája is.
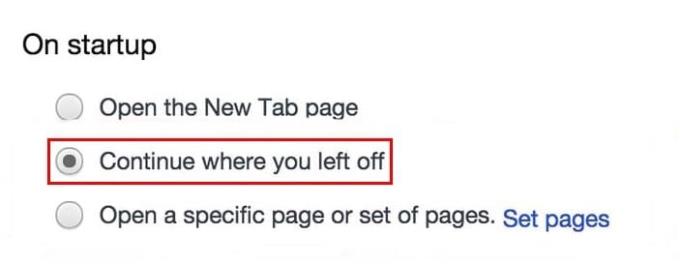
A funkció letiltásához ismét lépjen be a böngésző beállításaiba. Ha már ott van, lépjen az Indításkor című részre. Ellenőrizze, hogy a Folytatás ott, ahol abbahagyta, ki van-e jelölve, ha igen, kattintson az Új lap megnyitása opcióra.
Tiltsa le ezt a kísérleti funkciót: Gyors lap/ablak bezárása jelző
Minél gyorsabban záródnak be a Chrome-lapok, annál jobb, mert itt az ideje, hogy fontosabb dolgokra költhessen. A Google tudja ezt, és ezért van a Chrome-nak egy Fast Tab/Windows Close Flag nevű funkciója, amely pontosan ezt teszi (gyorsabban zárja be a lapokat).
Ennek a funkciónak megvan a sötét oldala, és ez az, hogy ha a lapokat nem törölték ki a Chrome gyorsítótárából, akkor a böngésző első indításakor megjelenhetnek. Mivel a funkció alapértelmezés szerint be van kapcsolva, a kikapcsolásához a böngésző Jelölők részébe kell lépnie.
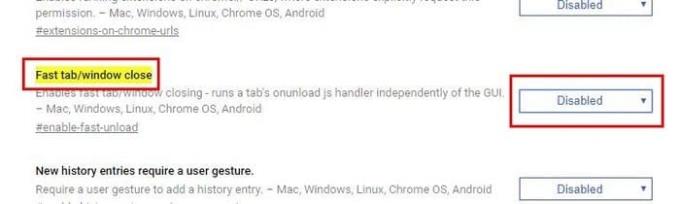
Írja be a chrome://flags/#enable-fast-unload parancsot az URL-sávba. Ne felejtsd el megnyomni az entert. Ne aggódjon amiatt, hogy megpróbálja megtalálni a lehetőséget, mivel ez lesz az első, amelyet lát, és sárgával is kiemelve lesz. Ha ez a probléma, akkor a legördülő menü engedélyezve lesz. Kattintson a menüre, és egyszerűen válassza a letiltott lehetőséget.
Elölről kezd
Néha nehéz lehet pontosan meghatározni, mi okozza a problémát. Ha ez megtörténik, a legjobb, amit tehet, ha visszaállítja a Chrome-ot. Ez sokkal egyszerűbb, mint amilyennek hangzik, mivel először csak a Chrome beállításait kell megnyitnia.
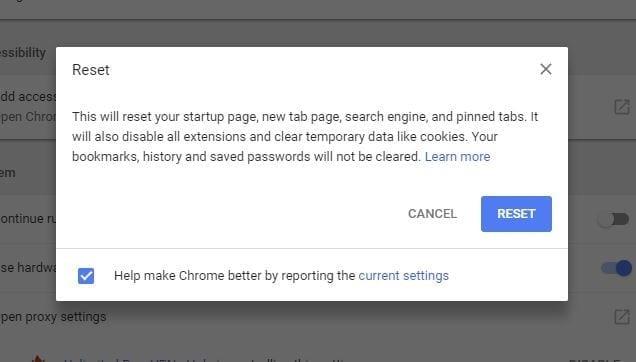
Ezután görgessen le egészen, és kattintson a speciális opcióra. Kattintson a jobbra mutató nyílra, és megjelenik egy üzenet, amely megmondja, mit fog tenni a Chrome visszaállítása. Ha biztos vagy benne. Kattintson a reset gombra, és már mehet is.
Következtetés
Ezek a lapok nagyon bosszantóak lehetnek, különösen, ha olyan lapokról van szó, amelyekre már nincs szüksége. Remélhetőleg az első módszerrel sikerült megszabadulnia a problémától, ha nem, akkor a következőnek kellett volna a trükköt elvégeznie. Kihagytam egy általad használt technikát? Ha igen, írjon egy megjegyzést, és ossza meg velünk.