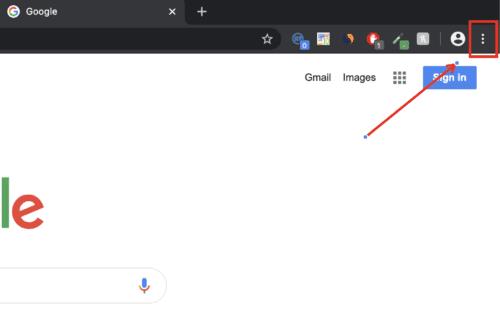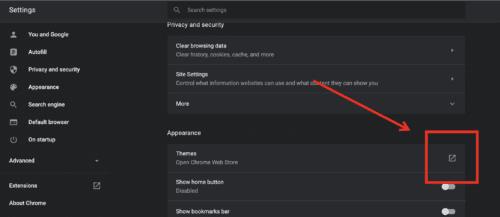Szabja testre a Google Chrome-ot valami stílusosabb stílussal. Az alábbi lépésekkel megtudhatja, hogyan módosíthatja az alapértelmezett témát.
A Google Chrome-témák módosítása
Kezdetben a Chrome fehér alapértelmezett témával érkezik. Bár sok embernek ez rendben van, érdemes kipróbálni valami letisztultabb témát. Például megnézheti a sötét témájukat. A Google most lehetőséget biztosított a Chrome-felhasználók számára, hogy módosítsák az alapértelmezett témát a Chrome áruházban elérhető sok más témára. Kövesse az alábbi lépéseket a Google Chrome alapértelmezett témájának módosításához.
Első lépés: Beállítások
Nyissa meg a Chrome-ot számítógépén. A kezdőlapon kattintson a három pontból álló függőleges sorozatra az oldal jobb felső sarkában. Ha be van jelentkezve a Chrome-ba, a három pont a profilképe mellett lesz.
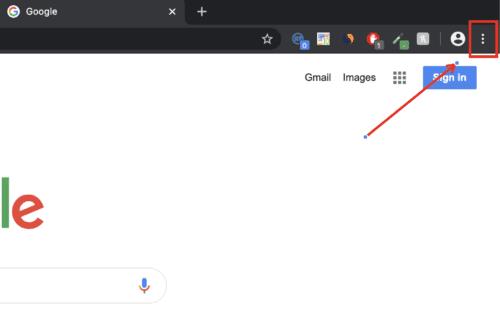
A kattintás után egy felugró ablakban számos lehetőség látható. Vigye az egeret az előugró ablakra, és görgessen le a Beállítások elemhez . Kattintson a Beállítások elemre . Vagy elérheti a beállításokat úgy, hogy megnyit egy új lapot, és beírja a chrome://settings/
Második lépés: Megjelenés
A beállítások oldalon, a bal oldalon keresse meg a Megjelenés elemet, és kattintson rá. Megnyílik egy új oldal számos lehetőséggel. A téma az oldal tetején található. A téma jobb oldalán kattintson a mezőben található északkeleti nyílra.
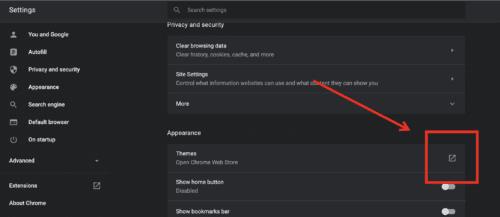
A nyíl ikonba van ágyazva egy link, amely a Chrome áruházba viszi.
Harmadik lépés: Válassza ki a témát
Böngésszen a témák között, és kattintson arra, amelyik tetszik. Vannak sötét témák, természetes színek és egyéb variációk. A téma, amelyre kattintott, betöltődik, és egy oldalra viszi, ahonnan hozzáadhatja a témát a Chrome-hoz.
Negyedik lépés: Végezze el a változtatást
A következő lépés a téma hozzáadása a Chrome-hoz. A téma oldalon kattintson a Hozzáadás a Chrome-hoz elemre . A téma ezután hozzáadódik a Chrome-hoz, és leváltja az alapértelmezett témát. A téma telepítése után a Hozzáadás a Chrome-hoz gomb kékről szürkére változik. Ha nem tetszik a téma, az nem állandó. A telepítés után azonnal visszavonhatja a telepítést az oldal tetején található Visszavonás gombra kattintva .
A telepített témák a böngésző szegélye körül és háttérként jelennek meg új lapon. Ezenkívül, ha a Chrome szinkronizálva van, a témát a rendszer a fiókjában tárolja, és bármikor alkalmazza, amikor bejelentkezik a Chrome-ba egy másik eszközön.