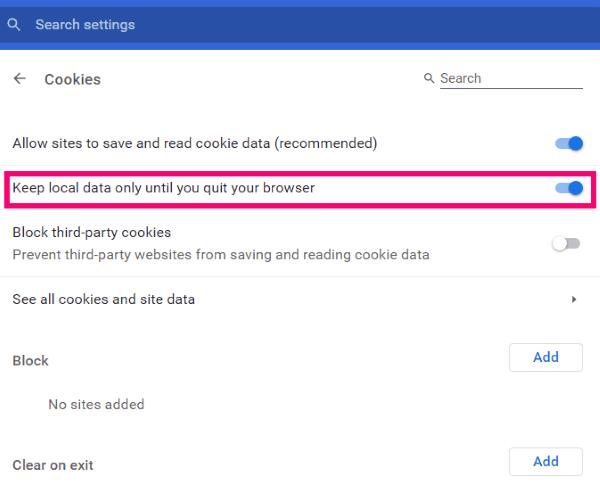A sütik finomak – kivéve, ha a számítógépen ülnek. A webhelyek cookie-kat használnak, hogy apró információkat tároljanak az Ön rendszerén, legyen szó bejelentkezési adatokról, különféle oldalbeállításokról vagy munkamenet-azonosítóról. Ezek többsége ártalmatlan, és valójában időt takarít meg, így nem kell minden egyes webhelyre minden alkalommal bejelentkeznie, amikor meglátogatja azokat.
Sokan azonban inkább nem tárolják ezeket a gépeiken. Természetesen néhány különböző módon is megszabadulhat tőlük manuálisan, például úgy, hogy csak bizonyos cookie-kat töröl bizonyos webhelyekről, vagy törölheti a böngészési előzményeket, a gyorsítótárat és a cookie-kat a Beállítások menüben.
De miért kell ezt tennünk? Ha nem akarjuk, hogy a Chrome megmentse ezeket az apró információkat, akkor egyszerű dolognak kell mondanunk egy nagy NEM-et. Egy ideig a Chrome volt az egyetlen böngésző, amely nem tette lehetővé annak beállítását, hogy a böngésző teljes bezárásakor minden cookie törlődjön. Szerencsére most már van mód arra, hogy a Google Chrome törölje a cookie-kat a kilépéskor.
Nyissa meg a Chrome-ot, és írja be a következőket a címsorba (majd nyomja meg az "Enter" gombot), hogy megnyissa a megfelelő ablakot a Beállítások között:
chrome://settings/content/cookies

Az első lehetőség az „Engedélyezi a webhelyeknek a cookie-adatok mentését és olvasását”. Ezt kikapcsolhatja. Sok webhely azonban nem engedi meg a bejelentkezést, és sok webhely nem jelenik meg megfelelően. Azt javaslom, hogy hagyja bekapcsolva.
A következő lehetőség a pénzfelvétel. A bekapcsoláshoz fordítsa jobbra a „Helyi adatok megőrzése csak addig, amíg ki nem lép a böngészőből” melletti csúszkát.
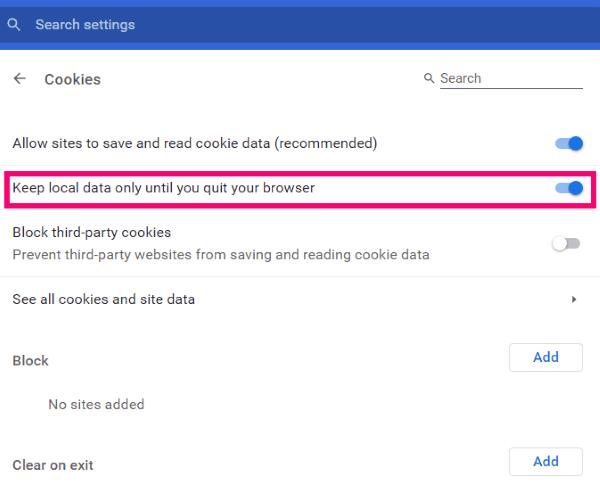
Ennek bekapcsolásával biztosítható, hogy a böngésző teljes bezárása után a Chrome-ban böngészés közben gyűjtött összes cookie eltávolítva legyen. Ne feledje… be kell jelentkeznie minden olyan webhelyre, amelyet rendszeresen felkeres, valahányszor elindítja a Chrome-ot, és ez a beállítás be van kapcsolva.
A negyedik lehetőség ugyanezen az oldalon lehetővé teszi, hogy megtekintse a számítógépén jelenleg a Chrome-on keresztül található összes cookie-t. Kattintson ide, és menjen végig a listán. Ha rákattint az egyikre, sokkal több információhoz juthat, beleértve azt is, hogy pontosan mit csinál ott, mikor helyezték el és így tovább. Mindegyik mellett van egy kis szemetes, amely lehetővé teszi, hogy manuálisan törölje őket, ha úgy dönt.
Ennél az opciónál megjelenik egy „Blokkolás” című rész . Ez lehetővé teszi, hogy az Ön által választott webhelyeket felvegye egy tiltólistára, amely többé nem teszi lehetővé, hogy az adott webhelyről cookie-k kerüljenek a gépére.
A következő lehetőség a „Clear on Exit” (Törlés kilépéskor). Ez némileg eltér a cikkben korábban bemutatott pénzünktől. Kilépéskor nem törli az összes cookie-t a Chrome-ból. Azonban hozzáadhat webhelyeket ehhez a szakaszhoz, amelyek hatására a Chrome csak a cookie-kat törli pontosan ezekről a webhelyekről.
Végül megvan az „Engedélyezés” rész. Ha a játékban korábban úgy döntött, hogy letiltja az összes cookie-t (még ha nem is ajánlott), kivételként hozzáadhat webhelyeket. Ez magában foglalhatja a bankját, az iskoláját vagy akár a munkahelyét is.
Jó böngészést!