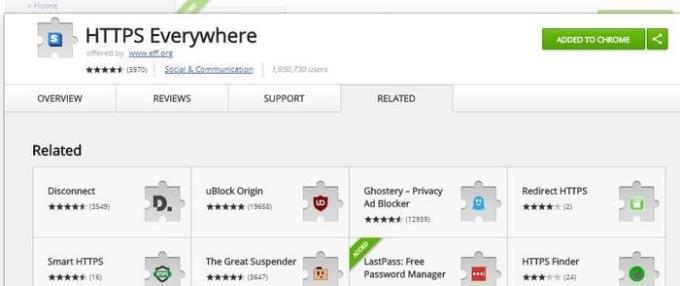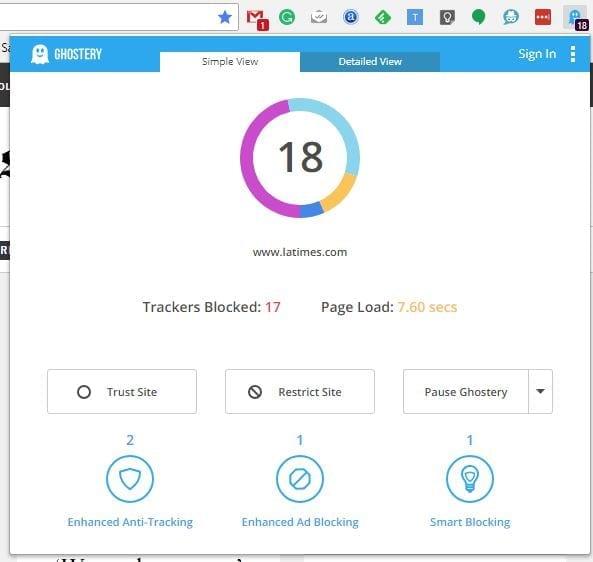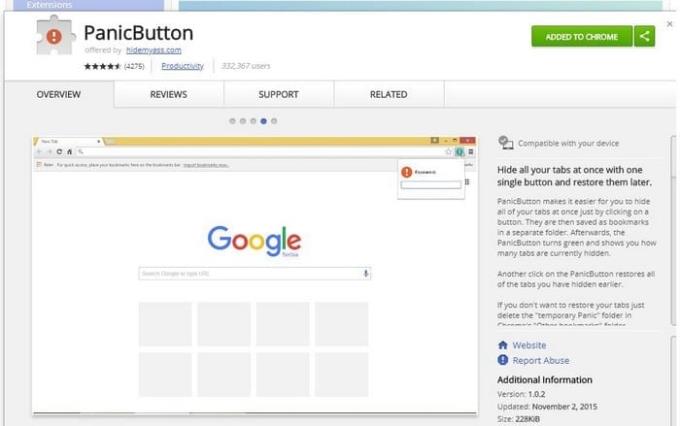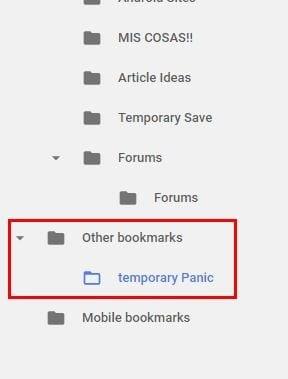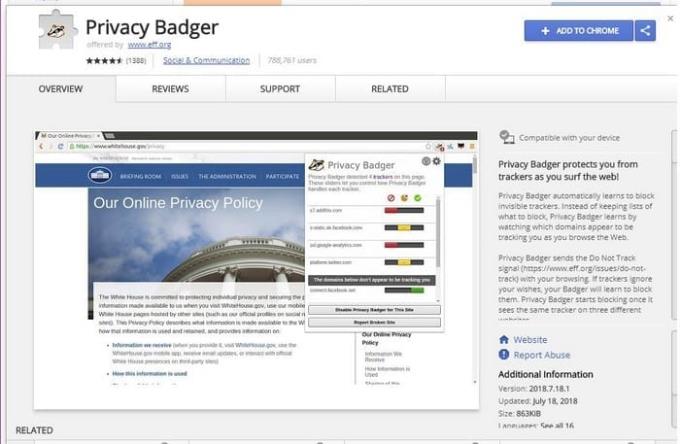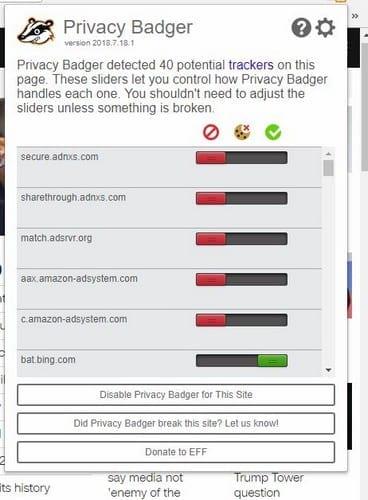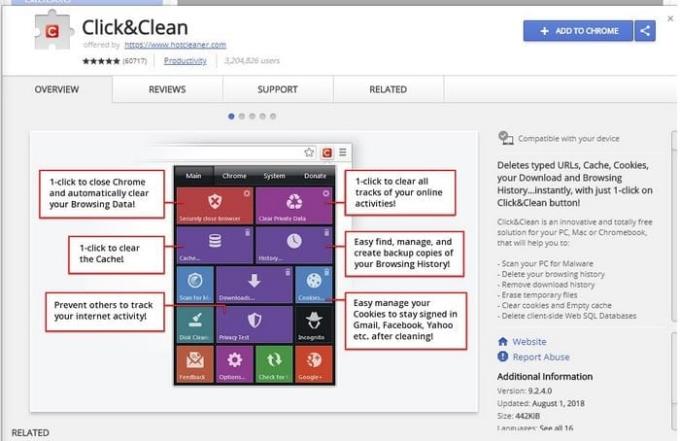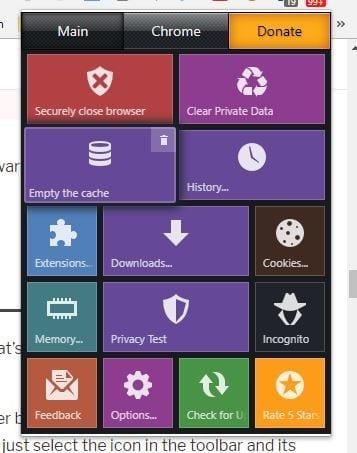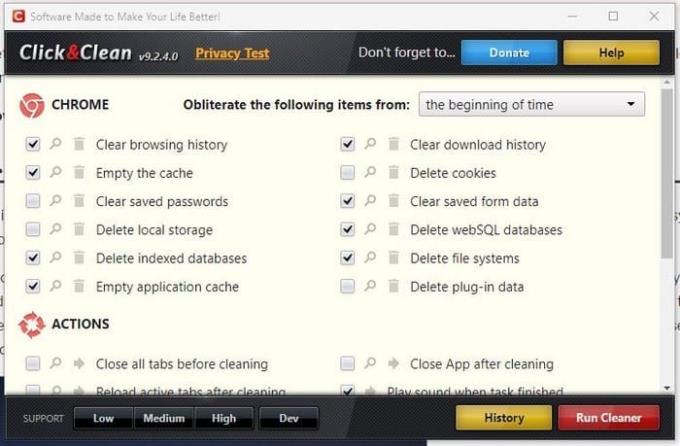A biztonság általában az egyik legfontosabb dolog, ami a felhasználókat érdekli. Még inkább a Reddit legutóbbi feltörése miatt . A félelem attól, hogy információink rossz kezekbe kerülnek, valós, de vannak olyan dolgok, amelyekkel megvédheti magát.
Például a Chrome használatakor különféle biztonsági bővítmények segítenek Önnek és adatainak biztonságában. Mindig lehet egy rosszindulatú bővítmény, amely átjuthat a Google szűrőin, de feltételezhetően a Google távol tartja az ilyen típusú bővítményeket.
1. HTTPS mindenhol
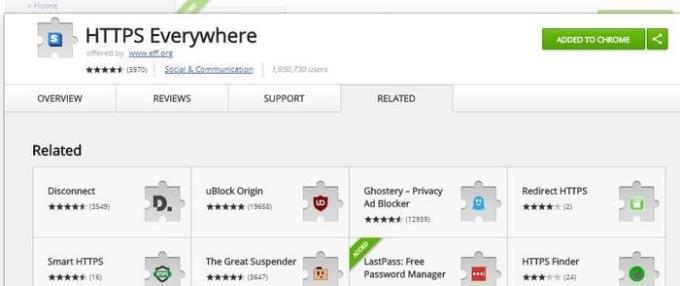
A HTTPS Everywhere egy nagyon népszerű Chrome biztonsági bővítmény. Mivel nem minden webhely rendelkezik HTTPS-címmel, ez a bővítmény extra S-t ad a nem biztonságos webhelynek, így biztonságossá válik. A hátránya az, hogy lesznek olyan webhelyek, amelyeket nem lehet titkosítani, és adatvédelmi hibát fognak mutatni. Ha ez megtörténik Önnel, csak ezen a webhelyen kell kikapcsolnia a bővítményt. Ne felejtse el bekapcsolni, miután meglátogatta az oldalt.
2. Ghostery

A Ghostery azáltal is segít a biztonságban, hogy kiiktatja a nyomkövetőket, amelyek egyetlen célja a lehető legtöbb adat összegyűjtése. A Ghostery beállításakor lehetővé teszi a fiók beállítását a kívánt módon. Például letilthatja az összes nyomkövetőt, vagy csak néhányat.
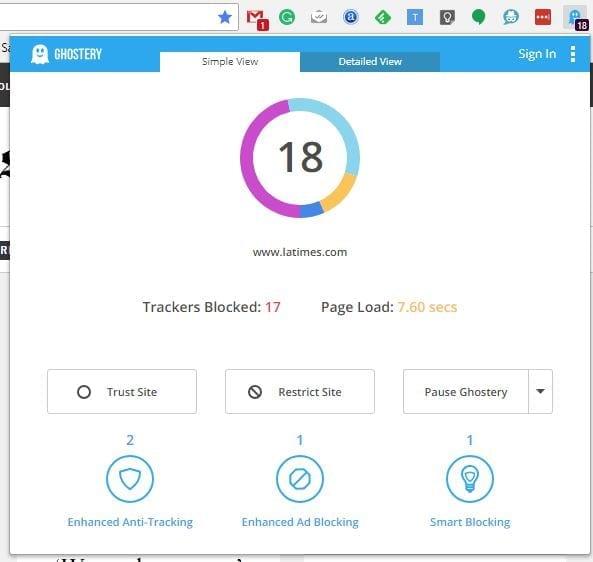
Ha rákattint a Ghostery Chrome bővítményre, láthatja, hogy hány nyomkövetőt blokkoltak, és hány másodpercig tartott a webhely betöltése. Lehetősége van szüneteltetni a Ghosteryt, korlátozni a webhelyet, vagy teljesen megbízni benne. Kattintson a részletes nézet fülre, és olyan információkat kaphat, mint például a nyomkövetők neve.
3. Pánikgomb
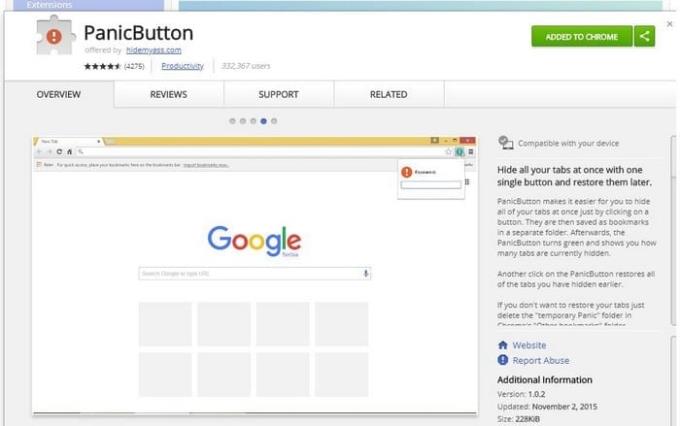
Érzékeny információkat nézeget, és hirtelen valaki belép a szobába. A pánik pillanatában véletlenül becsukja az ablakot, és kétségbeesetten próbálja megvédeni magánéletét. Ez nem történt volna meg, ha telepítette a Pánikgombot .
A Pánikgomb ikonra kattintva az ablakban megnyitott összes lap automatikusan elrejtődik. Ne aggódjon, a bővítmény nem zárta be őket, csak elrejtette őket a szem elől. A lapok helyreállításához kattintson újra az ikonra, és a lapok abban a sorrendben jelennek meg, amelyben eredetileg megnyitotta őket.
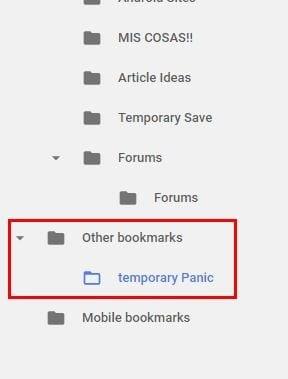
Ha be szeretné zárni ezeket a lapokat anélkül, hogy újra meg kellene nyitnia őket, kattintson a Chrome három függőleges pontjára. Nyissa meg a könyvjelzőket, majd a könyvjelzőkezelőt. A bal alsó sarokban kattintson az Egyéb könyvjelzők > Pánikkönyvjelzők elemre.
4. Adatvédelmi Badger
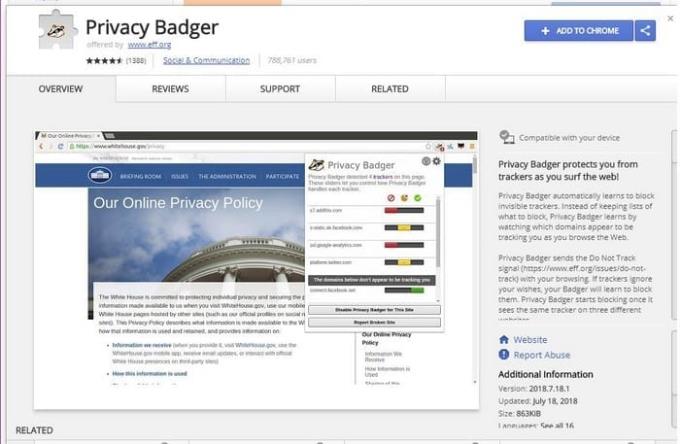
A Privacy Badgernek megvan a maga módja a dolgoknak. A letiltandó nyomkövetők listája helyett a bővítmény blokkolja azokat a nyomkövetőket, amelyeket böngészés közben talál. Rendben van, ha nincs bekapcsolva a Do Not Track jel, mivel a kiterjesztés elküldi helyetted a nyomkövetőket. Ha a nyomkövetők figyelmen kívül hagyják a kérést, a Privacy Badger blokkolja őket.
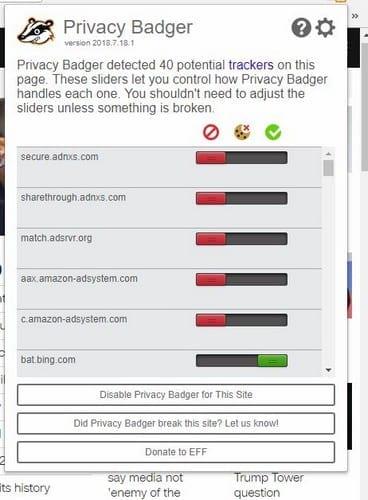
Ha először nem látja, hogy bármit blokkolna, az rendben van. A bővítmény blokkolni kezdi, ha ugyanazt a nyomkövetőt egynél több webhelyen látja. Használhatja más hirdetésblokkolókkal is, de nem tanul annyit.
5. Kattintson a & Clean gombra
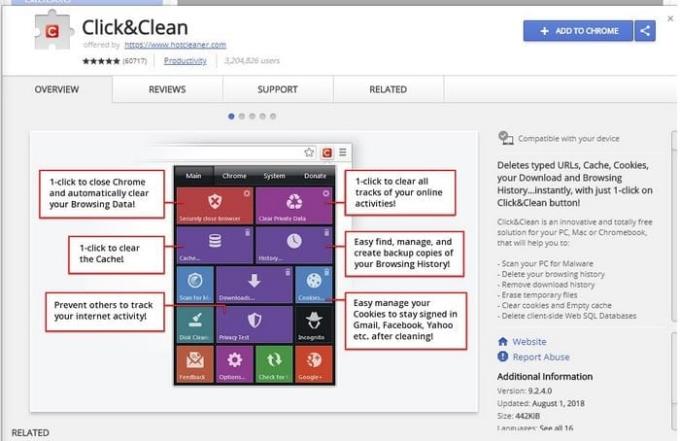
A Click & Clean lehet a legjobb biztonsági bővítmény a Chrome-hoz, és több mint 60 000 telepítés bizonyítja ezt. A bővítmény lehetővé teszi az összes személyes információ egyidejű törlését, vagy kiválaszthatja, hogy mit szeretne törölni. Például, ha csak a gyorsítótárat szeretné törölni, kattintson a lehetőség melletti kuka ikonra.
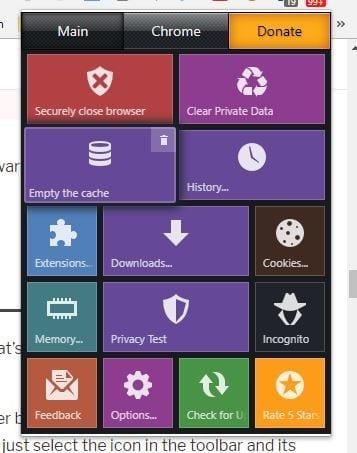
Kattintson a bővítmény beállításaira, és kiválaszthatja, hogy honnan szeretné törölni adatait. Ha teljesen mindent törölni szeretne, kattintson a legördülő menüre, és válasszon az idők kezdetétől.
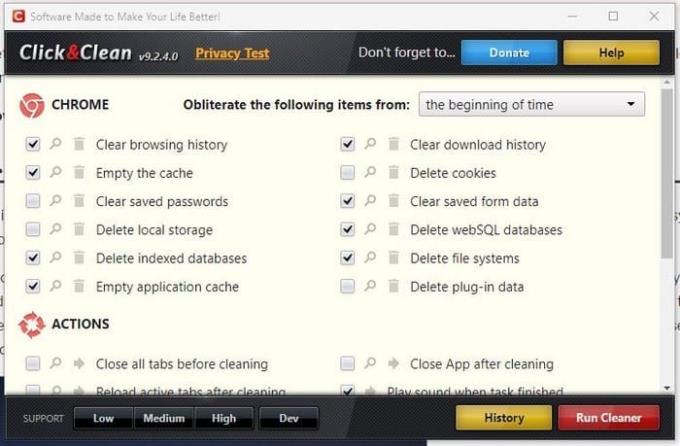
a Következtetés
A biztonság komoly dolog, és soha nem lehet túl óvatos, amikor adatai biztonságáról van szó. A korábban említett biztonsági Chrome-bővítményekkel biztosan biztonságosabb lesz a böngészés. Hiányzott a kedvenced? Mondja el nekünk, hogy melyiket használja a megjegyzésekben.