Spotify: Az Automatikus Indítás Leállítása

A Spotify zavaró lehet, ha minden alkalommal automatikusan megnyílik, amikor elindítja a számítógépét. Az automatikus indítás leállítása az alábbi lépések segítségével.
A Windows 10 támogatja a rejtett fájlokat a rendszerben. Ez a funkció a név alapján használható olyan fájlok elrejtésére, amelyeket nem szeretne látni a mappák böngészésekor. A rejtett fájlok egy egyszerű funkció, amely többnyire egy kattintással vezérelhető a rejtett tartalom megjelenítéséhez és elrejtéséhez.
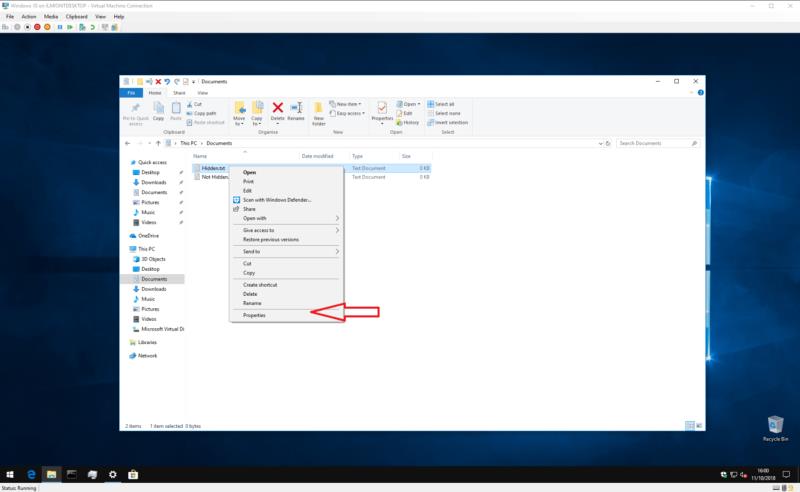
Ha el szeretne rejteni egy fájlt, egyszerűen kattintson rá jobb gombbal, és nyissa meg a "Tulajdonságok" párbeszédpanelt a helyi menüből. Az Attribútumok részben jelölje be a „Rejtett” lehetőséget, és kattintson az Alkalmaz gombra. A fájl azonnal el lesz rejtve a látás elől. Kijelölhet több fájlt és mappát, és egyszerre elrejtheti őket ugyanazzal a technikával.
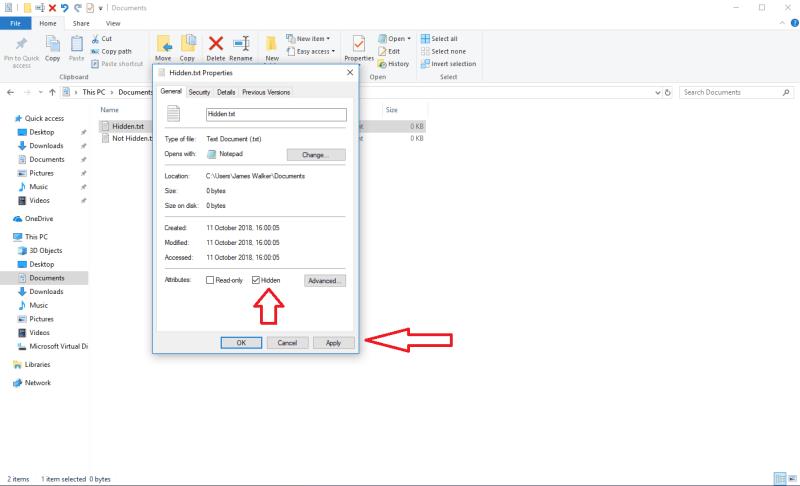
A rejtett fájlok láthatóvá tételéhez a Fájlkezelőben kattintson a „Nézet” fülre a képernyő tetején található szalagvezérlőn. A „Megjelenítés/elrejtés” részben jelölje be a „Rejtett elemek” opciót. Ha vannak rejtett fájlok vagy mappák az aktuális nézetben, azok most láthatóak lesznek. A Windows világosabb színt használ a rejtett fájlikonokhoz, így egy pillantással láthatja, mely erőforrások vannak elrejtve. A rejtett fájlok ismételt láthatatlanná tételéhez egyszerűen törölje a „Rejtett elemek” jelölőnégyzet jelölését.
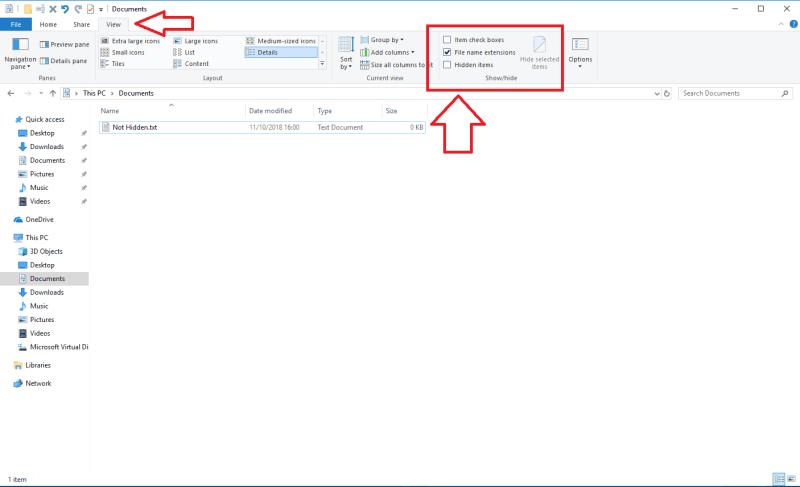
Körülbelül ennyi a rejtett fájlok esetében. Ne feledje, hogy a rejtett fájlok láthatóvá tétele sok olyan fájlt és mappát tár fel, amelyeket korábban nem láthatott. Ezeket a rendszer használja, és okkal rejtve vannak – törlésük vagy módosításuk működésképtelenné teheti a számítógépet!

Érdemes megemlíteni a rejtett fájlok egy másik osztályát is, amelyek még érzékenyebbek. Ezeket a Windows belső részei használják, és még akkor sem jelennek meg, ha rejtett fájlok láthatók. Ha valóban szeretné, megtekintheti őket a Fájlkezelőben a "Fájl" elemre kattintva, és a menü "Opciók" menüpontjával. Váltson a „Nézet” panelre, és görgessen lefelé, amíg meg nem jelenik a „Védett operációs rendszerfájlok elrejtése (ajánlott)” jelölőnégyzet.
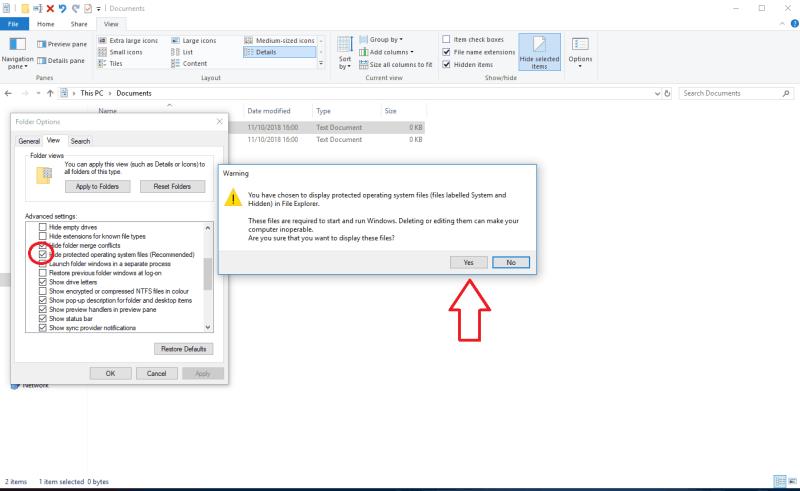
A beállítás törlése után nyugtáznia kell egy figyelmeztetést, amely szerint a fájlok védettek, mert a Windows megköveteli őket. Ha továbbra is láthatóvá teszi őket, gondoskodnia kell arról, hogy ne módosítsa vagy törölje őket. A jelölőnégyzet visszaállításával újra láthatatlanná teheti a fájlokat – ne feledje, hogy ez az opció független a szokásos rejtett fájlvezérlőktől.
A Spotify zavaró lehet, ha minden alkalommal automatikusan megnyílik, amikor elindítja a számítógépét. Az automatikus indítás leállítása az alábbi lépések segítségével.
Hogyan lehet engedélyezni a Microsoft Windows 11 rendszert a rejtett fájlok megjelenítésére, amikor meghajtókat és mappákat böngész. Próbálja ki ezeket a három hasznos módszert.
A Windows 10 lehetőséget kínál olyan rejtett fájlok és mappák megjelenítésére, amelyek alapértelmezés szerint nem láthatók. Miután engedélyezte ezt az opciót, a File Explorer elkezdi megjeleníteni az összes rejtett elemet.
A Windows 10 támogatja a rejtett fájlokat a rendszerben. Ez a funkció a név alapján használható olyan fájlok elrejtésére, amelyeket nem szeretne látni böngészés közben
A Windows 10 új alapértelmezett nézetet vezetett be a Fájlkezelőhöz, amely megkönnyíti a legutóbbi munkáinak elérését. Amikor megnyitja a File Explorert, most megteheti
A hálózatra csatlakoztatott merevlemez vagy a NAS a Network Attached Storage számára nagyszerű módja annak, hogy több tárhelyet adjon számítógépéhez, miközben elérhetővé teszi azt mások számára.
A Microsoft gyakran javasolja, hogy törölje a gyorsítótárat a Windows 10 rendszerben, hogy a számítógép gyorsabban fusson, és több helyet használjon fel a merevlemezen az alkalmazások számára,
A File Explorer (korábban Windows Intéző) az évek során folyamatosan fejlődött, és könnyebben használhatóvá vált. Az egyik változás a könyvtár elérési útjainak szépítése volt,
A hálózati meghajtókat gyakran használják közös fájlok megosztására a szervezetek között, különösen ott, ahol a felhőalapú infrastruktúrára, például a OneDrive-ra való migráció nem tette lehetővé.
Ha vannak olyan fájljai, amelyekhez mások nem fértek hozzá, akkor a legegyszerűbb módja annak, hogy megnyugodjon, ha jelszóval zárolja őket. A Windows beépített
A File Explorer, korábban a Windows Explorer és a kanonikusan explorer.exe, az egyik leggyakrabban használt Windows-összetevő. A végrehajtható fájlnak két különböző szerepe van:
A Windows 10 Fájlkezelője a gyorselérési funkció részeként nyomon követi a legutóbbi és gyakran használt fájlokat és mappákat. Ez a képernyő lehetővé teszi, hogy gyorsan
A fájlrendszer Parancssorból (vagy PowerShellből vagy Windows Terminalból) történő bejáráshoz két alapvető parancsra van szükség: cd és dir. Az első (módosítás
Steam Disk Write Disk Error hibát észlel Windows 10 rendszeren a játék frissítése vagy letöltése közben? Íme néhány gyorsjavítás, amellyel megszabadulhat a hibaüzenettől.
Fedezze fel, hogyan távolíthat el alkalmazásokat a Windows 10 rendszerből a Windows Store segítségével. Gyors és egyszerű módszerek a nem kívánt programok eltávolítására.
Fedezze fel, hogyan tekintheti meg vagy törölheti a Microsoft Edge böngészési előzményeit Windows 10 alatt. Hasznos tippek és lépésről-lépésre útmutató!
A Google zökkenőmentessé tette a csoportos megbeszélések lebonyolítását. Tudd meg a Google Meet korlátait és lehetőségeit!
Soha nincs rossz idő a Gmail jelszavának megváltoztatására. Biztonsági okokból mindig jó rutinszerűen megváltoztatni jelszavát. Ráadásul soha
Az online adatvédelem és biztonság megőrzésének egyik alapvető része a böngészési előzmények törlése. Fedezze fel a módszereket böngészőnként.
Ismerje meg, hogyan lehet némítani a Zoom-on, mikor és miért érdemes ezt megtenni, hogy elkerülje a zavaró háttérzajokat.
Használja ki a Command Prompt teljes potenciálját ezzel a több mint 280 (CMD) Windows-parancsot tartalmazó átfogó listával.
Alkalmazhatja a Google Táblázatok feltételes formázását egy másik cella alapján, a Feltételes formázási segédprogrammal, a jelen cikkben ismertetettek szerint.
Kíváncsi vagy, hogyan használhatod a Rendszer-visszaállítás funkciót a Windows 11 rendszeren? Tudd meg, hogyan segíthet ez a hasznos eszköz a problémák megoldásában és a számítógép teljesítményének helyreállításában.



















![Feltételes formázás egy másik cella alapján [Google Táblázatok] Feltételes formázás egy másik cella alapján [Google Táblázatok]](https://blog.webtech360.com/resources3/images10/image-235-1009001311315.jpg)
