Spotify: Az Automatikus Indítás Leállítása

A Spotify zavaró lehet, ha minden alkalommal automatikusan megnyílik, amikor elindítja a számítógépét. Az automatikus indítás leállítása az alábbi lépések segítségével.
A Windows 10 új alapértelmezett nézetet vezetett be a Fájlkezelőhöz, amely megkönnyíti a legutóbbi munkáinak elérését. A File Explorer megnyitásakor alapértelmezés szerint a „Gyors hozzáférés” jelenik meg. Ha inkább a régi „Ez a számítógép” nézetet szeretné visszaállítani, ez az oktatóanyag megmutatja, hogyan kell ezt megtenni.
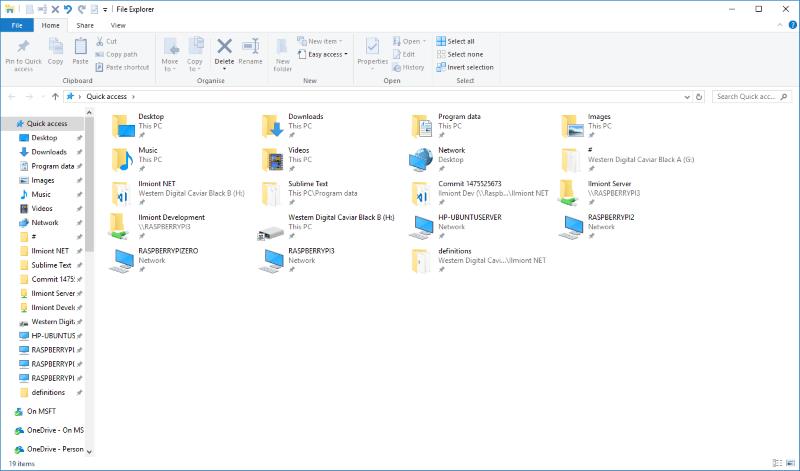
A Gyors hozzáférés egyetlen képernyőn jeleníti meg a leggyakrabban használt mappákat és a legutóbb használt fájlokat. Ha rendszeresen használja, további fájlokat és mappákat rögzíthet. Bár megkönnyítheti a használt dokumentumok megtalálását, a Quick Access néhány kattintással elrejti a meghajtókat, a külső eszközöket és a hálózati helyeket.
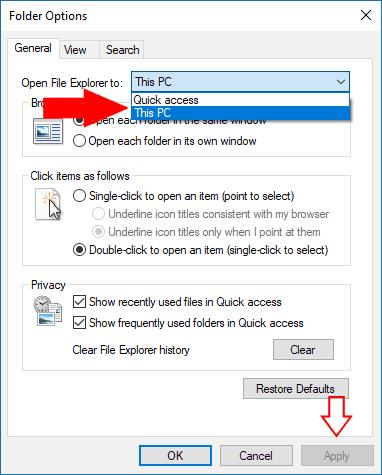
Ahhoz, hogy ez a számítógép megjelenjen a File Explorer indításakor, nyissa meg az alkalmazást, és kattintson a szalag "Nézet" fülére. Kattintson az "Opciók" gombra a Fájlkezelő beállításai ablak megnyitásához. A tetején található „Fájlböngésző megnyitása ide” legördülő listában válassza a „Ez a számítógép” lehetőséget, és nyomja meg az „Alkalmaz” gombot.
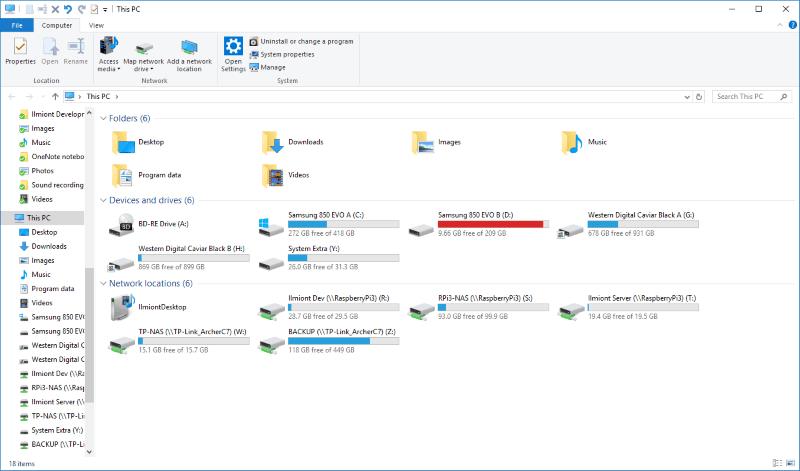
Az opció aktiválása után ez a számítógép azonnal megjelenik a File Explorer megnyitásakor. Azonnal megtekintheti rendszermappáit, eszközeit és hálózati helyeit anélkül, hogy másik képernyőre kellene váltania. Továbbra is elérheti az erőforrásokat a Gyorselérésben, mivel azok a Fájlböngésző navigációs ablakának tetején jelennek meg. Kattintson a "Gyors hozzáférés" hivatkozásra a teljes gyorselérési képernyő eléréséhez.

Ha testre szeretné szabni a Gyors hozzáférést, nem pedig teljesen letiltani, térjen vissza a Fájlböngésző beállításai ablakhoz. Az „Általános” oldal „Adatvédelem” szakaszában található beállítások lehetővé teszik a Gyorselérésben megjelenő tartalom testreszabását. Kikapcsolhatja a közelmúltban használt fájlokat és gyakran használt mappákat, így a Quick Access csak olyan felületi tartalmat kényszeríthet, amelyet kifejezetten rögzített. Kattintson az "Alkalmaz", majd az "OK" gombra a módosítások mentéséhez.
A Spotify zavaró lehet, ha minden alkalommal automatikusan megnyílik, amikor elindítja a számítógépét. Az automatikus indítás leállítása az alábbi lépések segítségével.
Hogyan lehet engedélyezni a Microsoft Windows 11 rendszert a rejtett fájlok megjelenítésére, amikor meghajtókat és mappákat böngész. Próbálja ki ezeket a három hasznos módszert.
A Windows 10 lehetőséget kínál olyan rejtett fájlok és mappák megjelenítésére, amelyek alapértelmezés szerint nem láthatók. Miután engedélyezte ezt az opciót, a File Explorer elkezdi megjeleníteni az összes rejtett elemet.
A Windows 10 támogatja a rejtett fájlokat a rendszerben. Ez a funkció a név alapján használható olyan fájlok elrejtésére, amelyeket nem szeretne látni böngészés közben
A Windows 10 új alapértelmezett nézetet vezetett be a Fájlkezelőhöz, amely megkönnyíti a legutóbbi munkáinak elérését. Amikor megnyitja a File Explorert, most megteheti
A hálózatra csatlakoztatott merevlemez vagy a NAS a Network Attached Storage számára nagyszerű módja annak, hogy több tárhelyet adjon számítógépéhez, miközben elérhetővé teszi azt mások számára.
A Microsoft gyakran javasolja, hogy törölje a gyorsítótárat a Windows 10 rendszerben, hogy a számítógép gyorsabban fusson, és több helyet használjon fel a merevlemezen az alkalmazások számára,
A File Explorer (korábban Windows Intéző) az évek során folyamatosan fejlődött, és könnyebben használhatóvá vált. Az egyik változás a könyvtár elérési útjainak szépítése volt,
A hálózati meghajtókat gyakran használják közös fájlok megosztására a szervezetek között, különösen ott, ahol a felhőalapú infrastruktúrára, például a OneDrive-ra való migráció nem tette lehetővé.
Ha vannak olyan fájljai, amelyekhez mások nem fértek hozzá, akkor a legegyszerűbb módja annak, hogy megnyugodjon, ha jelszóval zárolja őket. A Windows beépített
A File Explorer, korábban a Windows Explorer és a kanonikusan explorer.exe, az egyik leggyakrabban használt Windows-összetevő. A végrehajtható fájlnak két különböző szerepe van:
A Windows 10 Fájlkezelője a gyorselérési funkció részeként nyomon követi a legutóbbi és gyakran használt fájlokat és mappákat. Ez a képernyő lehetővé teszi, hogy gyorsan
A fájlrendszer Parancssorból (vagy PowerShellből vagy Windows Terminalból) történő bejáráshoz két alapvető parancsra van szükség: cd és dir. Az első (módosítás
Steam Disk Write Disk Error hibát észlel Windows 10 rendszeren a játék frissítése vagy letöltése közben? Íme néhány gyorsjavítás, amellyel megszabadulhat a hibaüzenettől.
Fedezze fel, hogyan távolíthat el alkalmazásokat a Windows 10 rendszerből a Windows Store segítségével. Gyors és egyszerű módszerek a nem kívánt programok eltávolítására.
Fedezze fel, hogyan tekintheti meg vagy törölheti a Microsoft Edge böngészési előzményeit Windows 10 alatt. Hasznos tippek és lépésről-lépésre útmutató!
A Google zökkenőmentessé tette a csoportos megbeszélések lebonyolítását. Tudd meg a Google Meet korlátait és lehetőségeit!
Soha nincs rossz idő a Gmail jelszavának megváltoztatására. Biztonsági okokból mindig jó rutinszerűen megváltoztatni jelszavát. Ráadásul soha
Az online adatvédelem és biztonság megőrzésének egyik alapvető része a böngészési előzmények törlése. Fedezze fel a módszereket böngészőnként.
Ismerje meg, hogyan lehet némítani a Zoom-on, mikor és miért érdemes ezt megtenni, hogy elkerülje a zavaró háttérzajokat.
Használja ki a Command Prompt teljes potenciálját ezzel a több mint 280 (CMD) Windows-parancsot tartalmazó átfogó listával.
Alkalmazhatja a Google Táblázatok feltételes formázását egy másik cella alapján, a Feltételes formázási segédprogrammal, a jelen cikkben ismertetettek szerint.
Kíváncsi vagy, hogyan használhatod a Rendszer-visszaállítás funkciót a Windows 11 rendszeren? Tudd meg, hogyan segíthet ez a hasznos eszköz a problémák megoldásában és a számítógép teljesítményének helyreállításában.



















![Feltételes formázás egy másik cella alapján [Google Táblázatok] Feltételes formázás egy másik cella alapján [Google Táblázatok]](https://blog.webtech360.com/resources3/images10/image-235-1009001311315.jpg)
