Spotify: Az Automatikus Indítás Leállítása

A Spotify zavaró lehet, ha minden alkalommal automatikusan megnyílik, amikor elindítja a számítógépét. Az automatikus indítás leállítása az alábbi lépések segítségével.
A teljes könyvtár elérési útjának megjelenítése a File Explorer címsorában:
Indítsa el a FIle Explorer programot.
Kattintson a Nézet > Beállítások elemre.
Kattintson a "Nézet" fülre.
Jelölje be "A teljes elérési út megjelenítése a címsorban" jelölőnégyzetet.
Kattintson az "Alkalmaz" és az "OK" gombra.
A File Explorer (korábban Windows Intéző) az évek során folyamatosan fejlődött, és könnyebben használhatóvá vált. Az egyik változás a címtár elérési útjainak "megszépítése" volt, amelyek most eltakarják a felhasználó elől.
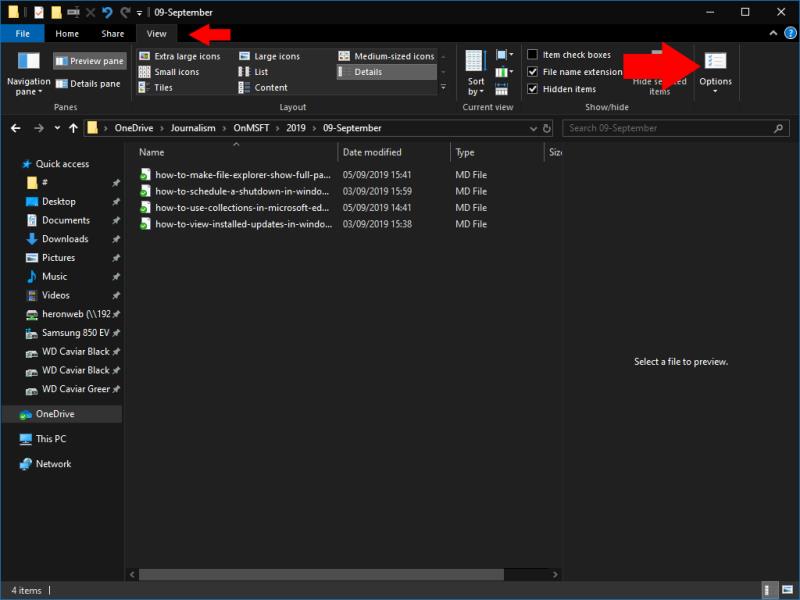
A File Explorer címsora egyedi mappákra bontja az útvonalat, amelyeket kibontva gyorsan navigálhat a könyvtárhierarchiában. Azonban nem láthatja, hol található a gyökérmappa anélkül, hogy először a címsorra kattintana.

Lehetőség van arra, hogy az ablak címsorát (de a címsort nem) megjelenítse a teljes elérési út. Ha ez a beállítás engedélyezve van, akkor a „OneDrive” helyett olyan ablakcímeket fog látni, mint a „C:”. Ez akkor lehet hasznos, ha sok hasonló nevű mappával dolgozik különböző gyökérkönyvtárak alatt.
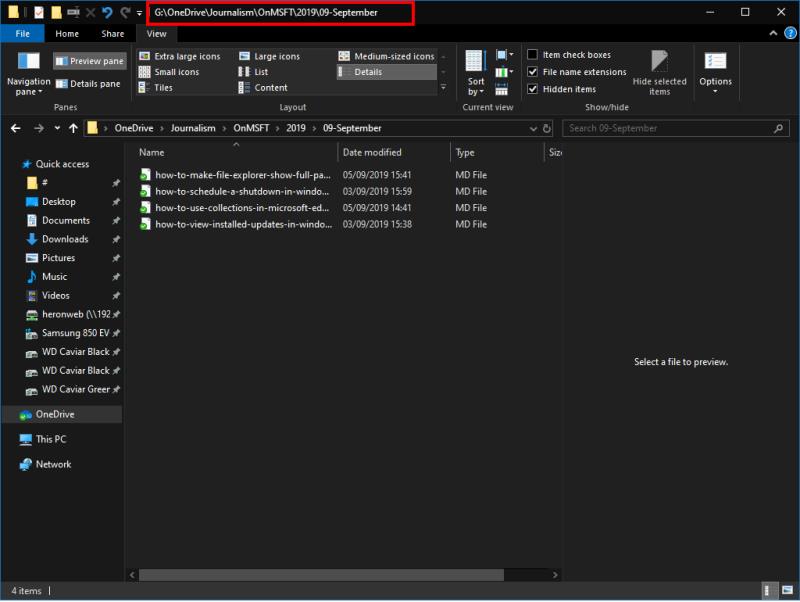
Nyissa meg a Fájlkezelőt, és kattintson a "Nézet" fülre a szalagon. Ezután kattintson a szalag jobb szélén található "Opciók" gombra. Váltson a „Nézet” fülre, majd jelölje be „A teljes elérési út megjelenítése a címsorban” jelölőnégyzetet. Kattintson az "Alkalmaz", majd az "OK" gombra a felugró ablak bezárásához.
A később megnyitott File Explorer ablakok címe az éppen megjelenített könyvtár teljes elérési útja lesz. Könnyen visszafordíthatja a módosítást, ha visszatér a Mappabeállítások előugró ablakhoz, és törli a "teljes elérési út" jelölőnégyzetet.
A Spotify zavaró lehet, ha minden alkalommal automatikusan megnyílik, amikor elindítja a számítógépét. Az automatikus indítás leállítása az alábbi lépések segítségével.
Hogyan lehet engedélyezni a Microsoft Windows 11 rendszert a rejtett fájlok megjelenítésére, amikor meghajtókat és mappákat böngész. Próbálja ki ezeket a három hasznos módszert.
A Windows 10 lehetőséget kínál olyan rejtett fájlok és mappák megjelenítésére, amelyek alapértelmezés szerint nem láthatók. Miután engedélyezte ezt az opciót, a File Explorer elkezdi megjeleníteni az összes rejtett elemet.
A Windows 10 támogatja a rejtett fájlokat a rendszerben. Ez a funkció a név alapján használható olyan fájlok elrejtésére, amelyeket nem szeretne látni böngészés közben
A Windows 10 új alapértelmezett nézetet vezetett be a Fájlkezelőhöz, amely megkönnyíti a legutóbbi munkáinak elérését. Amikor megnyitja a File Explorert, most megteheti
A hálózatra csatlakoztatott merevlemez vagy a NAS a Network Attached Storage számára nagyszerű módja annak, hogy több tárhelyet adjon számítógépéhez, miközben elérhetővé teszi azt mások számára.
A Microsoft gyakran javasolja, hogy törölje a gyorsítótárat a Windows 10 rendszerben, hogy a számítógép gyorsabban fusson, és több helyet használjon fel a merevlemezen az alkalmazások számára,
A File Explorer (korábban Windows Intéző) az évek során folyamatosan fejlődött, és könnyebben használhatóvá vált. Az egyik változás a könyvtár elérési útjainak szépítése volt,
A hálózati meghajtókat gyakran használják közös fájlok megosztására a szervezetek között, különösen ott, ahol a felhőalapú infrastruktúrára, például a OneDrive-ra való migráció nem tette lehetővé.
Ha vannak olyan fájljai, amelyekhez mások nem fértek hozzá, akkor a legegyszerűbb módja annak, hogy megnyugodjon, ha jelszóval zárolja őket. A Windows beépített
A File Explorer, korábban a Windows Explorer és a kanonikusan explorer.exe, az egyik leggyakrabban használt Windows-összetevő. A végrehajtható fájlnak két különböző szerepe van:
A Windows 10 Fájlkezelője a gyorselérési funkció részeként nyomon követi a legutóbbi és gyakran használt fájlokat és mappákat. Ez a képernyő lehetővé teszi, hogy gyorsan
A fájlrendszer Parancssorból (vagy PowerShellből vagy Windows Terminalból) történő bejáráshoz két alapvető parancsra van szükség: cd és dir. Az első (módosítás
Steam Disk Write Disk Error hibát észlel Windows 10 rendszeren a játék frissítése vagy letöltése közben? Íme néhány gyorsjavítás, amellyel megszabadulhat a hibaüzenettől.
Fedezze fel, hogyan távolíthat el alkalmazásokat a Windows 10 rendszerből a Windows Store segítségével. Gyors és egyszerű módszerek a nem kívánt programok eltávolítására.
Fedezze fel, hogyan tekintheti meg vagy törölheti a Microsoft Edge böngészési előzményeit Windows 10 alatt. Hasznos tippek és lépésről-lépésre útmutató!
A Google zökkenőmentessé tette a csoportos megbeszélések lebonyolítását. Tudd meg a Google Meet korlátait és lehetőségeit!
Soha nincs rossz idő a Gmail jelszavának megváltoztatására. Biztonsági okokból mindig jó rutinszerűen megváltoztatni jelszavát. Ráadásul soha
Az online adatvédelem és biztonság megőrzésének egyik alapvető része a böngészési előzmények törlése. Fedezze fel a módszereket böngészőnként.
Ismerje meg, hogyan lehet némítani a Zoom-on, mikor és miért érdemes ezt megtenni, hogy elkerülje a zavaró háttérzajokat.
Használja ki a Command Prompt teljes potenciálját ezzel a több mint 280 (CMD) Windows-parancsot tartalmazó átfogó listával.
Alkalmazhatja a Google Táblázatok feltételes formázását egy másik cella alapján, a Feltételes formázási segédprogrammal, a jelen cikkben ismertetettek szerint.
Kíváncsi vagy, hogyan használhatod a Rendszer-visszaállítás funkciót a Windows 11 rendszeren? Tudd meg, hogyan segíthet ez a hasznos eszköz a problémák megoldásában és a számítógép teljesítményének helyreállításában.



















![Feltételes formázás egy másik cella alapján [Google Táblázatok] Feltételes formázás egy másik cella alapján [Google Táblázatok]](https://blog.webtech360.com/resources3/images10/image-235-1009001311315.jpg)
