Spotify: Az Automatikus Indítás Leállítása

A Spotify zavaró lehet, ha minden alkalommal automatikusan megnyílik, amikor elindítja a számítógépét. Az automatikus indítás leállítása az alábbi lépések segítségével.
A gyorsítótár eltávolításához a Windows 10 rendszerben a következő lépéseket kell végrehajtania:
1. A Lemezkarbantartó segítségével törölje az ideiglenes fájlokat a számítógépről
2. A File Explorer segítségével törölje a File Explorer előzményeit.
3. A Microsoft Edge segítségével törölje a böngésző gyorsítótár.
A Microsoft gyakran javasolja, hogy törölje a gyorsítótárat a Windows 10 rendszerben , hogy a számítógép gyorsabban fusson, és több helyet használjon fel a merevlemezen alkalmazásokhoz, játékokhoz és fájlokhoz. A gyorsítótár olyan ideiglenes fájlok halmaza, amelyeket egy Windows 10 alkalmazás vagy program, vagy maga az operációs rendszer használ. Egyes esetekben, ha a gyorsítótár idővel felhalmozódik, az a Windows 10 rettegett kék képernyőjéhez vezethet, vagy egyéb előre nem látható problémákat okozhat.
The temporary files cache is found in the Disk Cleanup program which is located within Windows using the File Explorer options menu. As many of us already know from Windows Update, Windows 10 uses temporary files to help the operating system function. Occasionally, these temporary file caches can become corrupted or get too big that they bog down your Windows 10 PC and slow down its performance.
If you are running low on storage space, or notice your Windows 10 PC is running slower than normal, it may be time to clear your cache in Windows 10. Here are three ways to clear your cache in Windows 10.
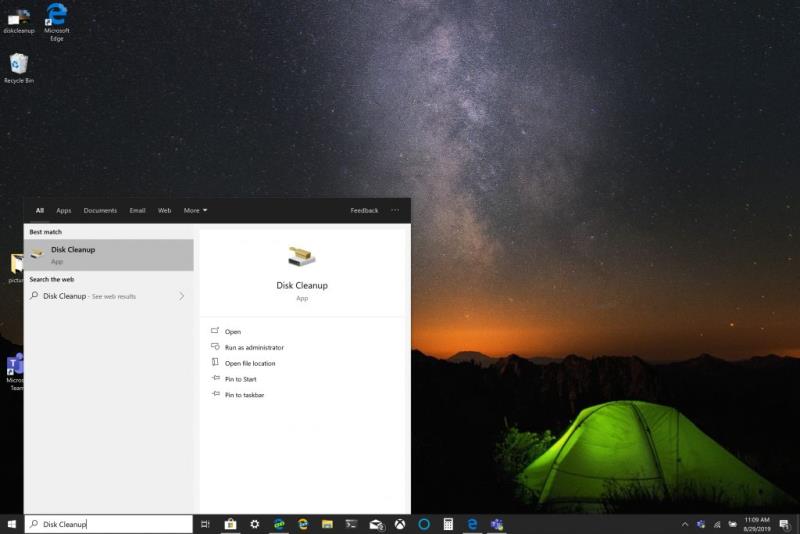
1. Kattintson a Start menüre , vagy használja a keresőmezőt, és írja be a " Lemezkarbantartó " kifejezést.
2. Miután megnyílik a Lemezkarbantartó alkalmazás , kattintson az „Ideiglenes fájlok” melletti négyzetre. Kattintson a törölni kívánt egyéb fájlok és mappák melletti négyzetekre. Választhatja a Rendszerfájlok tisztítása lehetőséget is . Bármelyik opció teljesen törli a fájlokat a Windows 10 számítógépről.
3. Kattintson az OK gombra .
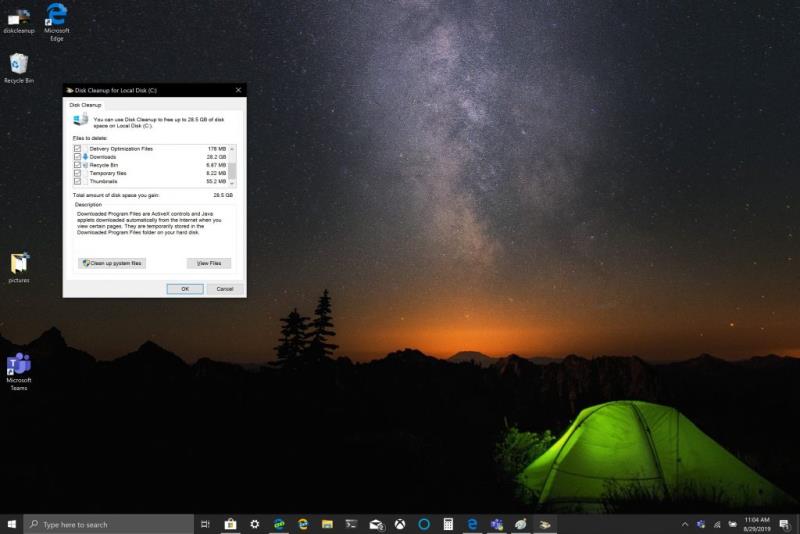
Eltarthat egy ideig, amíg a Lemezkarbantartó befejezi a folyamatot, de az ideiglenes fájlok gyorsítótára törlődik, valamint a törölni kívánt többi fájl is.
A Fájlböngésző előzményeihez meg kell nyitnia egy mappát a Windows 10 rendszerben. A mappa megnyitása után kövesse az alábbi lépéseket:
Kattintson a Fájl elemre .
Kattintson a Beállítások elemre .
Kattintson a Törlés gombra a Fájlböngésző előzményeinek törlése mellett .
A befejezéshez kattintson az OK gombra .
Attól függően, hogy milyen böngészőt használ, a gyorsítótár törlésének folyamata valószínűleg hasonló a böngészőkben. Ha problémákat tapasztal a webhelyek megnyitásakor, előfordulhat, hogy időnként törölnie kell a gyorsítótárat. A legtöbb böngésző, köztük a Microsoft Edge, lehetőséget ad a gyorsítótár automatikus törlésére, amikor kilép a böngészőből, de itt van egy frissítés arra az esetre, ha nem tudná.
A Microsoft Edge gyorsítótár ürítése egyszerű, kövesse az alábbi lépéseket:
Kattintson a hárompontos menüre a jobb felső sarokban.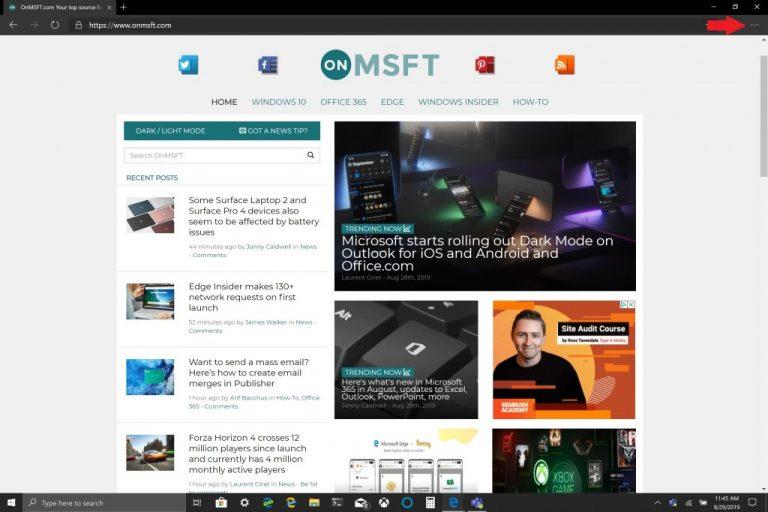
Kattintson a Beállítások, majd az Adatvédelem és szolgáltatások elemre .
Kattintson a Törölni kívánt elem kiválasztása (kék gomb) lehetőségre a Böngészési adatok törlése most lehetőségtől jobbra .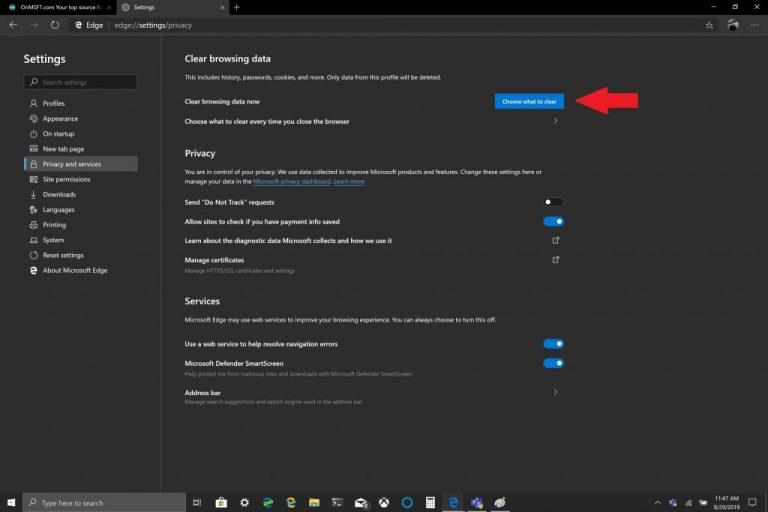
Válassza ki az Időtartományt és a Képek és fájlok gyorsítótárazása melletti négyzetet .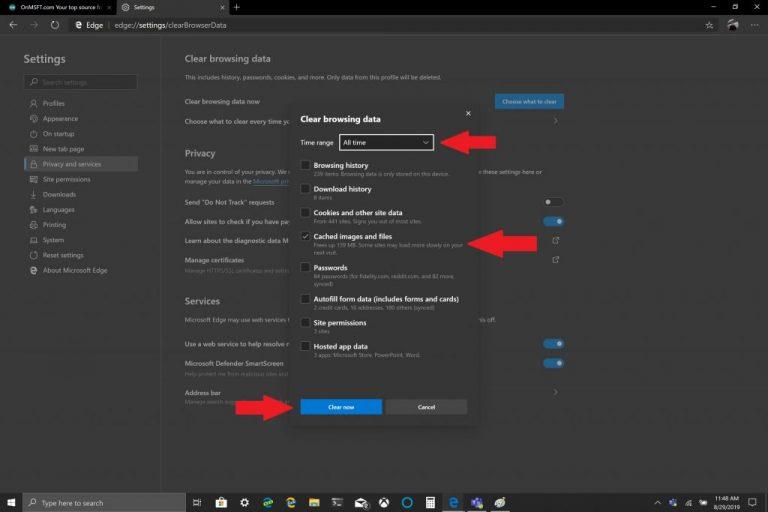
Kattintson a Törlés most gombra .
A Microsoft Edge olyan beállításokkal rendelkezik, amelyek lehetővé teszik a böngésző gyorsítótárának automatikus ürítését. Ha módosítani szeretné az Edge programból való kilépéskor törölni kívánt tartalmat , kövesse a harmadik lépéshez tartozó útmutatót, és a Törölnivaló kiválasztása alatt kattintson a Törölni kívánt elemek kiválasztása minden alkalommal, amikor a böngésző bezárul .
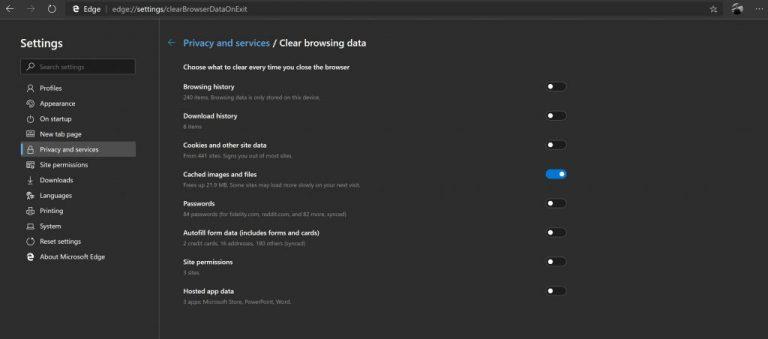
Ha ott van, átkapcsolhat más elemeket, amelyeket törölni szeretne az Edge minden bezárásakor, beleértve a böngészési és letöltési előzményeket, a cookie-kat, a webhelyengedélyeket és egyebeket. Kényelmes, ha lehetősége van arra, hogy automatikusan megszabadítsa a böngészőt a nem kívánt szeméttől, amely elakadhat a Windows 10 rendszerű számítógépen. A Lemezkarbantartáson, a File Explorer előzményein és a böngésző gyorsítótárán kívül mit tehet még a Windows 10 rendszerű számítógépe zökkenőmentes működése érdekében? Tudassa velünk a megjegyzésekben.
A Spotify zavaró lehet, ha minden alkalommal automatikusan megnyílik, amikor elindítja a számítógépét. Az automatikus indítás leállítása az alábbi lépések segítségével.
Hogyan lehet engedélyezni a Microsoft Windows 11 rendszert a rejtett fájlok megjelenítésére, amikor meghajtókat és mappákat böngész. Próbálja ki ezeket a három hasznos módszert.
A Windows 10 lehetőséget kínál olyan rejtett fájlok és mappák megjelenítésére, amelyek alapértelmezés szerint nem láthatók. Miután engedélyezte ezt az opciót, a File Explorer elkezdi megjeleníteni az összes rejtett elemet.
A Windows 10 támogatja a rejtett fájlokat a rendszerben. Ez a funkció a név alapján használható olyan fájlok elrejtésére, amelyeket nem szeretne látni böngészés közben
A Windows 10 új alapértelmezett nézetet vezetett be a Fájlkezelőhöz, amely megkönnyíti a legutóbbi munkáinak elérését. Amikor megnyitja a File Explorert, most megteheti
A hálózatra csatlakoztatott merevlemez vagy a NAS a Network Attached Storage számára nagyszerű módja annak, hogy több tárhelyet adjon számítógépéhez, miközben elérhetővé teszi azt mások számára.
A Microsoft gyakran javasolja, hogy törölje a gyorsítótárat a Windows 10 rendszerben, hogy a számítógép gyorsabban fusson, és több helyet használjon fel a merevlemezen az alkalmazások számára,
A File Explorer (korábban Windows Intéző) az évek során folyamatosan fejlődött, és könnyebben használhatóvá vált. Az egyik változás a könyvtár elérési útjainak szépítése volt,
A hálózati meghajtókat gyakran használják közös fájlok megosztására a szervezetek között, különösen ott, ahol a felhőalapú infrastruktúrára, például a OneDrive-ra való migráció nem tette lehetővé.
Ha vannak olyan fájljai, amelyekhez mások nem fértek hozzá, akkor a legegyszerűbb módja annak, hogy megnyugodjon, ha jelszóval zárolja őket. A Windows beépített
A File Explorer, korábban a Windows Explorer és a kanonikusan explorer.exe, az egyik leggyakrabban használt Windows-összetevő. A végrehajtható fájlnak két különböző szerepe van:
A Windows 10 Fájlkezelője a gyorselérési funkció részeként nyomon követi a legutóbbi és gyakran használt fájlokat és mappákat. Ez a képernyő lehetővé teszi, hogy gyorsan
A fájlrendszer Parancssorból (vagy PowerShellből vagy Windows Terminalból) történő bejáráshoz két alapvető parancsra van szükség: cd és dir. Az első (módosítás
Steam Disk Write Disk Error hibát észlel Windows 10 rendszeren a játék frissítése vagy letöltése közben? Íme néhány gyorsjavítás, amellyel megszabadulhat a hibaüzenettől.
Fedezze fel, hogyan távolíthat el alkalmazásokat a Windows 10 rendszerből a Windows Store segítségével. Gyors és egyszerű módszerek a nem kívánt programok eltávolítására.
Fedezze fel, hogyan tekintheti meg vagy törölheti a Microsoft Edge böngészési előzményeit Windows 10 alatt. Hasznos tippek és lépésről-lépésre útmutató!
A Google zökkenőmentessé tette a csoportos megbeszélések lebonyolítását. Tudd meg a Google Meet korlátait és lehetőségeit!
Soha nincs rossz idő a Gmail jelszavának megváltoztatására. Biztonsági okokból mindig jó rutinszerűen megváltoztatni jelszavát. Ráadásul soha
Az online adatvédelem és biztonság megőrzésének egyik alapvető része a böngészési előzmények törlése. Fedezze fel a módszereket böngészőnként.
Ismerje meg, hogyan lehet némítani a Zoom-on, mikor és miért érdemes ezt megtenni, hogy elkerülje a zavaró háttérzajokat.
Használja ki a Command Prompt teljes potenciálját ezzel a több mint 280 (CMD) Windows-parancsot tartalmazó átfogó listával.
Alkalmazhatja a Google Táblázatok feltételes formázását egy másik cella alapján, a Feltételes formázási segédprogrammal, a jelen cikkben ismertetettek szerint.
Kíváncsi vagy, hogyan használhatod a Rendszer-visszaállítás funkciót a Windows 11 rendszeren? Tudd meg, hogyan segíthet ez a hasznos eszköz a problémák megoldásában és a számítógép teljesítményének helyreállításában.



















![Feltételes formázás egy másik cella alapján [Google Táblázatok] Feltételes formázás egy másik cella alapján [Google Táblázatok]](https://blog.webtech360.com/resources3/images10/image-235-1009001311315.jpg)
