Spotify: Az Automatikus Indítás Leállítása

A Spotify zavaró lehet, ha minden alkalommal automatikusan megnyílik, amikor elindítja a számítógépét. Az automatikus indítás leállítása az alábbi lépések segítségével.
Belefáradt a File Explorer használatába a fájlok navigálásához? Rendben, lehet, hogy nem Ön, hacsak nem fejlesztő vagy informatikai szakember. Fejlesztő vagy sem, az alapvető parancssori ismeretek azonban mindig jók.
Ebben az útmutatóban bemutatunk néhány gyakori fájlkezelési parancsot, amelyeket használhat a terminálon végzett munka során.
Itt csak az alapvető alapokat ismertettük, amelyek lehetővé teszik a fájlok és mappák megtekintését a számítógépen. Néhány további hasznos parancs az mkdir (új könyvtár létrehozása), a copy
(fájlok másolása) és mozgassa
(fájlok áthelyezése).
Belefáradt a File Explorer használatába a fájlok navigálásához? Rendben, lehet, hogy nem Ön, hacsak nem fejlesztő vagy informatikai szakember. Fejlesztő vagy sem, az alapvető parancssori ismeretek azonban mindig jók.
Ebben az útmutatóban bemutatunk néhány gyakori fájlkezelési parancsot, amelyeket használhat a terminálon végzett munka során.
A fájlrendszer Parancssorból (vagy PowerShellből vagy Windows Terminalból ) történő bejáráshoz két alapvető parancsra van szükség: cd és dir. Az első (könyvtár módosítása) lehetővé teszi a mappák közötti mozgást a parancssor ablakában.
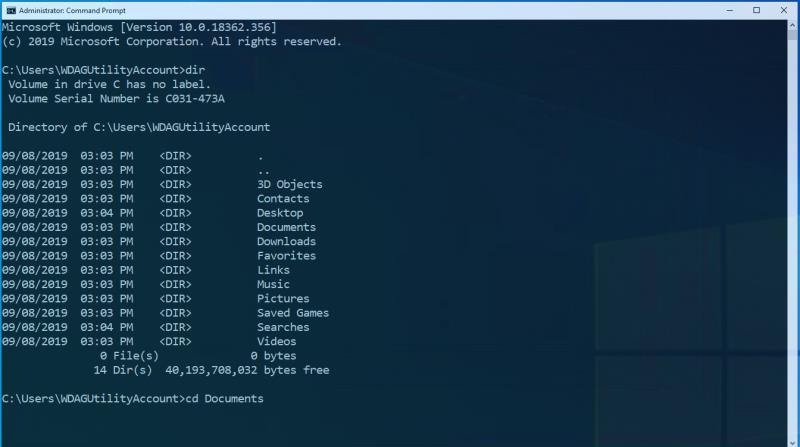
Például, ha olyan mappában van, amelynek alkönyvtára a "Folder 1" és a "Folder 2", írja be a cd "Folder 2" parancsot, hogy a 2. mappa alkönyvtárába lépjen. Használja a cd ..-t egy szinttel feljebb lépéshez. A Parancssor beviteli sorának elején lévő elérési út mindig az aktuális könyvtárat jelzi.
Ha egy könyvtárba került, a dir paranccsal tekintse meg a benne lévő fájlokat és mappákat. Írja be a dir parancsot, hogy megkapja az aktuális könyvtárban található összes listát (a parancssor elején jelenik meg). Alternatív megoldásként használja a "Mappanév" könyvtárat egy elnevezett alkönyvtár tartalmának listázásához.
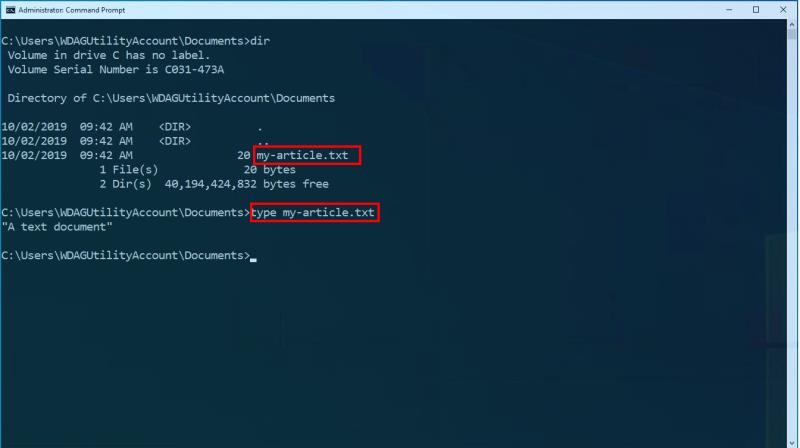
Megtaláltuk a megfelelő mappát, és megnéztük a benne lévő fájlokat. Most egy fájl tartalmát szeretnénk megtekinteni. A type paranccsal ellenőrizheti, hogy mi van a szövegszerű fájlok belsejében. Például írja be a my-article.txt parancsot, és a fájl tartalma közvetlenül a parancssor ablakában jelenik meg.
Egy fájl tartalmának frissítéséhez használja az echo parancsot a tartalom cseréjéhez. Az echo "új szövegem" > my-article.txt futtatása azt eredményezi, hogy a my-article.txt fájl tartalma "az új szövegem" lesz. Ezt a type paranccsal tudod ellenőrizni!
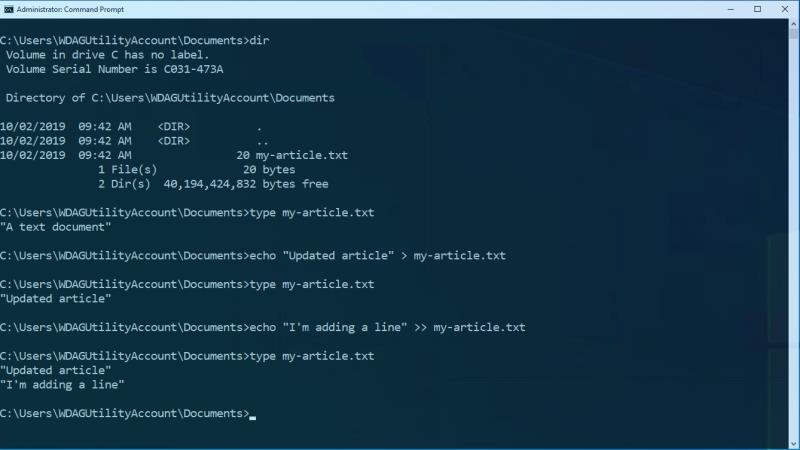
Ha inkább tartalmat szeretne hozzáadni a fájl végéhez, ahelyett, hogy felülírná, használja a >> helyett a > parancsot a fenti parancsban. Ez az operátor tartalmat fűz a fájl végéhez, megőrzi a már ott lévőt.
Ezek a parancsok egyszerűek, de hatékonyak, ha kombinálják őket. Itt csak az alapvető alapokat ismertettük, amelyek lehetővé teszik a fájlok és mappák megtekintését a számítógépen. Néhány további hasznos parancs az mkdir (új könyvtár létrehozása), a copy
(fájlok másolása) és mozgassa
(fájlok áthelyezése).
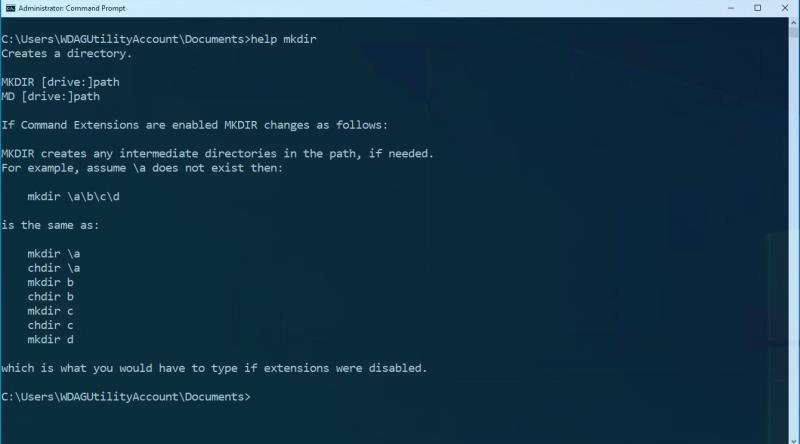
Ha többet szeretne megtudni ezekről a parancsokról, javasoljuk, hogy hivatkozzon egy másik parancsra: a help. Írja be a helpet, majd írja be a parancs nevét (pl. help mkdir), hogy részletes súgóinformációkat kapjon a parancssor ablakában. Most már fel kell készülnie arra, hogy felfedezze számítógépét a Command Prompt segítségével, és közben folytassa a tanulást! Próbálja meg futtatni a súgót az ebben a cikkben tárgyalt parancsokhoz, hogy további funkciókat fedezzen fel, amelyeket támogatnak.
A Spotify zavaró lehet, ha minden alkalommal automatikusan megnyílik, amikor elindítja a számítógépét. Az automatikus indítás leállítása az alábbi lépések segítségével.
Hogyan lehet engedélyezni a Microsoft Windows 11 rendszert a rejtett fájlok megjelenítésére, amikor meghajtókat és mappákat böngész. Próbálja ki ezeket a három hasznos módszert.
A Windows 10 lehetőséget kínál olyan rejtett fájlok és mappák megjelenítésére, amelyek alapértelmezés szerint nem láthatók. Miután engedélyezte ezt az opciót, a File Explorer elkezdi megjeleníteni az összes rejtett elemet.
A Windows 10 támogatja a rejtett fájlokat a rendszerben. Ez a funkció a név alapján használható olyan fájlok elrejtésére, amelyeket nem szeretne látni böngészés közben
A Windows 10 új alapértelmezett nézetet vezetett be a Fájlkezelőhöz, amely megkönnyíti a legutóbbi munkáinak elérését. Amikor megnyitja a File Explorert, most megteheti
A hálózatra csatlakoztatott merevlemez vagy a NAS a Network Attached Storage számára nagyszerű módja annak, hogy több tárhelyet adjon számítógépéhez, miközben elérhetővé teszi azt mások számára.
A Microsoft gyakran javasolja, hogy törölje a gyorsítótárat a Windows 10 rendszerben, hogy a számítógép gyorsabban fusson, és több helyet használjon fel a merevlemezen az alkalmazások számára,
A File Explorer (korábban Windows Intéző) az évek során folyamatosan fejlődött, és könnyebben használhatóvá vált. Az egyik változás a könyvtár elérési útjainak szépítése volt,
A hálózati meghajtókat gyakran használják közös fájlok megosztására a szervezetek között, különösen ott, ahol a felhőalapú infrastruktúrára, például a OneDrive-ra való migráció nem tette lehetővé.
Ha vannak olyan fájljai, amelyekhez mások nem fértek hozzá, akkor a legegyszerűbb módja annak, hogy megnyugodjon, ha jelszóval zárolja őket. A Windows beépített
A File Explorer, korábban a Windows Explorer és a kanonikusan explorer.exe, az egyik leggyakrabban használt Windows-összetevő. A végrehajtható fájlnak két különböző szerepe van:
A Windows 10 Fájlkezelője a gyorselérési funkció részeként nyomon követi a legutóbbi és gyakran használt fájlokat és mappákat. Ez a képernyő lehetővé teszi, hogy gyorsan
A fájlrendszer Parancssorból (vagy PowerShellből vagy Windows Terminalból) történő bejáráshoz két alapvető parancsra van szükség: cd és dir. Az első (módosítás
Steam Disk Write Disk Error hibát észlel Windows 10 rendszeren a játék frissítése vagy letöltése közben? Íme néhány gyorsjavítás, amellyel megszabadulhat a hibaüzenettől.
Fedezze fel, hogyan távolíthat el alkalmazásokat a Windows 10 rendszerből a Windows Store segítségével. Gyors és egyszerű módszerek a nem kívánt programok eltávolítására.
Fedezze fel, hogyan tekintheti meg vagy törölheti a Microsoft Edge böngészési előzményeit Windows 10 alatt. Hasznos tippek és lépésről-lépésre útmutató!
A Google zökkenőmentessé tette a csoportos megbeszélések lebonyolítását. Tudd meg a Google Meet korlátait és lehetőségeit!
Soha nincs rossz idő a Gmail jelszavának megváltoztatására. Biztonsági okokból mindig jó rutinszerűen megváltoztatni jelszavát. Ráadásul soha
Az online adatvédelem és biztonság megőrzésének egyik alapvető része a böngészési előzmények törlése. Fedezze fel a módszereket böngészőnként.
Ismerje meg, hogyan lehet némítani a Zoom-on, mikor és miért érdemes ezt megtenni, hogy elkerülje a zavaró háttérzajokat.
Használja ki a Command Prompt teljes potenciálját ezzel a több mint 280 (CMD) Windows-parancsot tartalmazó átfogó listával.
Alkalmazhatja a Google Táblázatok feltételes formázását egy másik cella alapján, a Feltételes formázási segédprogrammal, a jelen cikkben ismertetettek szerint.
Kíváncsi vagy, hogyan használhatod a Rendszer-visszaállítás funkciót a Windows 11 rendszeren? Tudd meg, hogyan segíthet ez a hasznos eszköz a problémák megoldásában és a számítógép teljesítményének helyreállításában.



















![Feltételes formázás egy másik cella alapján [Google Táblázatok] Feltételes formázás egy másik cella alapján [Google Táblázatok]](https://blog.webtech360.com/resources3/images10/image-235-1009001311315.jpg)
