Spotify: Az Automatikus Indítás Leállítása

A Spotify zavaró lehet, ha minden alkalommal automatikusan megnyílik, amikor elindítja a számítógépét. Az automatikus indítás leállítása az alábbi lépések segítségével.
Külön folyamat használatához a File Explorer ablakokhoz:
Keresse meg és indítsa el a "File Explorer Options" elemet a Start menü segítségével.
A megjelenő párbeszédpanelen váltson a "Nézet" fülre.
Engedélyezze a "Mappaablak indítása külön folyamatban" opciót.
Kattintson az "Alkalmaz" és az "OK" gombra a változtatás megerősítéséhez.
A File Explorer, korábban Windows Intéző és kanonikusan "explorer.exe", az egyik leggyakrabban használt Windows-összetevő. A végrehajtható fájlnak két különböző szerepe van: az alapvető felhasználói felület-összetevők, például a tálca megjelenítése, és a legtöbb PC-felhasználó által társított grafikus fájlkezelő felület biztosítása.
Alapértelmezés szerint mindkét szerepkört egyetlen „explorer.exe” folyamat tölti be. Ha valamelyik összetevő hibát észlel, az Explorer mindkét oldala összeomlik. Valószínűleg Ön is tapasztalt már ilyet, amikor a File Explorer fájlböngésző ablakában bekövetkezett összeomlás a tálca és az asztali ikonok pillanatnyi elvesztését eredményezte. A Windows ezután néhány pillanattal később automatikusan újraindítja az Intézőt, életre keltve a felhasználói felületet.
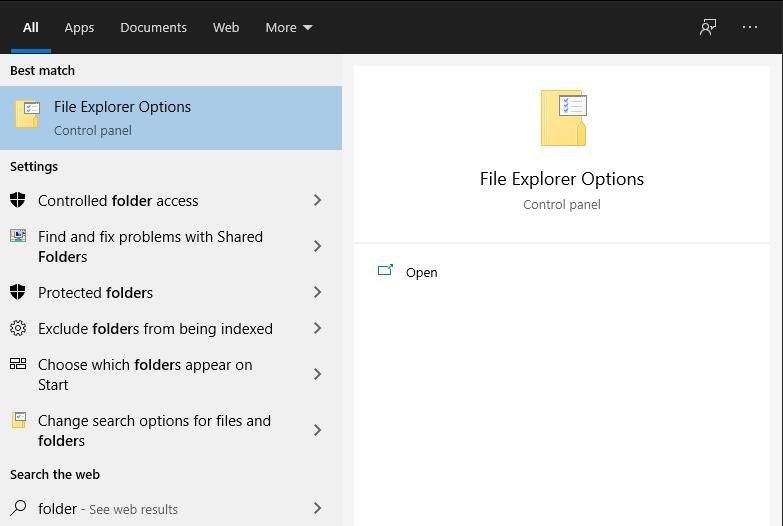
Az Explorer két kulcsfontosságú összetevőjét elkülönítheti úgy, hogy a fájlböngésző ablakait külön folyamatban kényszeríti, a rendszer felhasználói felületétől függetlenül. Ez a beállítás a „Fájlböngésző beállításai” Vezérlőpult párbeszédpanelen található. Keresse meg név szerint a Start menüben. Alternatív megoldásként nyissa meg a File Explorer ablakot, kattintson a kék Fájl gombra a bal felső sarokban, majd kattintson a "Mappa és keresési beállítások módosítása" gombra.

Váltson a megjelenő párbeszédpanel "Nézet" fülére. Görgessen le egy kicsit a „Speciális beállítások” listában. Keresse meg a "Mappaablak indítása külön folyamatban" lehetőséget, és engedélyezze a jelölőnégyzetet. Végül kattintson az "Alkalmaz", majd az "OK" gombra a párbeszédpanel bezárásához.
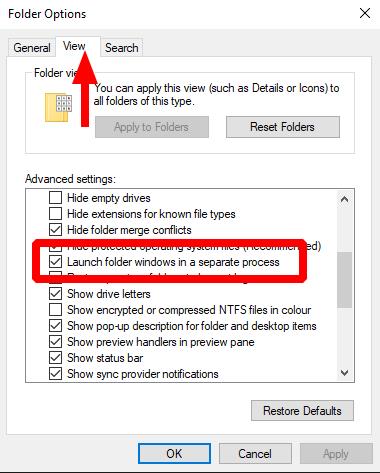
A Windows 10 1903-as verziója óta ez a beállítás alapértelmezés szerint engedélyezve van. Tapasztalataink szerint ez nem mindig van így. A szerző 2020. októberi frissítésének két legutóbbi telepítésében egyik gép sem állította be alapértelmezetten az opciót. Érdemes ellenőrizni, hogy engedélyezve van-e a saját Windows 10-es eszközén.
Az aktiválás után a File Explorer ablakai a saját folyamatukban nyílnak meg. A fájlböngésző összeomlása nincs hatással a rendszer felhasználói felületére, így a tálca nem tűnik el és nem indul újra. A memóriahasználat némileg magasabb lehet, mint egyetlen folyamat használatakor, de a modern hardveren az általános teljesítményhatásnak határozottan pozitívnak kell lennie.
A Spotify zavaró lehet, ha minden alkalommal automatikusan megnyílik, amikor elindítja a számítógépét. Az automatikus indítás leállítása az alábbi lépések segítségével.
Hogyan lehet engedélyezni a Microsoft Windows 11 rendszert a rejtett fájlok megjelenítésére, amikor meghajtókat és mappákat böngész. Próbálja ki ezeket a három hasznos módszert.
A Windows 10 lehetőséget kínál olyan rejtett fájlok és mappák megjelenítésére, amelyek alapértelmezés szerint nem láthatók. Miután engedélyezte ezt az opciót, a File Explorer elkezdi megjeleníteni az összes rejtett elemet.
A Windows 10 támogatja a rejtett fájlokat a rendszerben. Ez a funkció a név alapján használható olyan fájlok elrejtésére, amelyeket nem szeretne látni böngészés közben
A Windows 10 új alapértelmezett nézetet vezetett be a Fájlkezelőhöz, amely megkönnyíti a legutóbbi munkáinak elérését. Amikor megnyitja a File Explorert, most megteheti
A hálózatra csatlakoztatott merevlemez vagy a NAS a Network Attached Storage számára nagyszerű módja annak, hogy több tárhelyet adjon számítógépéhez, miközben elérhetővé teszi azt mások számára.
A Microsoft gyakran javasolja, hogy törölje a gyorsítótárat a Windows 10 rendszerben, hogy a számítógép gyorsabban fusson, és több helyet használjon fel a merevlemezen az alkalmazások számára,
A File Explorer (korábban Windows Intéző) az évek során folyamatosan fejlődött, és könnyebben használhatóvá vált. Az egyik változás a könyvtár elérési útjainak szépítése volt,
A hálózati meghajtókat gyakran használják közös fájlok megosztására a szervezetek között, különösen ott, ahol a felhőalapú infrastruktúrára, például a OneDrive-ra való migráció nem tette lehetővé.
Ha vannak olyan fájljai, amelyekhez mások nem fértek hozzá, akkor a legegyszerűbb módja annak, hogy megnyugodjon, ha jelszóval zárolja őket. A Windows beépített
A File Explorer, korábban a Windows Explorer és a kanonikusan explorer.exe, az egyik leggyakrabban használt Windows-összetevő. A végrehajtható fájlnak két különböző szerepe van:
A Windows 10 Fájlkezelője a gyorselérési funkció részeként nyomon követi a legutóbbi és gyakran használt fájlokat és mappákat. Ez a képernyő lehetővé teszi, hogy gyorsan
A fájlrendszer Parancssorból (vagy PowerShellből vagy Windows Terminalból) történő bejáráshoz két alapvető parancsra van szükség: cd és dir. Az első (módosítás
Steam Disk Write Disk Error hibát észlel Windows 10 rendszeren a játék frissítése vagy letöltése közben? Íme néhány gyorsjavítás, amellyel megszabadulhat a hibaüzenettől.
Fedezze fel, hogyan távolíthat el alkalmazásokat a Windows 10 rendszerből a Windows Store segítségével. Gyors és egyszerű módszerek a nem kívánt programok eltávolítására.
Fedezze fel, hogyan tekintheti meg vagy törölheti a Microsoft Edge böngészési előzményeit Windows 10 alatt. Hasznos tippek és lépésről-lépésre útmutató!
A Google zökkenőmentessé tette a csoportos megbeszélések lebonyolítását. Tudd meg a Google Meet korlátait és lehetőségeit!
Soha nincs rossz idő a Gmail jelszavának megváltoztatására. Biztonsági okokból mindig jó rutinszerűen megváltoztatni jelszavát. Ráadásul soha
Az online adatvédelem és biztonság megőrzésének egyik alapvető része a böngészési előzmények törlése. Fedezze fel a módszereket böngészőnként.
Ismerje meg, hogyan lehet némítani a Zoom-on, mikor és miért érdemes ezt megtenni, hogy elkerülje a zavaró háttérzajokat.
Használja ki a Command Prompt teljes potenciálját ezzel a több mint 280 (CMD) Windows-parancsot tartalmazó átfogó listával.
Alkalmazhatja a Google Táblázatok feltételes formázását egy másik cella alapján, a Feltételes formázási segédprogrammal, a jelen cikkben ismertetettek szerint.
Kíváncsi vagy, hogyan használhatod a Rendszer-visszaállítás funkciót a Windows 11 rendszeren? Tudd meg, hogyan segíthet ez a hasznos eszköz a problémák megoldásában és a számítógép teljesítményének helyreállításában.



















![Feltételes formázás egy másik cella alapján [Google Táblázatok] Feltételes formázás egy másik cella alapján [Google Táblázatok]](https://blog.webtech360.com/resources3/images10/image-235-1009001311315.jpg)
