- A Slack egy tökéletes azonnali üzenetküldő alkalmazás csapatok számára, különösen akkor, ha csapatát különböző és különálló csatornákba kell szervezni.
- A Slack támogatja a privát és a megosztott csatornákat is, és ebben a cikkben bemutatjuk, hogyan hozhatja létre őket.
- A csapat megszervezése a Slackkal meglehetősen egyszerű, de ha más termelékenységi eszközökkel kapcsolatos információkat keres, feltétlenül tekintse meg a termelékenységi szoftverek szakaszát .
- Ha többet szeretne tudni a Slack útmutatóiról , javasoljuk, hogy tekintse meg Slack útmutatók központját további hasznos információkért.
Megosztott csatorna beállításának módját keresi a Slackben ? A helyzet az, hogy néha egy kis időbe telik, hogy lépést tartsunk a Slack funkcióival. A Slackot a vállalaton belüli munkacsoportok együttműködési központjának szánták.
A belső munkára használó cégek folyamatosan bővülő hálózatával a Slack szükségesnek látta, hogy lehetővé tegye számukra az együttműködést egy csatornán. Ezután minden ügyfél számára elérhetővé tették a megosztott csatornákat.
A megosztott csatornák nagyjából úgy működnek, mint a tipikus Slack-csatornák, de két szervezetet fednek le a saját Slack-munkaterületükről.
A kapcsolat létrejötte után a tagok fájlokat oszthatnak meg, közvetlen üzeneteket küldhetnek, hívásokat indíthatnak, munkatársakat kapcsolhatnak be és még sok mást.
Az egész arról szól, hogy élvezze az időhatékonyságot, ahogyan azt a belső csapatoknál teszik – mindezt egy dedikált Slack-térben.
Miután mindezekre emlékeztettük, vágjunk bele, és nézzük meg, hogyan hozhat létre egy teljesen új csatornát, amelyet megoszthat egy másik szervezettel, vagy hogyan oszthat meg egy meglévő csatornát.
Hogyan állíthatok be egy megosztott csatornát a Slackben?
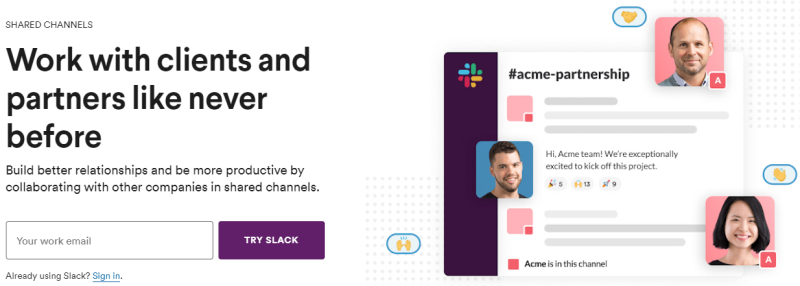
- Meglévő csatorna megosztásához kattints a fogaskerék ikonra a csatorna tetején. Ezután válassza a Személyek hozzáadása a csatornához lehetőséget, és kövesse az utasításokat a csatorna külső cégekkel való megosztásához.
- Vadonatúj csatorna létrehozásához és megosztásához kattintson a plusz gombra az oldalsávon.
- Adjon a csatornának egy leíró nevet.
- Ezt követően kattintson a Létrehozás gombra .
- Kövesse az utasításokat a csatorna munkaterületen kívüli megosztásához.
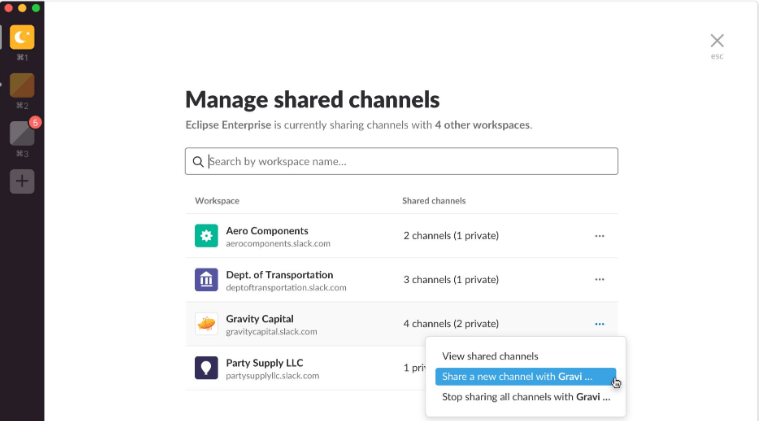
- Másolja ki a megadott linket , és küldje el külső partnerének.
- Miután rákattintott, partnere visszakerül a Slackbe, hogy elfogadja a meghívást és beállítsa a megosztott csatornát.
- A meghívót ezután elküldik mindkét csapat adminisztrátorának jóváhagyásra.
- Az adminisztrátorok vagy szervezettulajdonosok később kezelhetik a megosztott csatornákra vonatkozó meghívásokat. Ehhez kattintson a munkaterület neve > Adminisztráció > Megosztott csatornák kezelése elemre .
- Amikor belép egy megosztott csatornába, közvetlenül az üzenetbevitel felett megjelenik a csatlakozó szervezet neve , hogy emlékeztessen arra, hogy egy külső féllel dolgozik.

A megosztott csatorna egy közös hellyé válhat két külön vállalat számára, ahol együtt dolgozhatnak, de mindegyik munkaterület megtarthatja saját identitását.
Válasszon másik csatornanevet, célt, vagy döntse el, hogy a csatorna nyilvános vagy privát.
Alapértelmezés szerint a munkaterület tulajdonosai és rendszergazdái is átalakíthatják a csatornákat priváttá. A tagok ezt nem tehetik meg.
Szeretnéd látni, hogy ki van egy csatornán és ki van online a Slacken? Tekintse meg ezt a cikket, és könnyen megtanulhatja, hogyan teheti ezt meg.
Hogyan tehetek priváttá egy csatornát a Slackban?
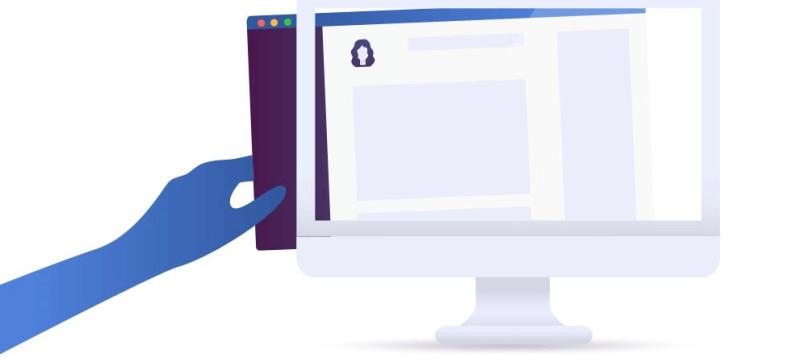
- Töltse le a Shift for Windows / Shift for Linux / Shift for Mac alkalmazást .
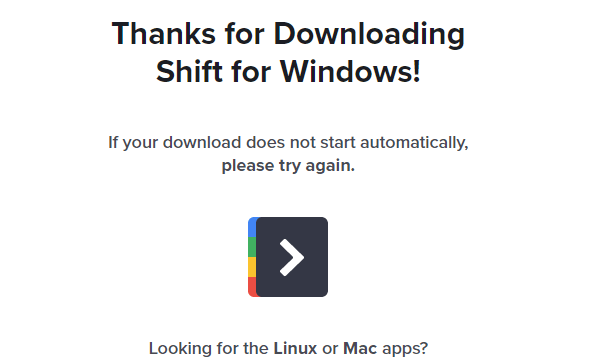
- A kezdéshez kattintson duplán a letöltött fájlra.
- A Shift automatikusan elindul, amint a telepítés befejeződött.
- A Slack használatával a Shiftben nyissa meg azt a Slack-csatornát, amelyet priváttá szeretne tenni.
- Kattintson a fogaskerék ikonra a jobb felső sarokban.
- Válassza a További beállítások lehetőséget a Csatornabeállítások menüből .
- Válassza a Váltás privát csatornára lehetőséget .
- Kattintson a Konvertálás priváttá a művelet megerősítéséhez.
Használd a Shift billentyűt, amikor úgy döntesz, hogy a Slack-csatornádat priváttá szeretnéd tenni. Ez egy asztali alkalmazás a Slack és más alkalmazások vagy e-mail fiókok egy helyen történő kezelésére.
A csatorna priváttá alakítása végleges, ezért válassz okosan. A csatornán belüli fájlok még a módosítás után sem válnak priváttá.
Hogyan készíthetek új privát Slack csatornát?
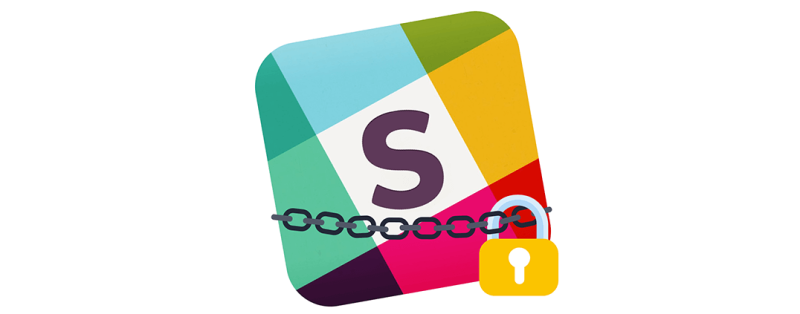
- Letöltés Shift : elérhető Windows / Linux / Mac rendszeren .
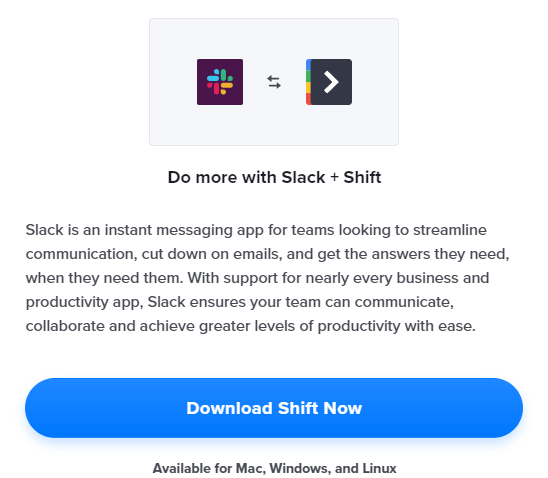
- Kattintson duplán a letöltött fájlra.
- A telepítés befejezése után a Shift automatikusan elindul.
- Ezután indítsa el a Slackot a Shift billentyűvel .
- Nyissa meg Slack munkahelyét .
- Az oldalsávon kattintson a Csatornák melletti plusz ikonra .
- Ezután állítsa a Nyilvános gombot Privát állásba .
- Adja meg az új csatorna nevét.
- A Cél részben megadhatja a csatorna opcionális leírását.
- Válasszon ki néhány meghívandó tagot a nevük beírásával.
- Végül kattintson a Csatorna létrehozása elemre .
Mindennek megvan az első alkalma, és egyáltalán nem nehéz új privát Slack-csatornát a semmiből létrehozni. Fentebb ismertettük a feladat sikeres végrehajtásának útmutatóját.
Befejezted az eljárást? Ossza meg visszajelzését az alábbi megjegyzések mezőben.
Gyakran Ismételt Kérdések
- Mi a különbség a Slack munkaterület és a csatorna között?
A Slack munkaterület a csatornák csomópontja, amelyhez a csapattagok hozzáférhetnek. Másrészt a csatornák kisebb csoportok, amelyek egyetlen témára vagy feladatra összpontosítanak.
- Ki láthatja a privát Slack csatornákat?
Csak a csatornatulajdonosok és a privát csatorna tagjai láthatják az adott privát csatornát a Slacken.
- A Slack-adminisztrátorok láthatják a privát csevegéseket?
Igen, a Slack-rendszergazdák láthatják a privát csevegéseket a megfelelőségi exportálás használatával.
- Mi az a nyilvános Slack csatorna?
A nyilvános Slack-csatorna a Slack egyik csatornája, amely elérhető és látható a munkaterület minden tagja számára.

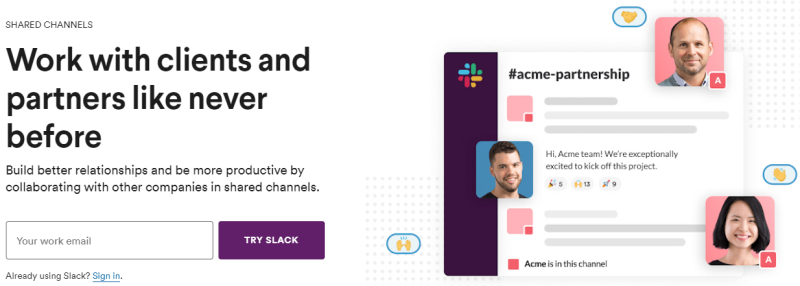
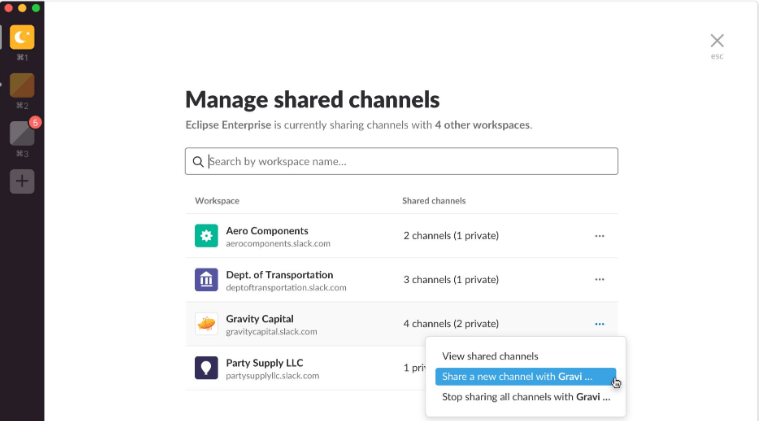

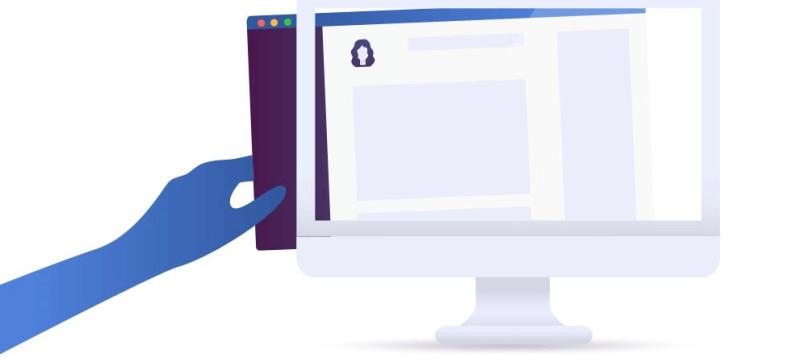
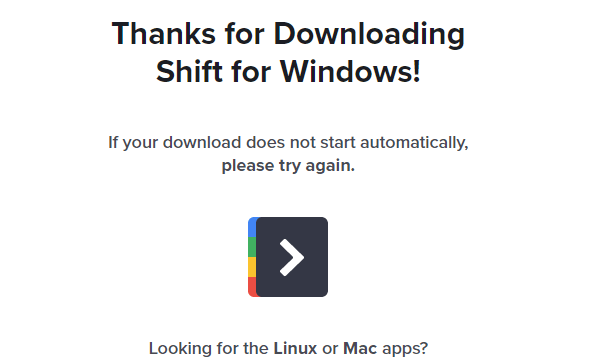
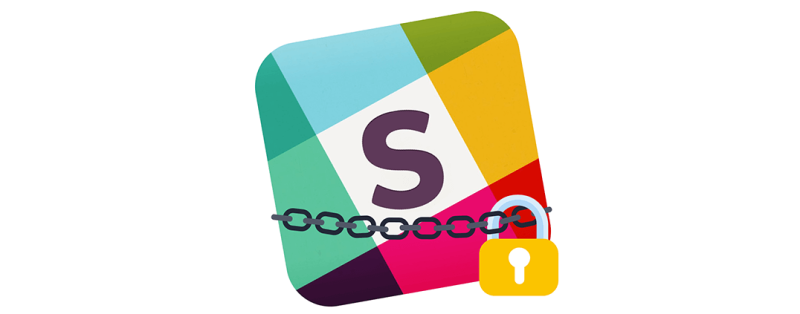
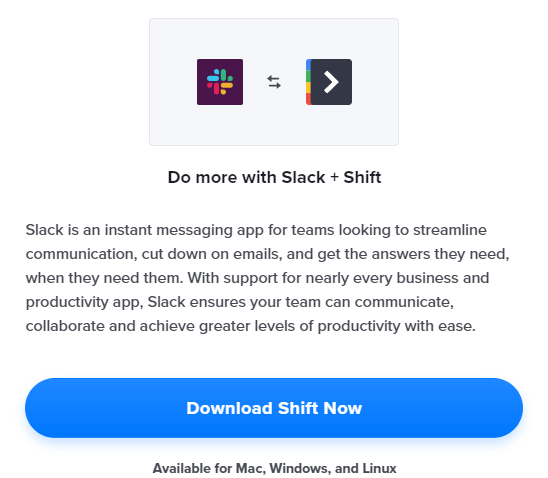




![A Microsoft Teams folyamatosan újraindul [Javítva] A Microsoft Teams folyamatosan újraindul [Javítva]](https://blog.webtech360.com/resources3/images10/image-662-1009005002720.jpg)



![Nem sikerült külső felhasználókat tagként hozzáadni a SharePointhoz [FIX] Nem sikerült külső felhasználókat tagként hozzáadni a SharePointhoz [FIX]](https://blog.webtech360.com/resources3/images10/image-454-1008182421991.png)

















![Feltételes formázás egy másik cella alapján [Google Táblázatok] Feltételes formázás egy másik cella alapján [Google Táblázatok]](https://blog.webtech360.com/resources3/images10/image-235-1009001311315.jpg)
