- A Slack kiválóan alkalmas az együttműködésre, de annak érdekében, hogy a legújabb funkciókkal és biztonsági javításokkal rendelkezzen, fontos, hogy a Slacket naprakészen tartsa.
- Abban az esetben, ha a Slack nem frissít manuálisan, ellenőriznie kell az internetkapcsolatot, vagy manuálisan kell ellenőriznie a frissítéseket.
- A Slack az egyik legjobb termelékenységet növelő alkalmazás, de ha többet szeretne megtudni róla, javasoljuk, hogy tekintse meg a termelékenységnövelő szoftvereket .
- A Slackkal kapcsolatos további részletes útmutatókért javasoljuk, hogy látogassa meg Slack hibaközpontunkat .
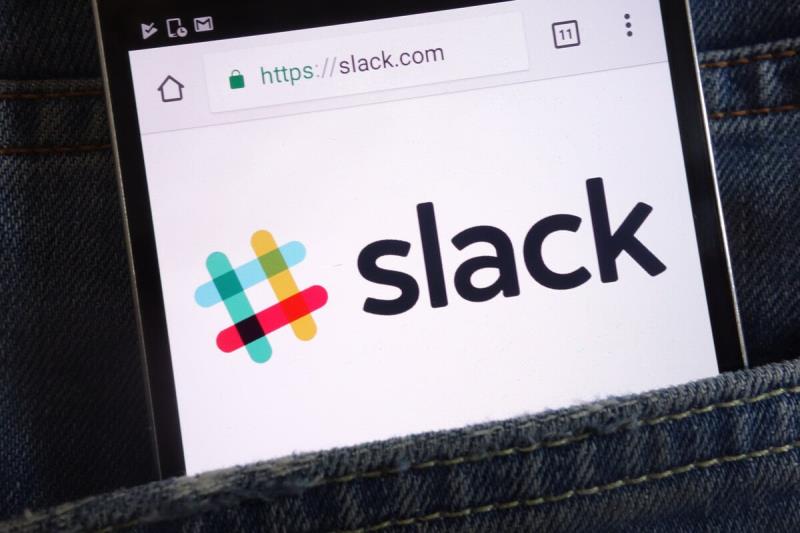
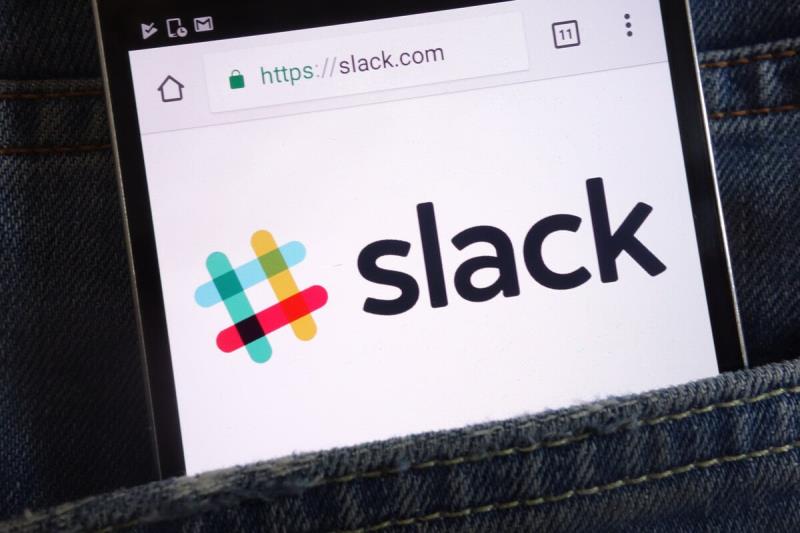
Nem öröm látni, hogy a Slack nem frissít. Nem igazán tűnik elterjedt problémának, de időről időre előfordulnak ilyen esetek.
A lényeg az, hogy a vállalat fokozatosan bevezeti a különféle frissítéseket annak érdekében, hogy az Ön élménye sokkal gördülékenyebb legyen, és mentes legyen a meghibásodott funkcióktól.
A legutóbbi decemberi frissítés például automatikus formázást tartalmaz asztali számítógépen, így lehetősége van arra, hogy elküldése előtt pontosan megnézze, hogyan néznek ki az üzenetei.
Ezen felül van egy új adatrezidenciai figyelemre méltó módosítás. A funkció most segít a szervezeteknek kiválasztani azt a régiót, ahol bizonyos típusú ügyféladatokat tárolnak. Ilyen jelentős fejlesztések jelennek meg a Slack frissítéseiben.
De ha ezen új funkciók némelyike bármilyen módon befolyásolja a Slack-et, és megakadályozza a megfelelő frissítést, íme néhány dolog, amelyet megpróbálhat.
Mit tehetek, ha a Slack nem frissül?
1. Ellenőrizze az internetkapcsolatot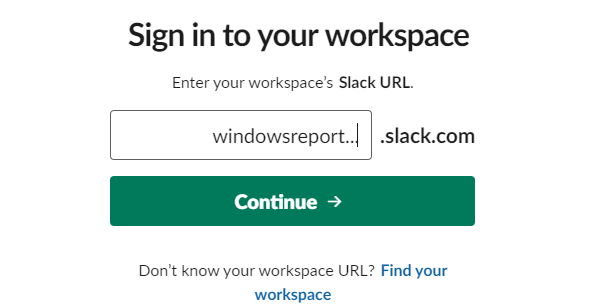
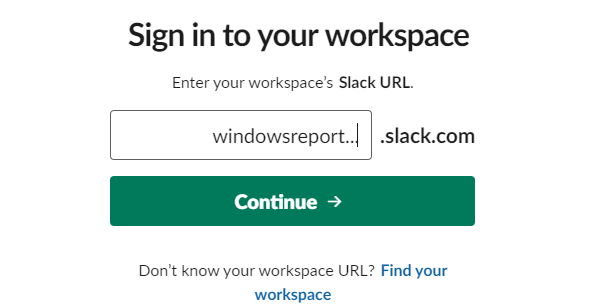
- Jelentkezzen be a Slack munkaterületére .
- Látogassa meg a https://my.slack.com/help/test webhelyet .
- Most jegyezze fel a WebSocket (Flannel [elsődleges]) és a WebSocket (Flannel [Backup]) eredményeit .
- Itt egy bejelölt kör ikont kell látnia.
A Windows és Mac rendszerekhez készült Slack kliens időről időre automatikusan ellenőrzi a frissítéseket. Ezért megbízható internetkapcsolatra van szükség.
Az Ön feladata, hogy megbizonyosodjon arról, hogy rendelkezik ilyennel, vagy javítsa ki a problémát, ha a figyelmeztető ikont látja: A Slack nem csatlakozik az internethez .
2. Manuálisan keresse meg a Slack frissítéseit
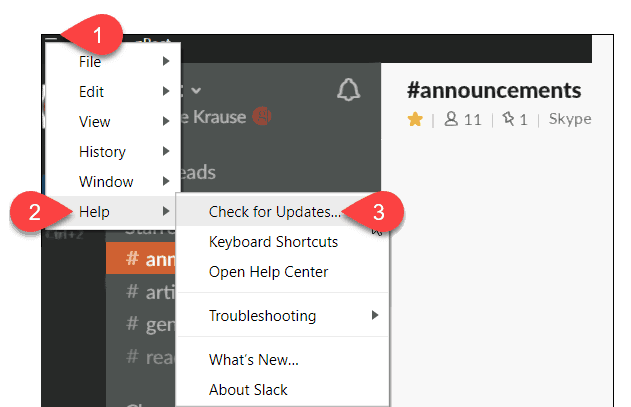
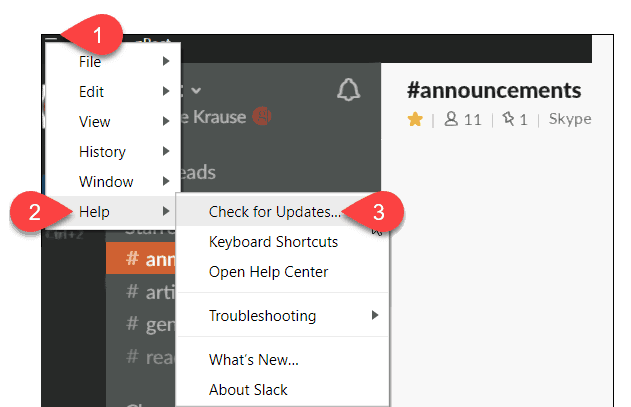
- Kattintson a Hamburger menüre a Slack képernyő bal felső sarkában.
- Kattintson a Súgó gombra .
- Kattintson a Frissítések keresése elemre .
Ha ki szeretné hagyni a várakozást, és manuálisan szeretné frissíteni a Slacket, a következőképpen teheti meg. Ne feledje, hogy a fenti lépések a Windows Slack ügyfélre vonatkoznak.
3. Kövesse nyomon a frissítéseket
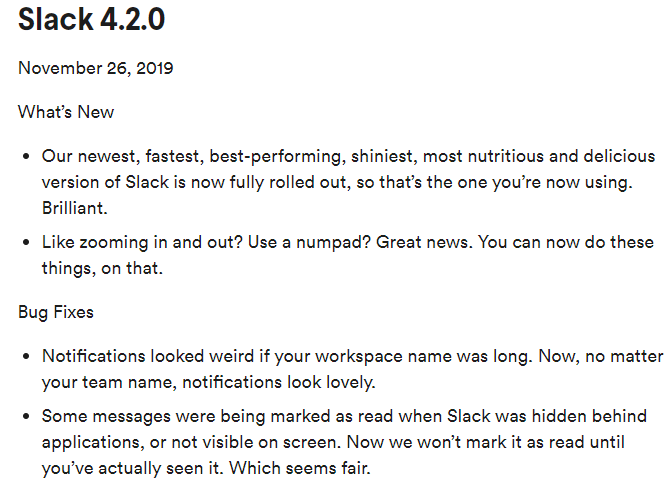
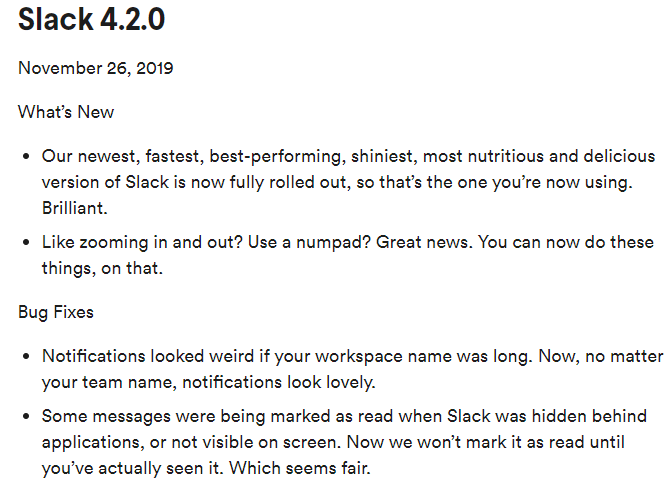
A Slack asztali alkalmazás régebbi verziói csatlakozási problémákat és hibákat okozhatnak, de ne gondolja túl ezt
. A Slack rendszerint bejelenti azokat a frissítéseket, amelyek néhány hét alatt fokozatosan jelennek meg, így nem a legjobb dolog vadlúdüldözésbe merészkedni, és nem is létezőt találni.
Ehelyett ügyeljen arra, hogy nyomon kövesse a frissítéseket az egyes kliensek Frissítések és módosítások oldalára lépve. Az Ön által használt klienstől függően itt találhatja őket:
A Slackkal kapcsolatos következtetések nem frissíthetik a problémákat
A frissítések számos fejlesztést hoznak, és kevésbé frusztrálóvá teszik a hibákat, így nem kellemes látni, hogy néha a Slack nem frissít. Ha Ön is ezzel a problémával küzd, próbálja ki a fenti tippeket, mert minden alkalommal működnek.
Mondja el, ha további kérdései vagy javaslatai vannak az alábbi megjegyzések részben.
Gyakran Ismételt Kérdések
- Hogyan frissíthetem manuálisan a Slacket?
A Slack kézi frissítéséhez kattintson a Hamburger menüre a Slack alkalmazásban, és válassza a Súgó > Frissítések keresése lehetőséget.
- A Slack kézi frissítéséhez kattintson a Hamburger menüre a Slack alkalmazásban, és válassza a Súgó > Frissítések keresése lehetőséget. Biztonságos a Slack?
- Hogyan frissíthetem manuálisan a Slacket?
- Biztonságos a Slack?
Igen, a Slack használata biztonságos, de a maximális biztonság érdekében javasoljuk, hogy mindig naprakészen tartsa.
- Mire használható a Slack?
A Slacket azonnali üzenetküldéshez, hang- és videohívásokhoz, valamint a csapattagok közötti fájlmegosztáshoz használják.
- Mi az a Slack desktop?
A Slack desktop a Slack kliens Windows verziója.
Egyéb megoldások
Ha az előző megoldások nem működtek, itt van néhány további lépés, amellyel megpróbálhatja megoldani a problémákat:
-
Telepítse újra a Slackot:
-
Ellenőrizze a rendszerkövetelményeket:
-
Futtassa a Slackot rendszergazdaként:
-
Alkalmazásadatok törlése:
-
Zárja be teljesen a Slackot.
-
Keresse meg az AppData mappát (általában a C:\Users\<Felhasználónév>\AppData\Local\slack címen található).
-
Törölje az összes fájlt és mappát a slack mappában.
-
Indítsa újra a Slackot, és ellenőrizze, hogy megfelelően frissül-e.
-
Lépjen kapcsolatba a Slack ügyfélszolgálatával:
-
Ha a fenti megoldások egyike sem működik, forduljon a Slack hivatalos támogatásához. Személyre szabott segítséget nyújthatnak, és elháríthatják a fiókjával vagy rendszerével kapcsolatos konkrét problémákat.
Ne feledje, a kitartás kifizetődik! Remélhetőleg ezen megoldások egyike segít a Slack zökkenőmentes működésében.

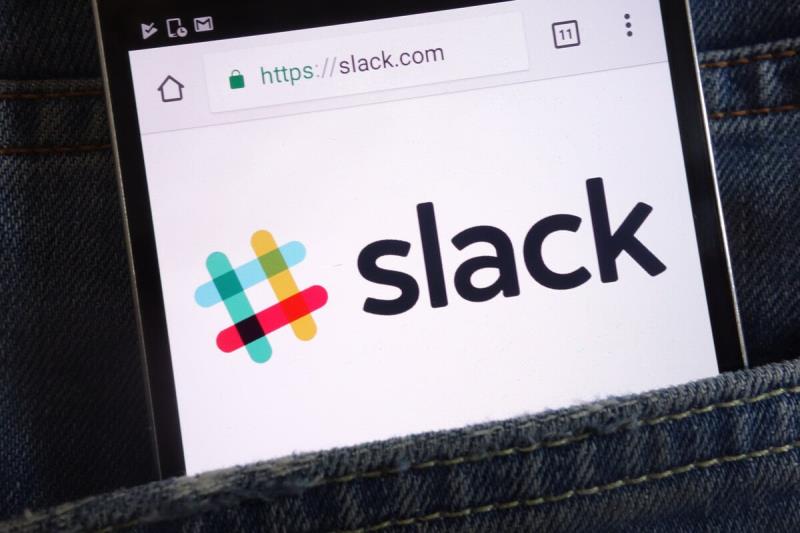
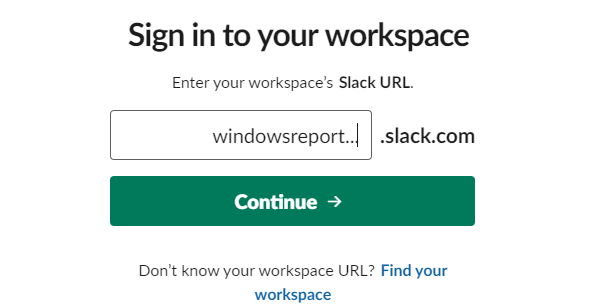
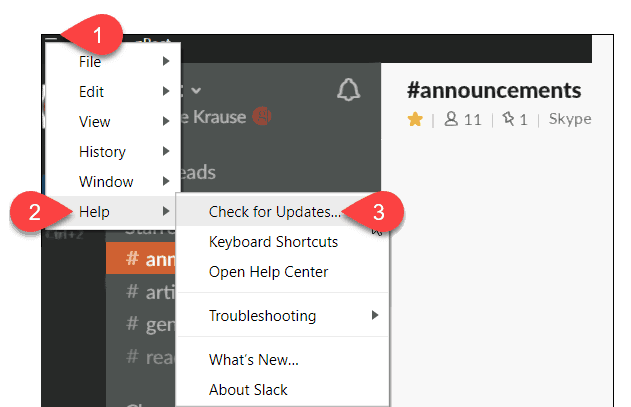
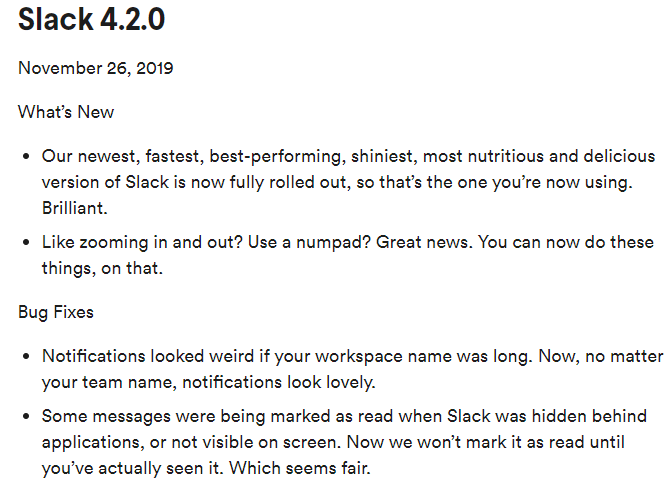




![A Microsoft Teams folyamatosan újraindul [Javítva] A Microsoft Teams folyamatosan újraindul [Javítva]](https://blog.webtech360.com/resources3/images10/image-662-1009005002720.jpg)



![Nem sikerült külső felhasználókat tagként hozzáadni a SharePointhoz [FIX] Nem sikerült külső felhasználókat tagként hozzáadni a SharePointhoz [FIX]](https://blog.webtech360.com/resources3/images10/image-454-1008182421991.png)

















![Feltételes formázás egy másik cella alapján [Google Táblázatok] Feltételes formázás egy másik cella alapján [Google Táblázatok]](https://blog.webtech360.com/resources3/images10/image-235-1009001311315.jpg)
