- A Slack az egyik legnépszerűbb együttműködési platform, amely segítségével könnyedén kommunikálhat és megoszthat fájlokat csapattagjaival.
- Ha a Slack nem tudja letölteni a fájlokat, próbálja meg megváltoztatni a letöltési helyet, vagy ellenőrizze az internetkapcsolatot.
- A Slack nagyszerű együttműködési szoftver, és ha hasonló szoftvert keres, javasoljuk, hogy tekintse meg termelékenységi szoftverközpontunkat .
- Mi borított Slack kérdések széles körben a laza hibák hub így biztos, hogy nézd meg.
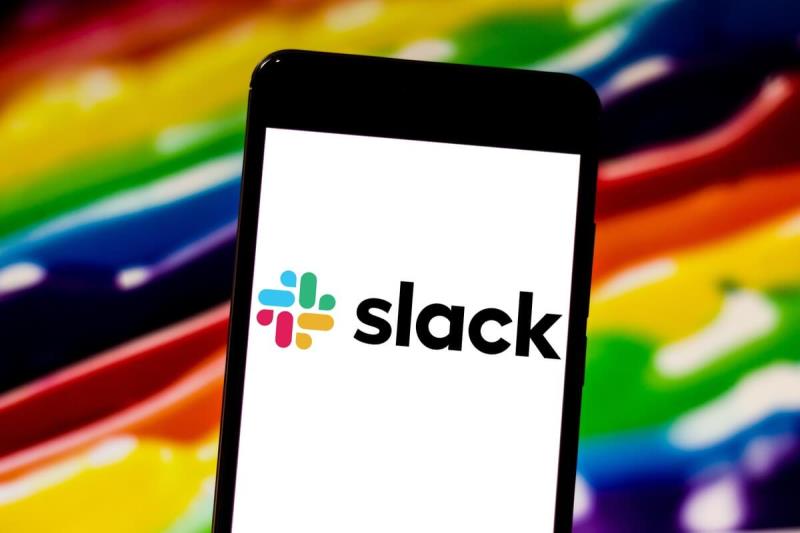
Frusztráló olyan műveletekkel kapcsolatos hibákkal foglalkozni, mint például a Slack-fájlok alapvető letöltése, igaz? A Slack választása végső kommunikációs eszközként a munkafolyamat javításáról és a mindennapi feladatok okosabb kezeléséről szól.
Ennek ellenére időnként előfordul, és biztosak vagyunk benne, hogy szeretne egy megoldást a Slack-fájlok letöltésével kapcsolatos problémákra.
A fájlok feltöltése és megosztása a Slack asztali alkalmazáson keresztül elengedhetetlen ahhoz, hogy visszajelzéseket gyűjtsünk a csapat folyamatban lévő munkájáról, és folytassuk a vitát.
Ezenkívül a munkaterület tagjai létrehozhatnak egy külső hivatkozást a fontos fájlok megosztásához a Slacken kívül.
Ilyenkor teljesen természetes, hogy minden megosztott fájlt megtekinthet és letölthet az asztalon. Az egész csak rémálommá válik, amikor csak a Slack fájlletöltési hibákat kapja, vagy azt tapasztalja, hogy a Slack letöltés gombja nem hajlandó működni.
Mit tehetek, ha a Slack letöltés gombja nem működik?
1. Módosítsa az alapértelmezett letöltési helyet
- Kattintson a munkaterület nevére a bal felső sarokban.
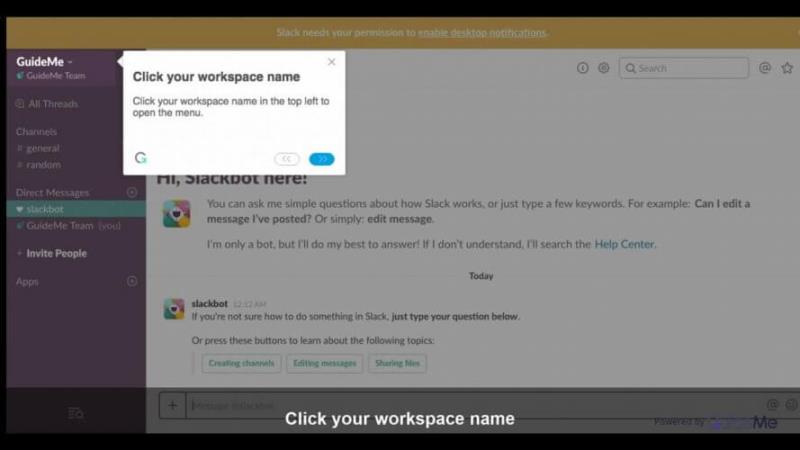
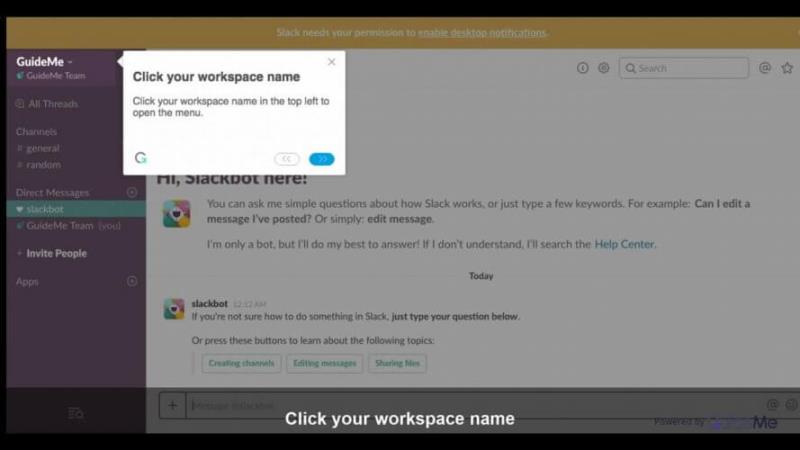
- Válassza a Beállítások lehetőséget.
- A hely beállításához válassza a Speciális lehetőséget.
Mobileszközén valószínűleg már százszor letöltött és mentett sok megosztott képfájlt. Az asztalról könnyen letölthet bármilyen típusú fájlt, amelyet megosztott a munkaterületén.
Ha az egérmutatót a letölteni kívánt fájl fölé viszi, és rákattint a letöltés ikonra, akkor a trükk jó lesz. Ha nem, akkor úgy tűnik, hogy a letöltési mappa újraválasztása a Slack minden új indítása után megoldja a problémát.
Feltéve, hogy letöltötte a Slack asztali alkalmazást a Slack webhelyről, módosítsa az alapértelmezett letöltési helyet az asztalon a fent leírtak szerint.
A Slack jobb, mint a Skype. Olvasson tovább, hogy megtudja, miért!
2. Adja hozzá a fájlok letöltésének támogatását ugyanabban az ablakban
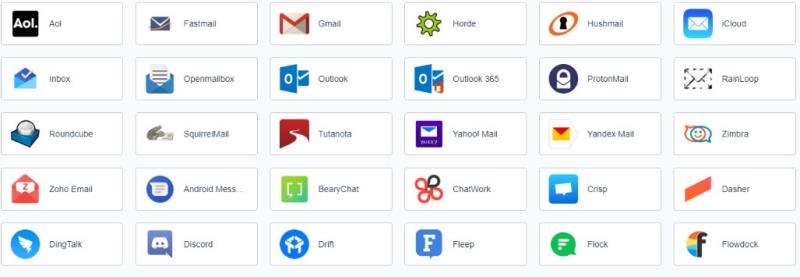
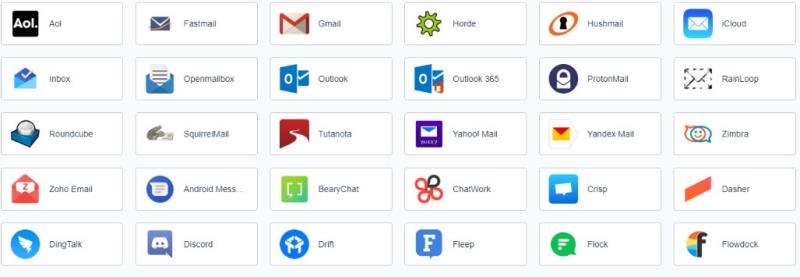
A laza felhasználók egy másik módszert is leírnak a fórumokon a probléma egyszerű elhárítására. A Slack nem tud fájlokat letölteni, ha a munkamenet a böngészőben nem ugyanaz, mint a Ramboxban.
Ez az ideális munkaterület-böngésző, amely lehetővé teszi, hogy annyi alkalmazást kezeljen, amennyit csak akar, ezért ezúttal a következő trükköt kell alkalmazni: csak adja hozzá a fájlok letöltésének támogatását ugyanabban az ablakban, és már mehet is.
3. Ellenőrizze az internetkapcsolatot
- Jelentkezzen be a Slack munkaterületre .
- Nyissa meg a Slack tesztoldalát az internetkapcsolat ellenőrzéséhez.
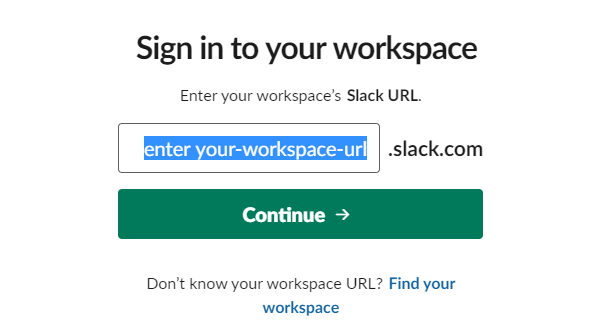
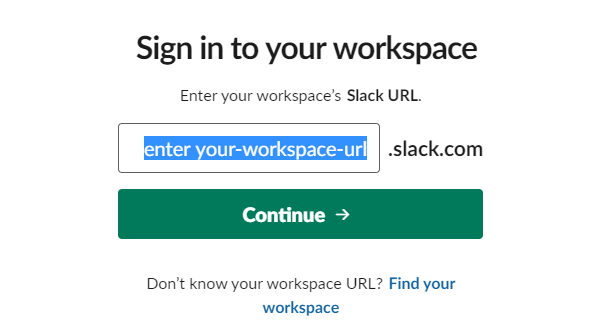
- Következő lépésként tekintse meg a WebSocket (Flannel [elsődleges]) és a WebSocket (Flannel [Backup]) eredményeket .
- Keresse a bejelölt kör ikont a sikeres teszt jeleként.
Ha csak a figyelmeztető ikont látja, akkor tudja, hogy ezúttal egy foltos internetkapcsolat okozza a problémát. Ne aggódjon, megvan a megfelelő megoldás az Ön számára: a Slack nem csatlakozik az internethez .
Ha a Slack-fájlok korábban említett letöltési problémáinak egyikét tapasztalja, ezek a javaslatok segíthetnek. Próbáld ki őket, és ossza meg velünk, milyen volt a tapasztalata.
Gyakran Ismételt Kérdések
- Hogyan működik a Slack?
A Slack azonnali üzenetküldő platformként működik, amely lehetővé teszi a csapattagok rendszerezését, kommunikációt és fájlok megosztását velük.
- Hogyan tárolja a Slack az adatokat?
A Slack minden adatát a szerverein tárolja, és az adatok nem érhetők el, hacsak nem csatlakozik az internethez.
- Hol tárolja a Slack az adatokat helyileg?
A Slack az összes fájlt a felhőben tárolja, ami azt jelenti, hogy a számítógépen nem tárolódnak adatok.
A szakértőink által hozzáadott következő megoldás a következő:
Ideiglenesen tiltsa le a tűzfalat és a víruskeresőt (ha megbízik a Slackban): A tűzfalak és a víruskereső szoftverek blokkolhatják a Slackot a fájlok letöltésében. Ideiglenesen tiltsa le őket, és ellenőrizze, hogy a probléma továbbra is fennáll-e.

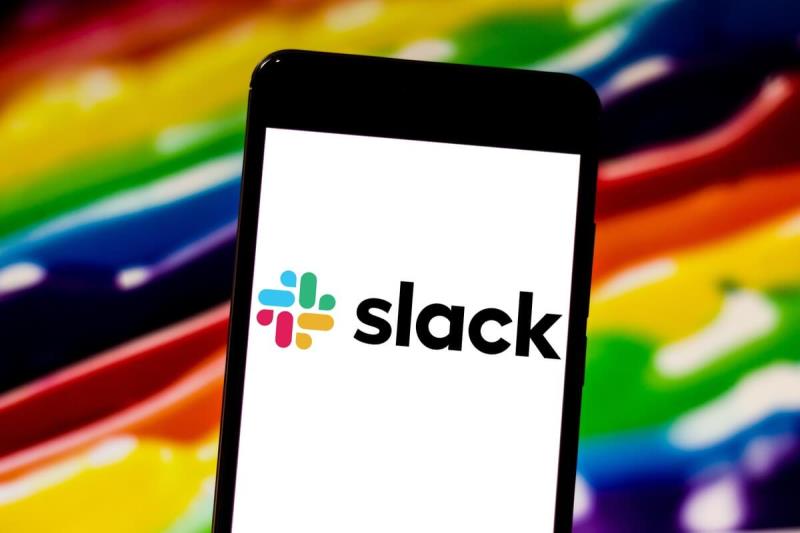
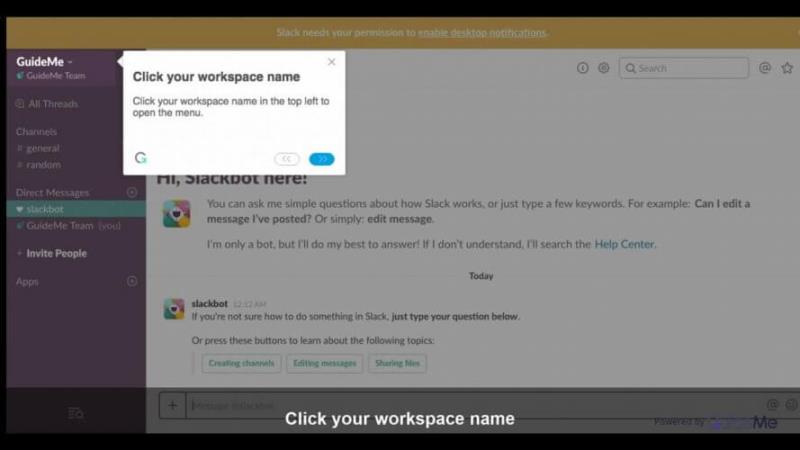
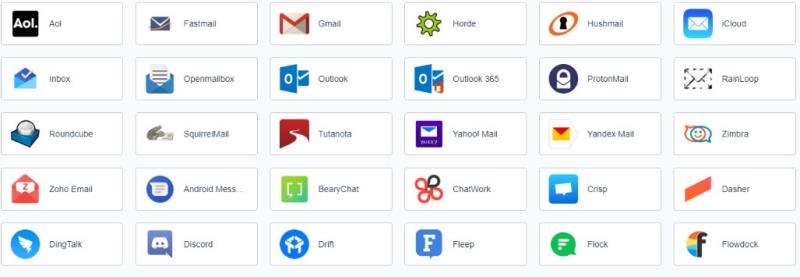
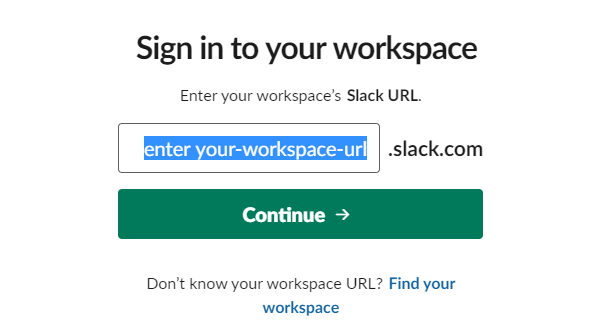




![A Microsoft Teams folyamatosan újraindul [Javítva] A Microsoft Teams folyamatosan újraindul [Javítva]](https://blog.webtech360.com/resources3/images10/image-662-1009005002720.jpg)



![Nem sikerült külső felhasználókat tagként hozzáadni a SharePointhoz [FIX] Nem sikerült külső felhasználókat tagként hozzáadni a SharePointhoz [FIX]](https://blog.webtech360.com/resources3/images10/image-454-1008182421991.png)

















![Feltételes formázás egy másik cella alapján [Google Táblázatok] Feltételes formázás egy másik cella alapján [Google Táblázatok]](https://blog.webtech360.com/resources3/images10/image-235-1009001311315.jpg)
