- Ha Ön egy csapat tagja, a Slack kétségtelenül az egyik legjobb eszköz, amelyet az együttműködéshez használhat.
- A hangulatjelek a Slack nagy részét képezik, és ebben a cikkben megmutatjuk, hogyan használhatod megfelelően őket az üzenetekre való gyors reagáláshoz.
- A Slack nagyszerű megoldás, ha kommunikálni szeretne csapatával, de ha hasonló eszközöket keres, javasoljuk, hogy tekintse meg termelékenységi szoftverközpontunkat .
- Ha többet szeretne tudni a Slack útmutatóiról , javasoljuk, hogy tekintse meg Slack útmutatók központját további hasznos információkért.
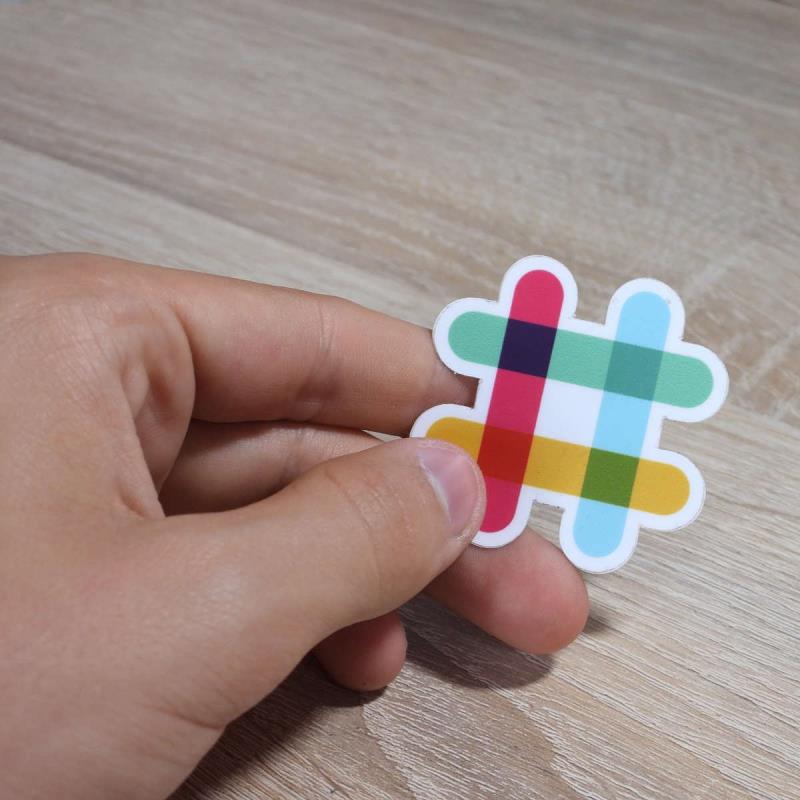
A Slack azonnali üzenetküldő alkalmazásban rengeteg hangulatjel található, amelyeket hozzáadhat saját üzeneteihez. Emoji reakciókat is hozzáadhat más felhasználói üzenetekhez. Például hozzáadhat nevető hangulatjel-reakciót egy vidám vicchez egy csatornán belül.
Az emoji-reakciók gyors és egyszerű alternatívát kínálnak a folyamatos szövegbevitelhez, és könnyen használhatók a Slackben .
Hogyan használhatom az emoji reakciókat a Slackben?
1. Adjon hozzá egy hangulatjel-reakciót
- Ha hangulatjel-reakciót szeretne hozzáadni valaki üzenetéhez, vigye a kurzort rá. Ezután az alábbi sáv jelenik meg a Slackben.
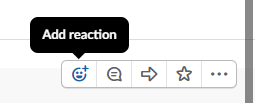
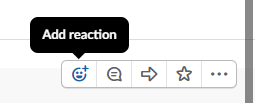
- Kattintson a Reakció hozzáadása gombra a menüsorban az alábbi hangulatjel-panel megnyitásához.
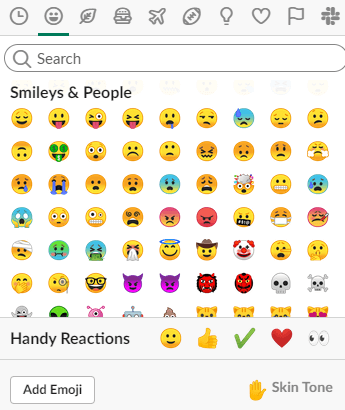
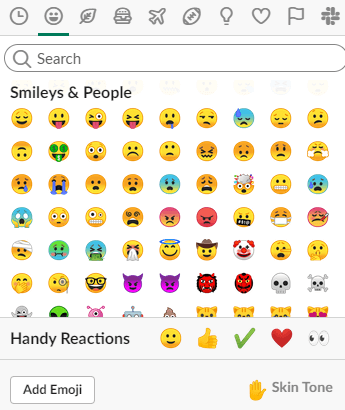
- Válasszon ki egy hangulatjelet, hogy hozzáadja az üzenethez. Az emoji reakció egy kék körben található.
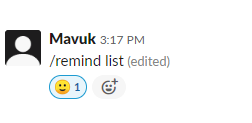
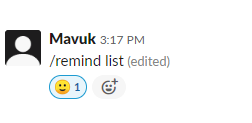
- Vegye figyelembe, hogy több hangulatjel-reakciót is hozzáadhat ugyanazon üzeneten belüli alternatív bekezdésekhez. Vigye a kurzort egy másik bekezdés fölé, hogy hangulatjel-reakciót adjon hozzá.
2. Távolítson el egy hangulatjel-reakciót
Az emoji reakció eltávolításához kattintson a hangulatjelre. Csak ennyit kell tennie a törléséhez. Nem törölheti a többi tag által hozzáadott hangulatjel-reakciókat.
3. Ellenőrizze, hogy ki csatolt emoji reakciót
- Ellenőrizheti, hogy ki csatolt hangulatjel-reakciót saját üzenetéhez, ha rámutatja a kurzort. Ezután egy fekete címke jelzi, hogy ki adta hozzá az emoji reakciót az üzenethez, amint az közvetlenül lent látható.
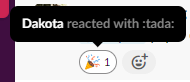
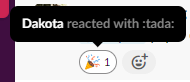
- Az üzenetekhez csatolt legutóbbi hangulatjel-reakciók teljes listájának megnyitásához kattintson a Tevékenység megjelenítése gombra a közvetlenül az alábbi képen.
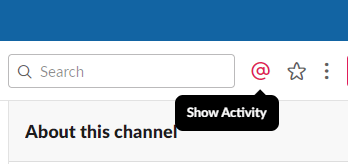
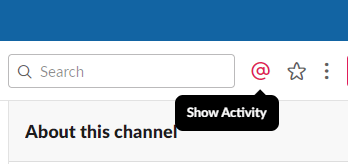
- Ha arra a csatornára szeretne ugrani, amely tartalmazza a hangulatjel-reakciót a Tevékenység oldalsávon, mozgassa a kurzort a tevékenységmező jobb felső sarkába, és kattintson az Ugrás gombra.
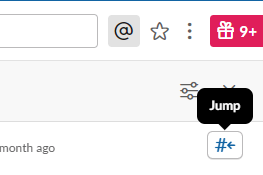
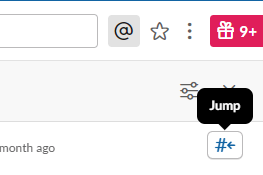
Összességében az emoji reakciók szórakoztató és praktikus Slack funkció. Néha alternatívát jelenthetnek a Slackbe történő szövegbevitel helyett. Saját üzeneteit hangulatjel-reakciókkal is díszítheti.
Gyakran Ismételt Kérdések
- Hogyan használom a Slacket?
A Slack használatához töltse le a dedikált alkalmazást, hozza létre a munkaterületet és a csatornákat, és adja hozzá csapattagjait.
- Hogyan adsz hangulatjeleket a Slackhoz?
Kattintson a munkaterület neve melletti lefelé mutató nyílra, és válassza a Slack testreszabása > Egyéni hangulatjel hozzáadása lehetőséget. Adja meg az emoji nevét, és töltse fel a kívánt képet, amelyet hangulatjelként szeretne használni.
- Hogyan adhatok hangulatjeleket a Slack nevemhez?
Kattintson a Slack nevére a bal felső sarokban, és válassza az Állapot szerkesztése lehetőséget. Kattintson a neve melletti hangulatjelre, és most válassza ki a kívánt hangulatjelet.
- Hogyan találhatok GIF-eket a Slackban?
Ha GIF-eket szeretne használni a Slack Slackban, keresse meg a Giphyt a Slack App Directoryban, és kattintson a Hozzáadás a Slackhez > Giphy integráció hozzáadása lehetőségre. GIF hozzáadásához használja a /giphy parancsot.

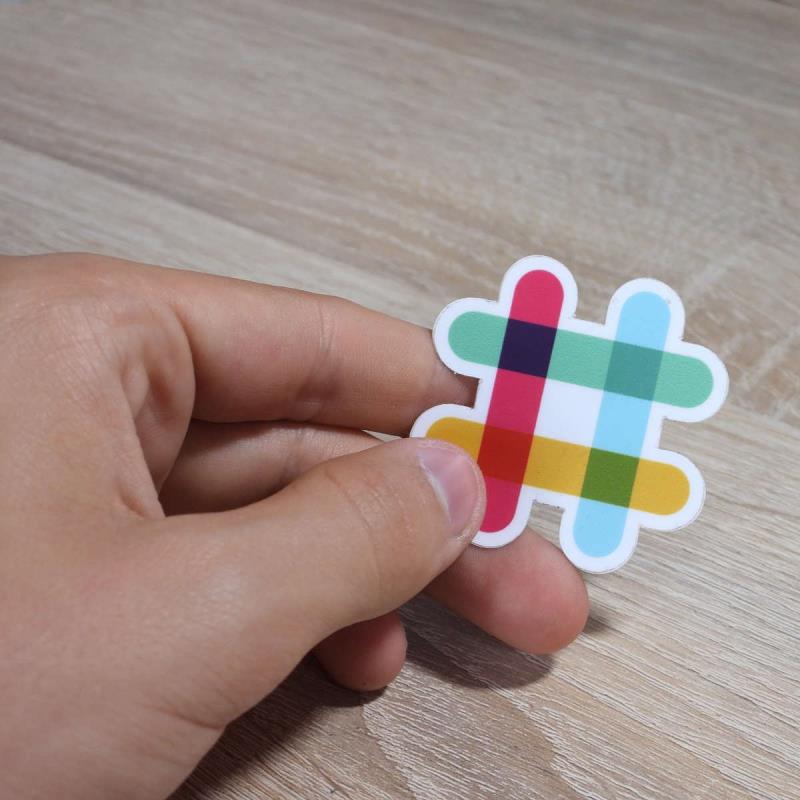
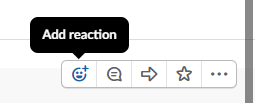
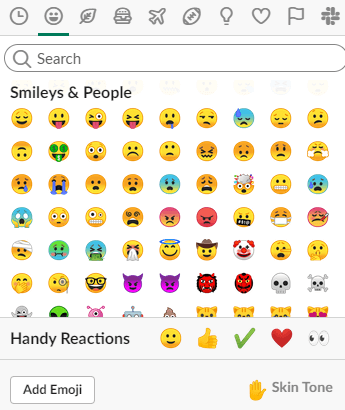
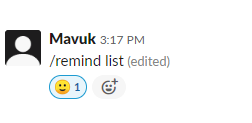
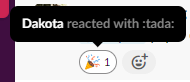
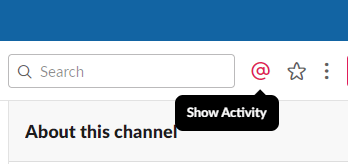
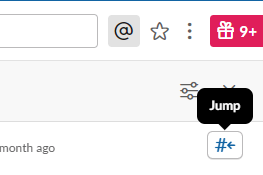




![A Microsoft Teams folyamatosan újraindul [Javítva] A Microsoft Teams folyamatosan újraindul [Javítva]](https://blog.webtech360.com/resources3/images10/image-662-1009005002720.jpg)



![Nem sikerült külső felhasználókat tagként hozzáadni a SharePointhoz [FIX] Nem sikerült külső felhasználókat tagként hozzáadni a SharePointhoz [FIX]](https://blog.webtech360.com/resources3/images10/image-454-1008182421991.png)

















![Feltételes formázás egy másik cella alapján [Google Táblázatok] Feltételes formázás egy másik cella alapján [Google Táblázatok]](https://blog.webtech360.com/resources3/images10/image-235-1009001311315.jpg)
