- A Slack az egyik legjobb eszköz a csoportos együttműködéshez, kommunikációhoz és fájlmegosztáshoz.
- Ha valaha is kevés tárhelye van a Slacken, ez a cikk segíthet.
- A Slack nagyszerű eszköz, de nem az egyetlen, és ha hasonló eszközöket keres, feltétlenül tekintse meg termelékenységi szoftverközpontunkat .
- Korábban sokat foglalkoztunk a Slackkal, és ha többet szeretne megtudni róla, javasoljuk, hogy további információkért tekintse meg a Slack rovatunkat .
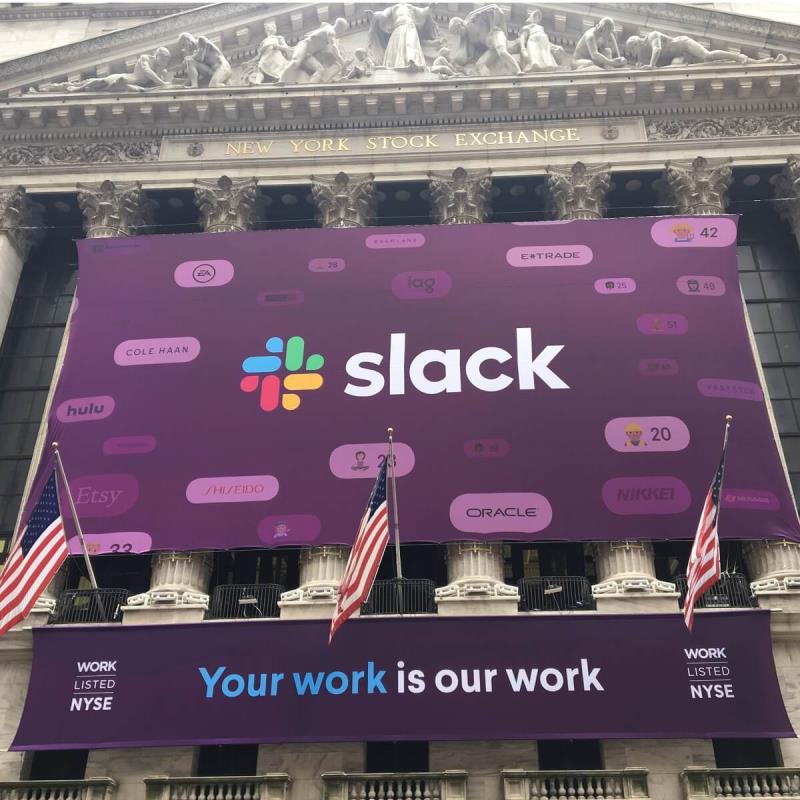
Ha a Slack ingyenes verzióját használja , akkor egy gyakori problémába ütközhet: az üzenetekhez használt tárhely elfogy.
Alapvetően egy bizonyos ponton nem lesz elég tárhely az alkalmazásban lévő összes betöltéséhez. Például mindössze 5 GB fájlok számára lesz hely.
A következőket érdemes tudnia: Ha módot keres a tárhely bővítésére az alkalmazás beállításainak vagy egyéb jellemzőinek módosításával, ezt nem fogja tudni megtenni.
Hogyan szerezhetek több tárhelyet a Slacken?
1. Frissítse fiókját
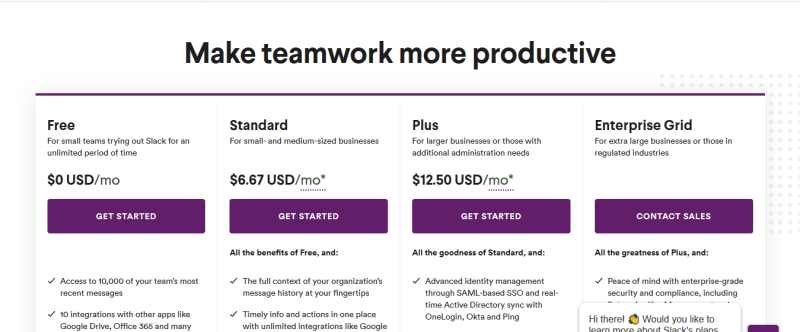
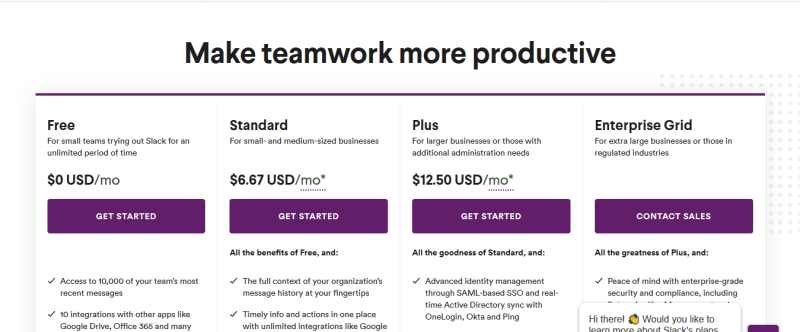
Az első és legegyszerűbb módja annak, hogy több tárhelyet szerezzen Slack-fiókjához, ha frissít a szolgáltatás prémium verziójára. Íme a lépések ehhez:
- Menjen a Slack webhelyére
- Jelentkezz be a fiókodba
- Kattintson a Frissítés most lehetőségre
- Válassza ki az igényeinek megfelelő tervet
- Adja meg a szükséges adatokat az űrlapon
- Kattintson a Megrendelés áttekintése gombra
- Kattintson a Vásárlás gombra a megrendelés megerősítéséhez
2. Regisztráljon prémium fiókot
A második módja annak, hogy nagyobb tárhelyet szerezzen, az, hogy kezdettől fogva prémium csomagot választ.
Ez szinte ugyanaz, mint a frissítés, a különbség az, hogy a Slack-re való feliratkozáskor fizetős csomagot választ.
- Menjen a Slack webhelyére
- Jelentkezz be a fiókodba
- Kattintson az Első lépések lehetőségre az egyik prémium opciónál
- Válassza ki az igényeinek megfelelő tervet
- Adja meg a szükséges adatokat az űrlapon
- Kattintson a Megrendelés áttekintése gombra
- Kattintson a Vásárlás gombra a megrendelés megerősítéséhez
A kapott extra tárhely tekintetében nincs különbség aközött, hogy mennyit kapsz egy prémium programra való előfizetésből a kezdetektől, vagy valahol útközben.
Ha azonban pénzt takarít meg, és tudja, hogy nem lesz szüksége túl sok helyre, akkor válassza az ingyenes verziót, és használja a következő módszert.
Nem vagy nagy Slack rajongó? Tekintse meg listánkat néhány csodálatos alternatívával.
3. Szabadítson fel néhány helyet, amelyet már használt
A nagyszerű dolog az, hogy ha valóban nincs szüksége a Slacken mentett adatokra, bármikor törölheti a felesleget, hogy több helyet takarítson meg. Ne feledje, hogy minden Slacken keresztül elküldött dokumentum, videó vagy kép beleszámít ebbe a korlátba.
A feltöltött elemek törléséhez egyszerűen kövesse az alábbi lépéseket:
- Kattintson a További elemek ikonra a jobb felső sarokban
- Válassza ki a Saját fájlokat
- Keresse meg és válassza ki a törölni kívánt fájlt
- Kattintson a három pont ikonra, és válassza a Fájl törlése a Slackből lehetőséget
- Kattintson az Igen, törölje ezt a fájlt elemre
Ha valaki más fájljait szeretné törölni, egyszerűen válassza a Minden fájl lehetőséget a Saját fájlok helyett a 2. lépésben.
A fent említett lépések bármelyikét követve több tárhelyet nyerhet a Slackhez képest.
Ha további kérdései vagy javaslatai vannak, hagyja azokat az alábbi megjegyzések részben, és biztosan megnézzük őket.
Gyakran Ismételt Kérdések
- A Slack ingyenes?
Igen, a Slack használata ingyenes, de az ingyenes verzió legfeljebb 10 000 üzenetet ment el.
- Meddig ingyenes a Slack?
A Slack ingyenes csomagot kínál, és korlátlanul használhatja. Az ingyenes csomagnak azonban vannak bizonyos korlátai.
- Hogyan tárolja a Slack az adatokat?
A Slack minden adatot tárol a szerverein, beleértve az üzeneteidet és a megosztott fájlokat is.
- A Slack alkalmas személyes használatra?
A Slack nagyszerű választás az ingyenes csomagban, személyes használatra, vagy ha egy kis csapatot irányítasz.

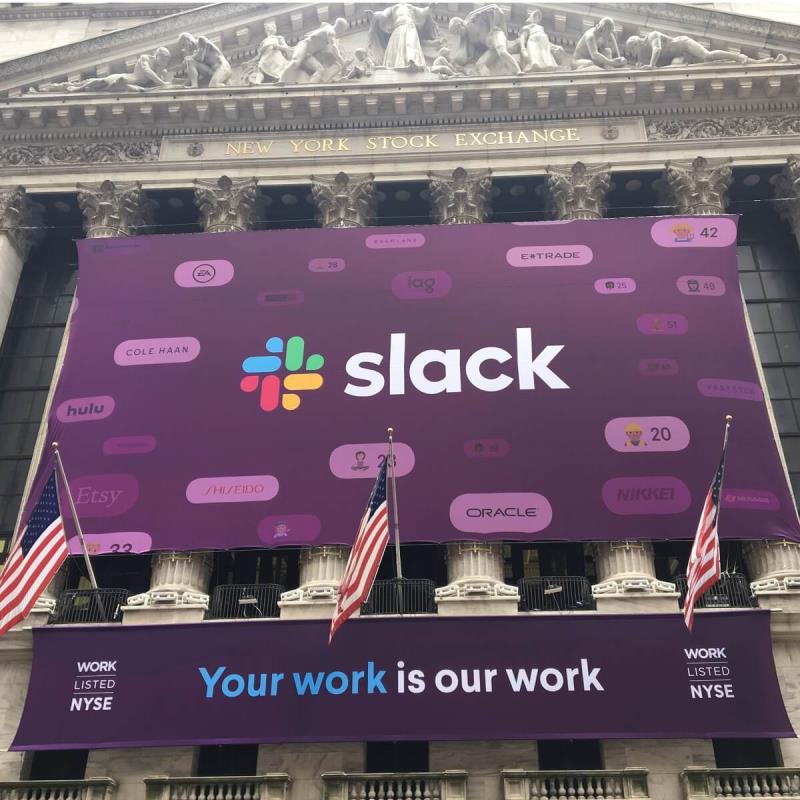
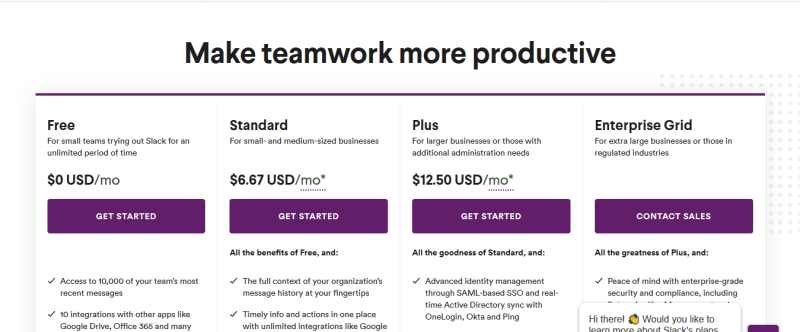




![A Microsoft Teams folyamatosan újraindul [Javítva] A Microsoft Teams folyamatosan újraindul [Javítva]](https://blog.webtech360.com/resources3/images10/image-662-1009005002720.jpg)



![Nem sikerült külső felhasználókat tagként hozzáadni a SharePointhoz [FIX] Nem sikerült külső felhasználókat tagként hozzáadni a SharePointhoz [FIX]](https://blog.webtech360.com/resources3/images10/image-454-1008182421991.png)

















![Feltételes formázás egy másik cella alapján [Google Táblázatok] Feltételes formázás egy másik cella alapján [Google Táblázatok]](https://blog.webtech360.com/resources3/images10/image-235-1009001311315.jpg)
