- A Slack jelenleg az egyik legjobb együttműködési alkalmazás a piacon.
- A sikeres együttműködés kulcsa a csapattagok állapotának ismerete, és ez a cikk segít ebben.
- A Slack egy nagyszerű produktivitásnövelő szoftver, és ha hasonló eszközök iránt érdeklődik, nyugodtan tekintse meg termelékenységi szoftverközpontunkat .
- Hasznosnak találta útmutatónkat? Ha részletesebb Slack útmutatókat keres, látogasson el a Slack útmutatók részébe .
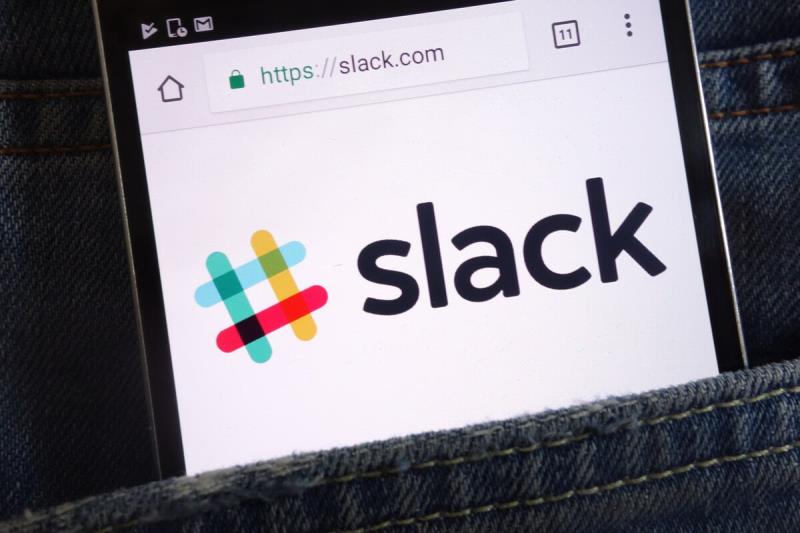
A Slack egy azonnali üzenetküldő alkalmazás, amely lehetővé teszi a felhasználók számára, hogy konkrétabb csatornákon belül szervezzék meg a beszélgetéseket. Így a Slack csatornák olyanok, mint a fórumszálak, amelyeket konkrétabb témákhoz állíthatsz be.
Minden Slack-csatorna tartalmaz meghívott tagokat. Így láthatja, hogy kik a csatorna meghívott tagjai, és hogy online vannak-e a Slackben .
Hogyan láthatom a csatorna tagjait és állapotukat?
1. Nyissa meg a csatornatagok listáját
- A Tagok megtekintése lista áttekintést nyújt a csatornán belüli felhasználókról. A lista megnyitásához válasszon ki egy csatornát a Slack bal oldalán.
- Ezután kattintson a közvetlenül lent látható Taglista megtekintése gombra.
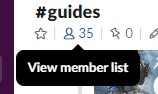
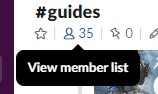
- Miután rákattintott a Taglista megtekintése elemre , a Slack jobb oldalán megnyílik egy A csatornáról oldalsáv. Kattintson a Tagok elemre az oldalsávon a kategória kibontásához az alábbiak szerint.
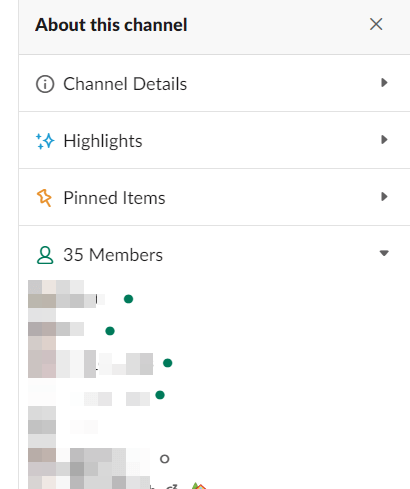
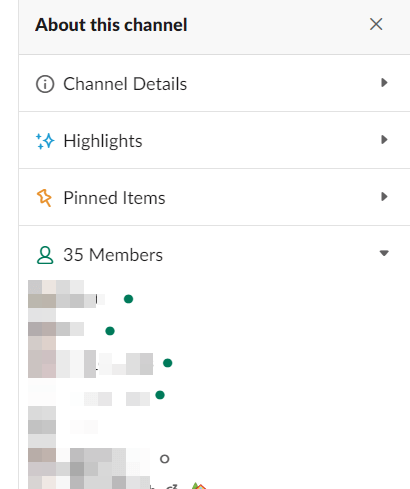
- Ez a lista a csatornán belüli összes tagot mutatja. Kattintson egy felhasználóra egy mező megnyitásához, amelyben kiválaszthatja a Hívás és az Üzenet opciókat.
- A listában minden egyes tag mellett van egy állapotjelző. Egy zöld pont jelzi, hogy a felhasználó online állapotban van. Egy szürke kör jelzi, hogy egy felhasználó jelenleg nem elérhető (távol).
2. Keressen a taglistában
- A taglistában kereshet úgy, hogy az alján található Összes tag megtekintése gombra kattint. Ez a gomb megnyitja a keresőablakot a közvetlenül lent látható pillanatképen.
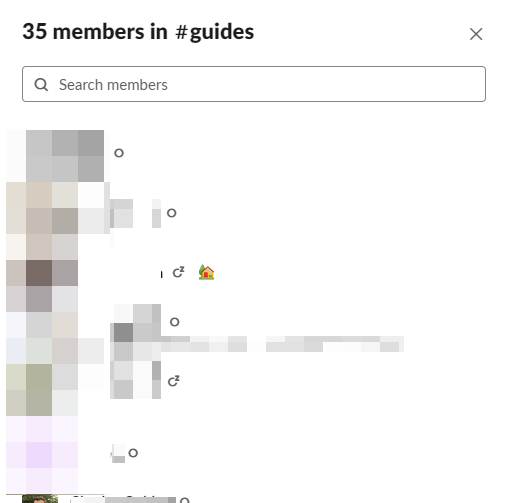
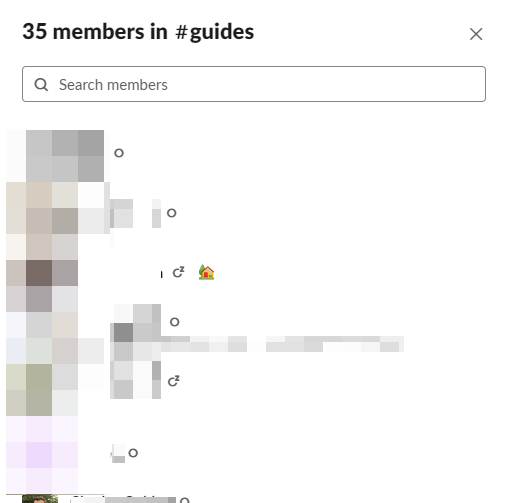
- Írjon be egy kulcsszót a keresőmezőbe, és nyomja meg a Return billentyűt.
- A keresőprogram ezután megjeleníti a kulcsszónak megfelelő felhasználókat. Ezt követően rákattinthat egy felhasználóra, hogy megnyissa a profilmezőt.
3. Állítson be egy állapotot
- A taglistán keresztül saját státuszát is beállíthatja a Slackben. Ehhez nyisson meg egy csatornataglistát, amelyen szerepel.
- Ezután kattintson duplán a felhasználónevére a profilablak megnyitásához.
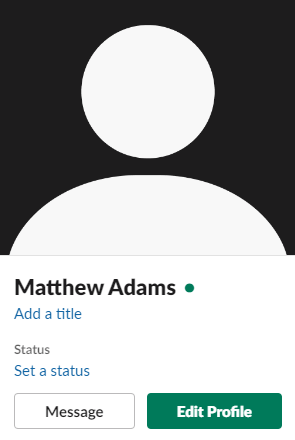
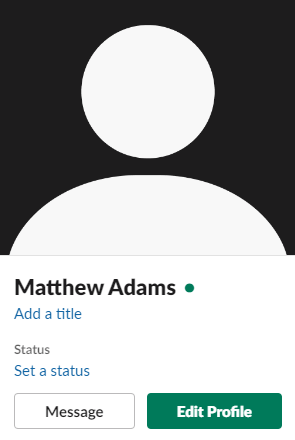
- Kattintson az Állapot beállítása gombra a közvetlenül lent látható opciók megnyitásához.
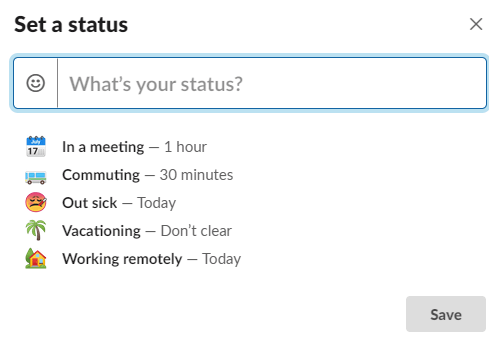
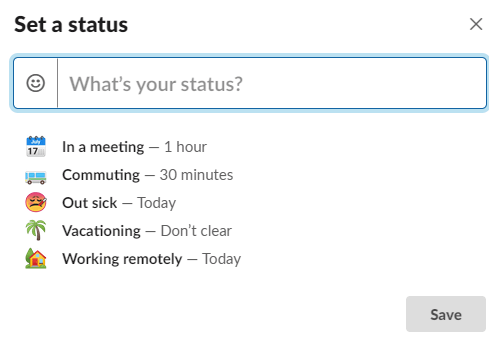
- Itt kiválaszthatja az állapotikonokat az olyan dolgokhoz, mint például a vakáció és a találkozó.
- Egyéni állapot beállításához kattintson a szövegmező bal oldalán található hangulatjel gombra.
- Válasszon egy ikont az alábbi panelen.
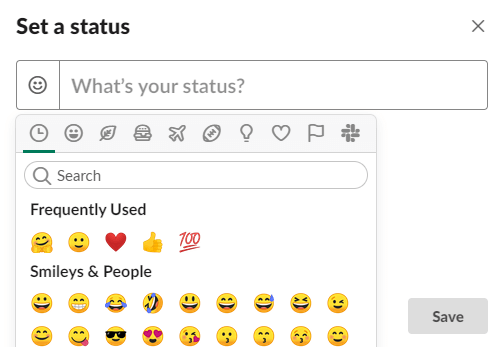
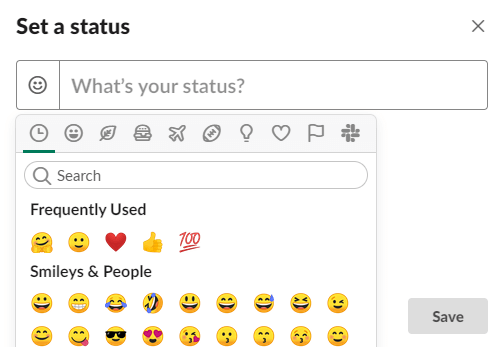
- Ezután írjon be valami állapotszöveget.
- Kattintson a Mentés gombra.
Tehát a Slack taglistája praktikus áttekintést nyújt a csatornán belüli felhasználókról. Itt ellenőrizheti, hogy ki van a csatornán, és hogy egy tag aktív-e vagy sem. Ezenkívül onnan konfigurálhatja saját állapotát.
Ha bármilyen egyéb kérdése vagy javaslata van, nyugodtan hagyja azokat az alábbi megjegyzések részben, és mi mindenképp megnézzük őket.
Gyakran Ismételt Kérdések
- Hogyan maradhatok online a Slacken?
Ha folyamatosan online szeretne maradni a Slacken, akkor külső szolgáltatásokat kell igénybe vennie, például a Jelenlétütemezőt.
- Hogyan csatlakozhatok egy csatornához a Slack alkalmazásban?
Válassza a Csatornák lehetőséget a bal oldali ablaktáblában, és válassza ki a kívánt csatornát. Kattintson a Csatlakozás a csatornához lehetőségre, vagy nyomja meg az Enter billentyűt a csatlakozáshoz.
- Hogyan látom az összes csatornát a Slackben?
A munkaterület összes csatornájának megtekintéséhez kattintson a Csatornák elemre a Slack oldalsávjában, és megjelenik az összes elérhető csatorna listája.
- Mi a különbség a Slack munkaterület és a csatorna között?
A Slack munkaterület csatornák csoportja, amelyhez a csapattagok hozzáférhetnek. A Slack csatorna egy kisebb csoport, amely egyetlen feladatra vagy témára összpontosít.

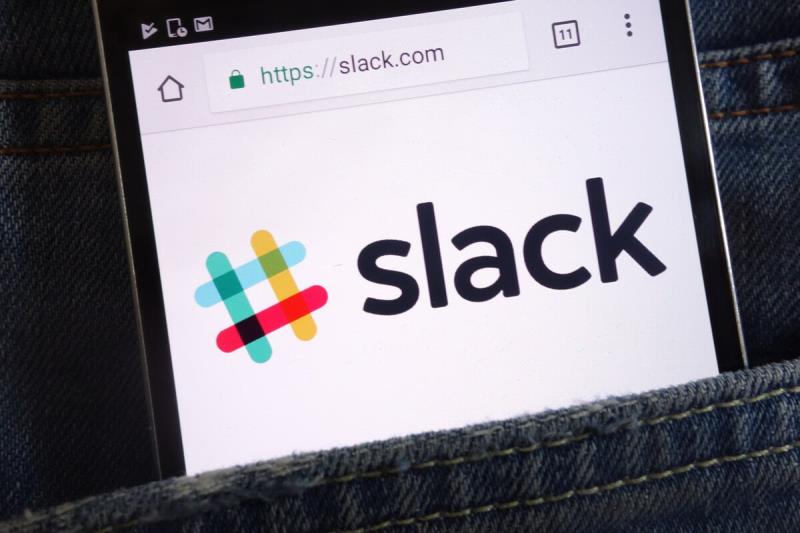
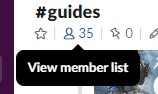
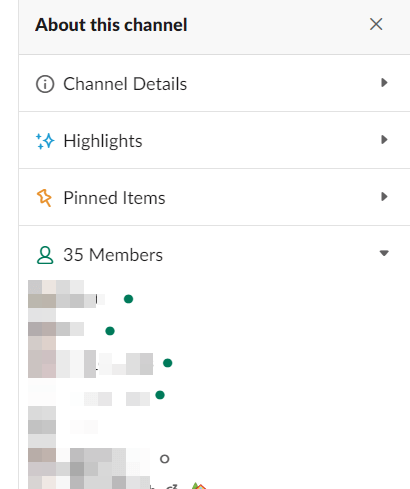
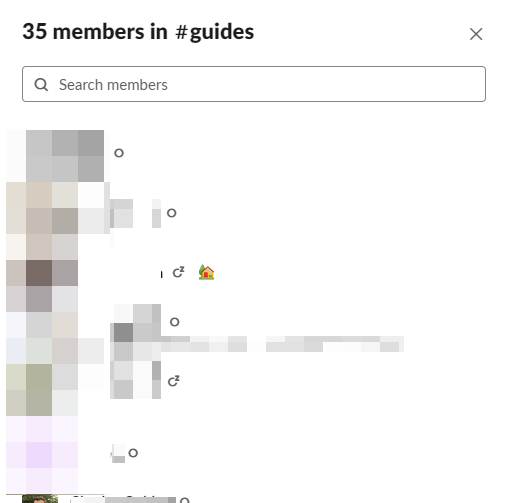
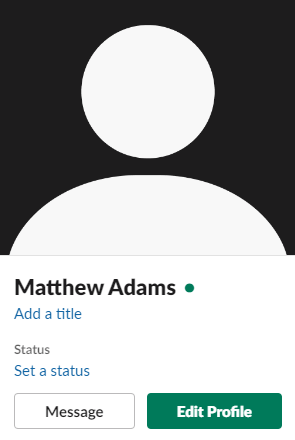
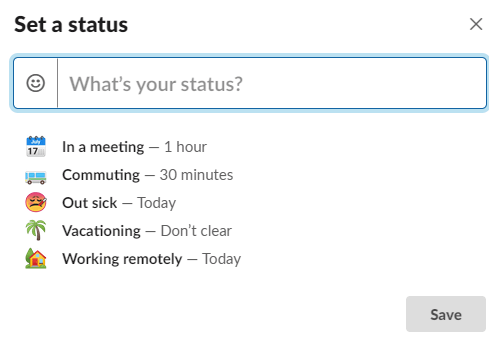
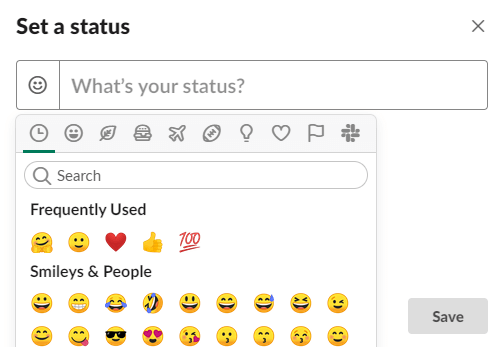




![A Microsoft Teams folyamatosan újraindul [Javítva] A Microsoft Teams folyamatosan újraindul [Javítva]](https://blog.webtech360.com/resources3/images10/image-662-1009005002720.jpg)



![Nem sikerült külső felhasználókat tagként hozzáadni a SharePointhoz [FIX] Nem sikerült külső felhasználókat tagként hozzáadni a SharePointhoz [FIX]](https://blog.webtech360.com/resources3/images10/image-454-1008182421991.png)

















![Feltételes formázás egy másik cella alapján [Google Táblázatok] Feltételes formázás egy másik cella alapján [Google Táblázatok]](https://blog.webtech360.com/resources3/images10/image-235-1009001311315.jpg)
