A Windows 10 indítóprogramjainak betöltési idejének megállapítása:
Indítsa el a Feladatkezelőt a Ctrl+Shift+Esc billentyűkombinációval.
Kattintson az Indítás fülre.
Kattintson a jobb gombbal az oszlopfejlécekre, és adja hozzá a „CPU indításkor” mutatót a listából.
Az indítási programok sokasága a hosszú bejelentkezési késések gyakori oka a Windows rendszereken. A Windows tartalmaz néhány háttéralkalmazást, például a OneDrive-ot, míg sok harmadik féltől származó program saját segédprogramokat ad hozzá. Ha eltart egy ideig, amíg a számítógép használhatóvá válik, érdemes kezdeni az indítási programok betöltési idejének ellenőrzésével.
Indítsa el a Feladatkezelőt (Ctrl+Shift+Esc), és kattintson az „Indítás” fülre a képernyő tetején. Ez megjeleníti a bejelentkezés után automatikusan futó programok listáját. Sok ilyen program a háttérben fog futni, így előfordulhat, hogy nem feltétlenül ismeri fel őket.
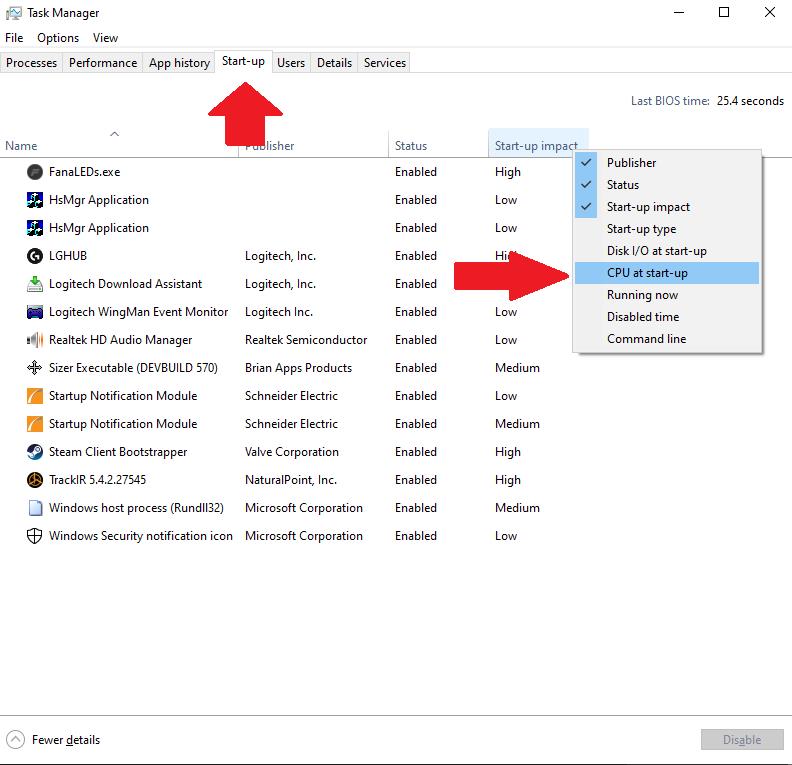
Az egyes alkalmazások által okozott indítási lassulás magas szintű jelzése az „Indítási hatás” oszlopban látható. A „Magas” indítási hatás arra utal, hogy az alkalmazás jelentősen megnövelheti az asztali munkamenet bejelentkezési idejét.
Részletesebb információkért kattintson jobb gombbal az oszlopfejlécekre, majd válassza ki a „CPU indításkor” mutatót. Ez megmutatja az alkalmazás által felhasznált teljes CPU-időt az induláskor. A magas érték itt (általában 1000 ms feletti érték) azt jelzi, hogy az alkalmazás intenzív folyamatot futtathat a bejelentkezéskor.
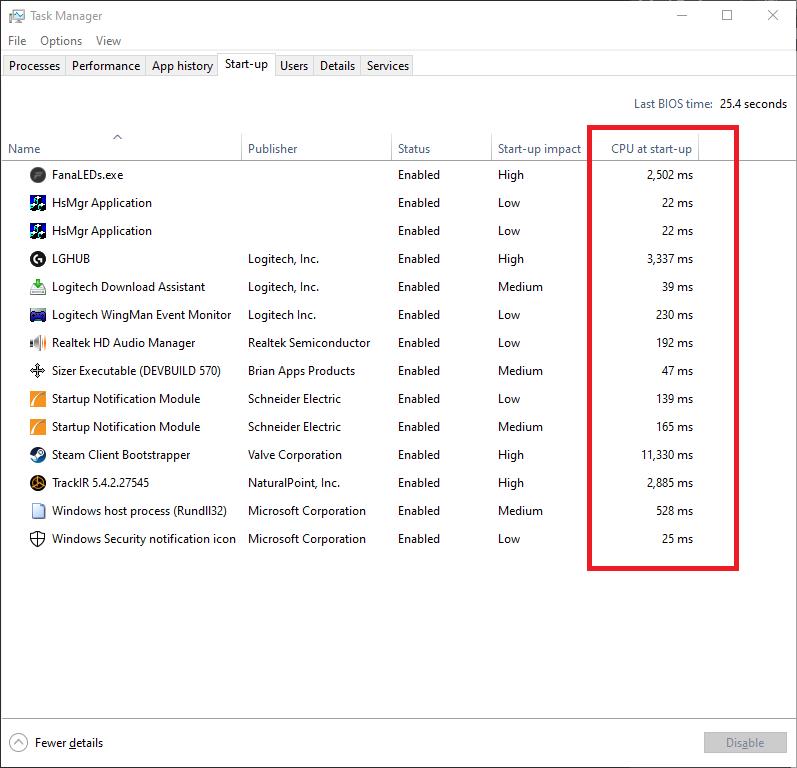
Egy másik hasznos mérőszám az ellenőrzéshez a „Lemez I/O indításkor”. Ez különösen fontos a régebbi, forgó mágneses merevlemezzel rendelkező eszközök esetében. Ha egy program – vagy több program – nagy lemezhasználatot igényel indításkor, az gyorsan szűk keresztmetszetgé válhat, ami megakadályozza a fontosabb programok betöltését.
Letilthatja azokat a lassan futó alkalmazásokat, amelyeknek nem kell futniuk indításkor. Ha talált egy gyanúsítottat, kattintson rá a listában, majd nyomja meg a „Letiltás” gombot a Feladatkezelő ablakának alján. Más mérőszámokkal, például az eszköz utolsó BIOS-idejével kombinálva az alkalmazás indítási CPU-ideje jó módja annak, hogy megértsük, mi járul hozzá a lassú rendszerindításhoz.

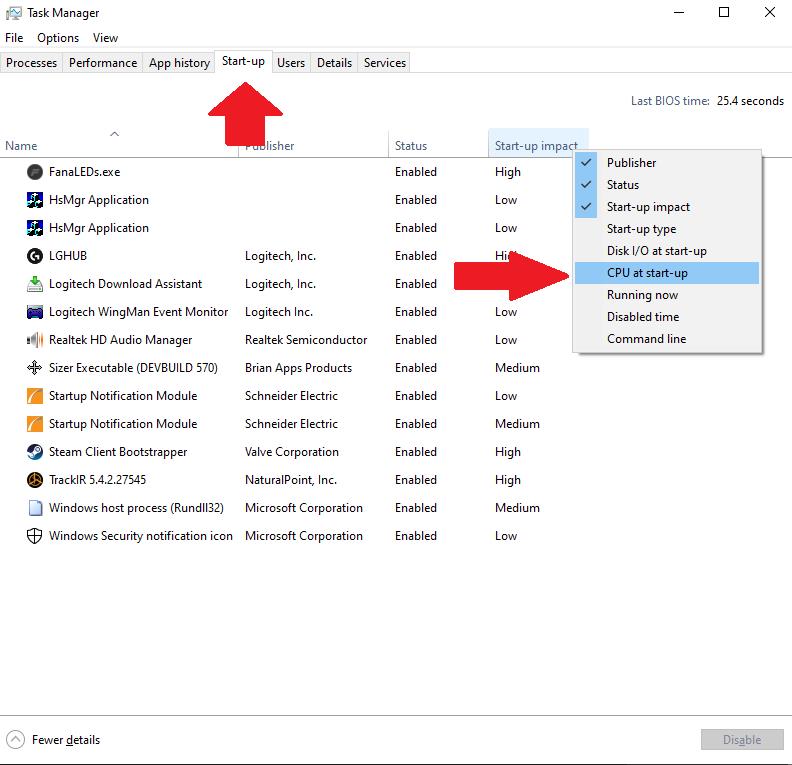
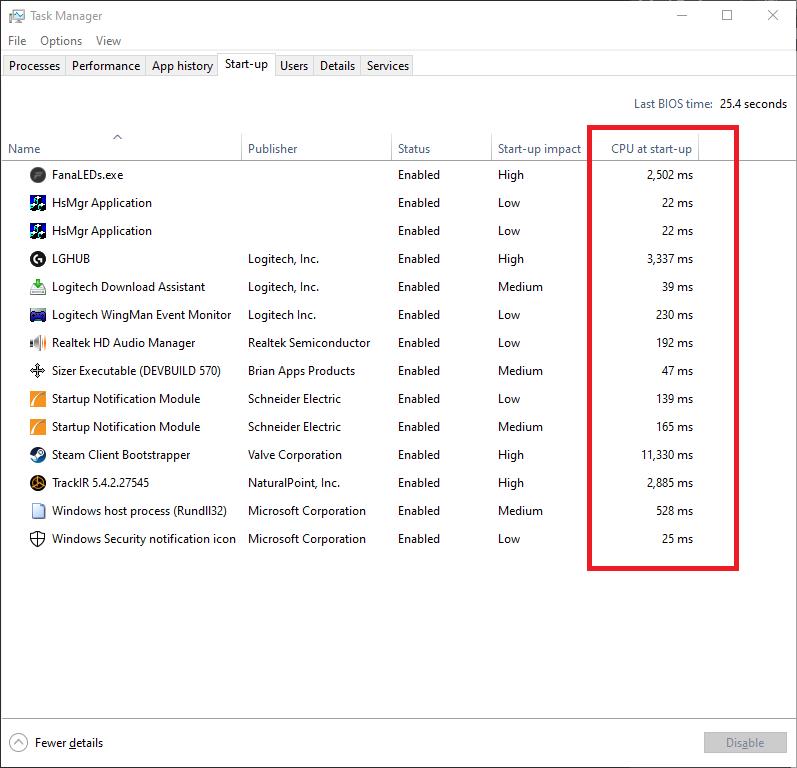
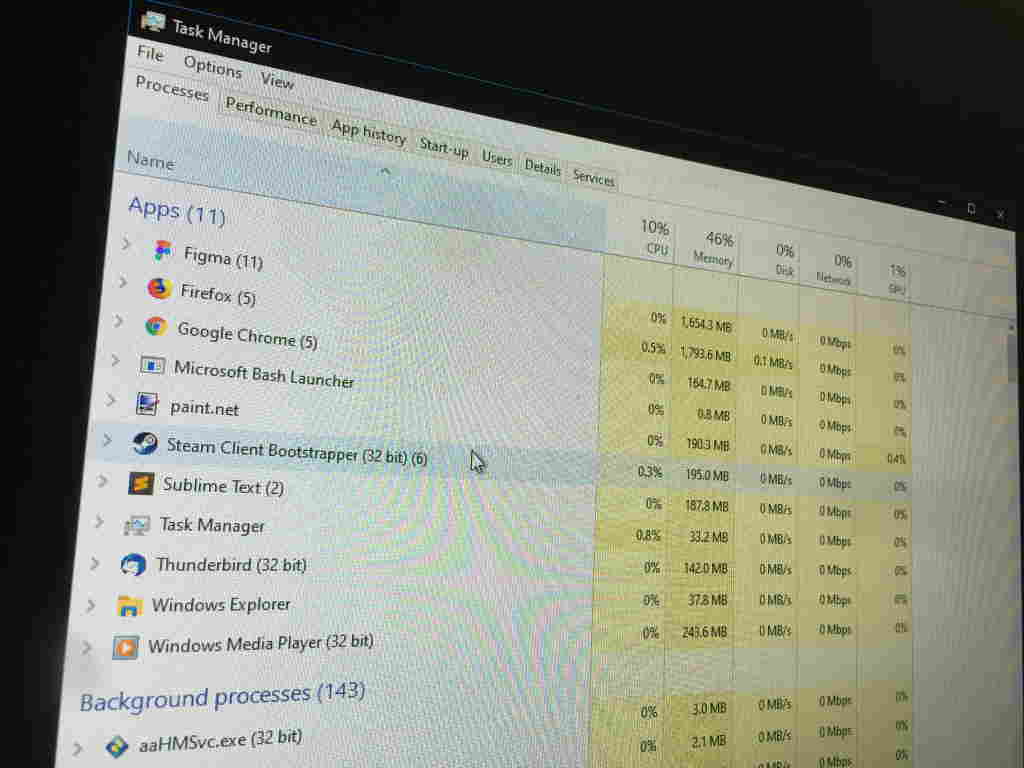



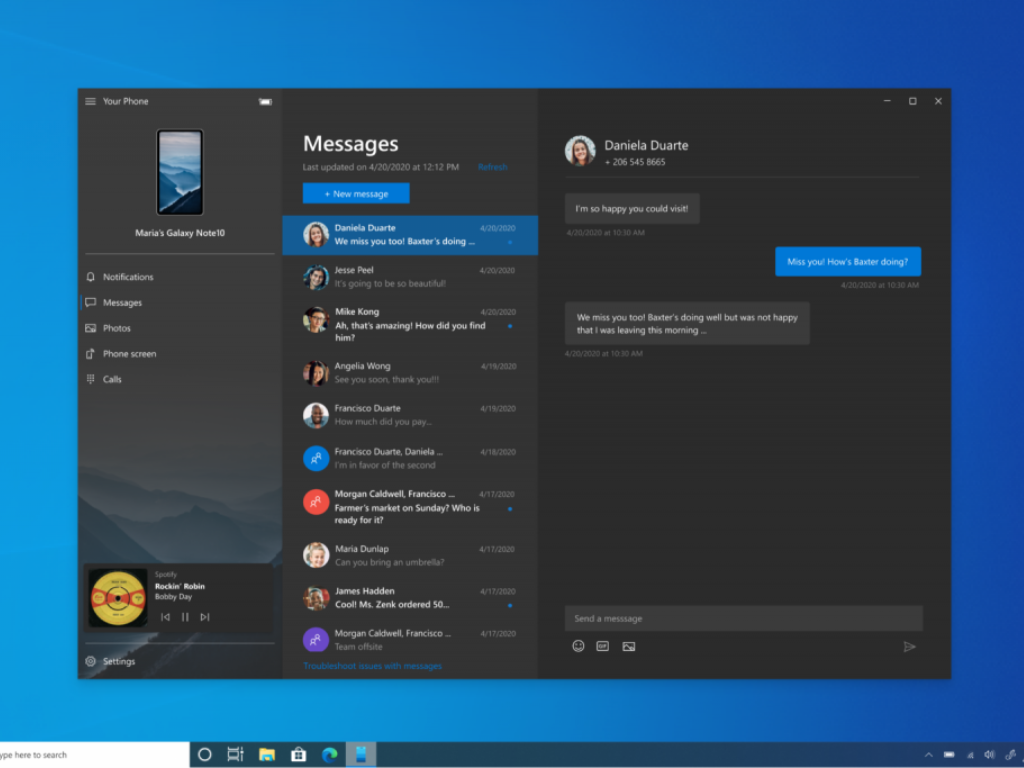








![Feltételes formázás egy másik cella alapján [Google Táblázatok] Feltételes formázás egy másik cella alapján [Google Táblázatok]](https://blog.webtech360.com/resources3/images10/image-235-1009001311315.jpg)
