Bevezetés
A Windows 10 rendszerben futó programok megtekintésével és a számítógép teljesítményének optimalizálásával egyszerű lépésekkel gyorsabbá teheti rendszerét. A Feladatkezelő alkalmazás lehetővé teszi, hogy nyomon kövesse az aktuálisan futó programokat és háttérfolyamatokat.
1. A Feladatkezelő megnyitása
Az alkalmazás megnyitásához használja az alábbi módszerek egyikét:
- Indítsa el a Start menüből, és keresse meg a "Feladatkezelő" szót.
- Használja a Ctrl+Shift+Esc billentyűkombinációt.
2. Az alkalmazások rendezése
Miután megnyitotta a Feladatkezelőt, látni fogja a folyamatok képernyőjét, ahol:
| Folyamat neve |
CPU használat (%) |
Memória használat (MB) |
Állapot |
| Program 1 |
10 |
150 |
Fut |
| Program 2 |
25 |
300 |
Fut |
| Háttérfolyamat 1 |
5 |
100 |
Fut |
3. Háttérfolyamatok és Windows folyamatok
A Háttérfolyamatok részben találhatók azok a programok, amelyek a háttérben futnak. Ezek jellemzően nem láthatóak az asztalon, de jelentős hatással lehetnek a számítógép teljesítményére. Ide tartoznak:
- Önfrissítő alkalmazások
- Windows-összetevők
- Felfüggesztett Windows Store-alkalmazások
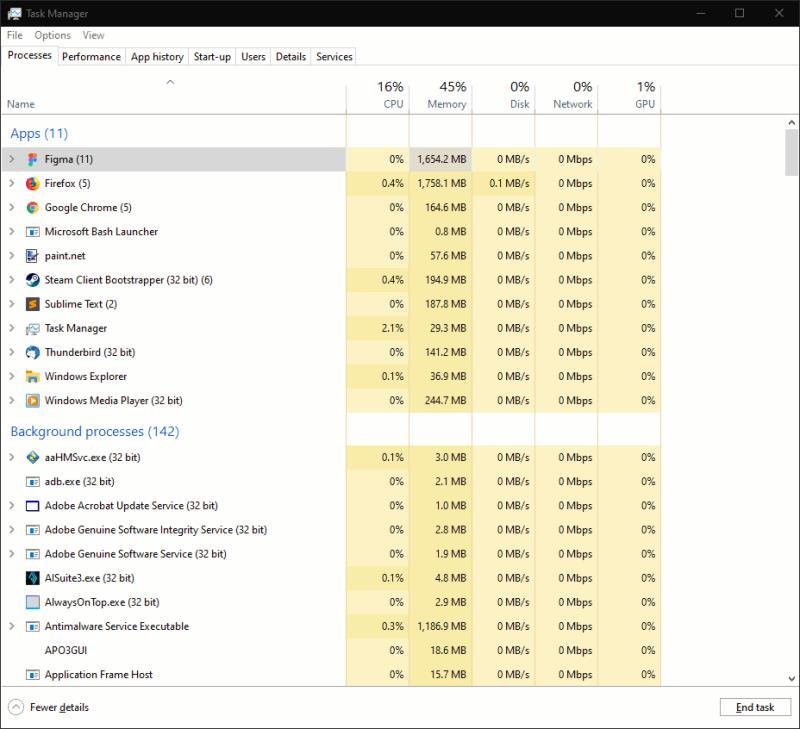
4. Részletek panel
Ha további részletekre van szüksége egy adott folyamatról, váltson a "Részletek" panelre. Itt megtekintheti a folyamatok technikai tulajdonságait. Az oszlopfejlécekre kattintva bármely mezőt rendezheti.
5. Feladat befejezése
A jobb gombbal kattintva egy folyamatra, különféle lehetőségeket talál, például:
- Feladat befejezése: lehetőség a program leállítására, még akkor is, ha az nem válaszol.
6. Felhasználók fül
Ha több felhasználó is bejelentkezett, a Felhasználók fülre váltva megtekintheti a folyamatokat. Ezt a funkciót rendszergazdaként kell használni, hogy ellenőrizze, nem terheli-e meg egyik felhasználó sem a gépet.
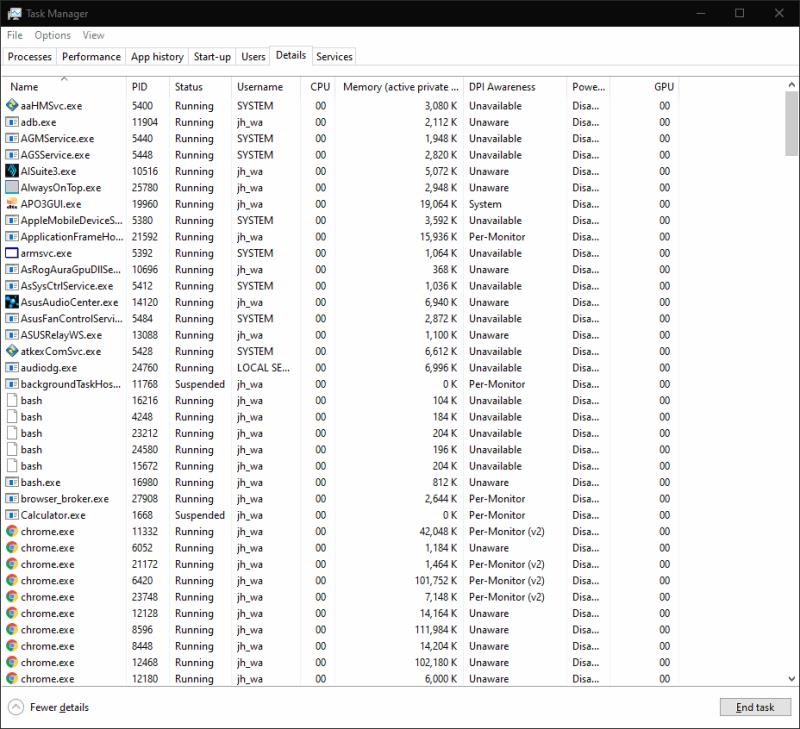
Összegzés
A Feladatkezelő használata elengedhetetlen a Windows 10 teljesítményének javításához. Ne feledje, hogy a felesleges háttérprogramok leállítása hozzájárulhat a számítógép gyorsításához, így érdemes gyakran ellenőrizni a futó alkalmazásokat.
Ha további információra van szüksége a Windows 10 optimalizálásához, látogasson el a WebTech360 oldalra.

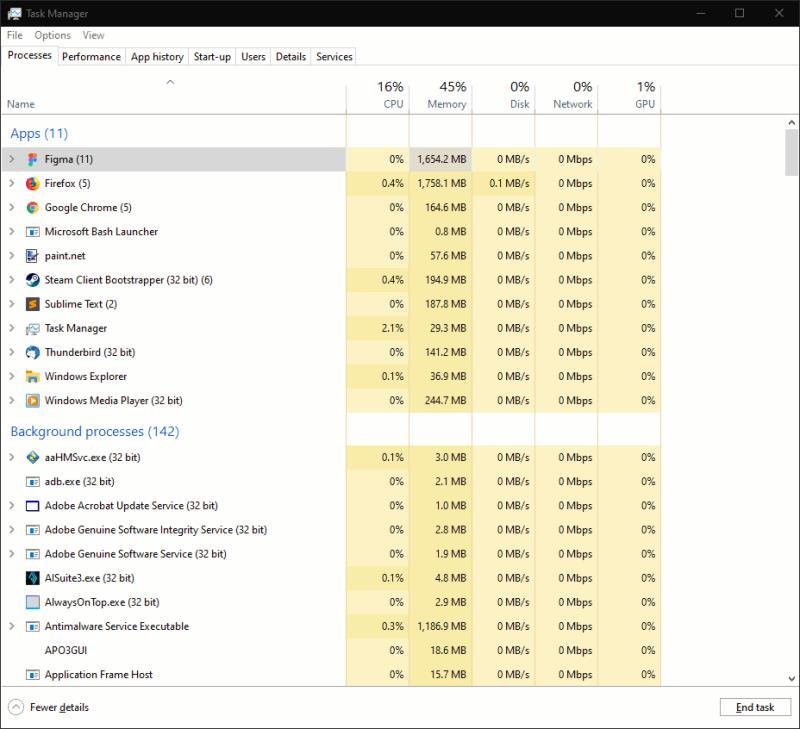
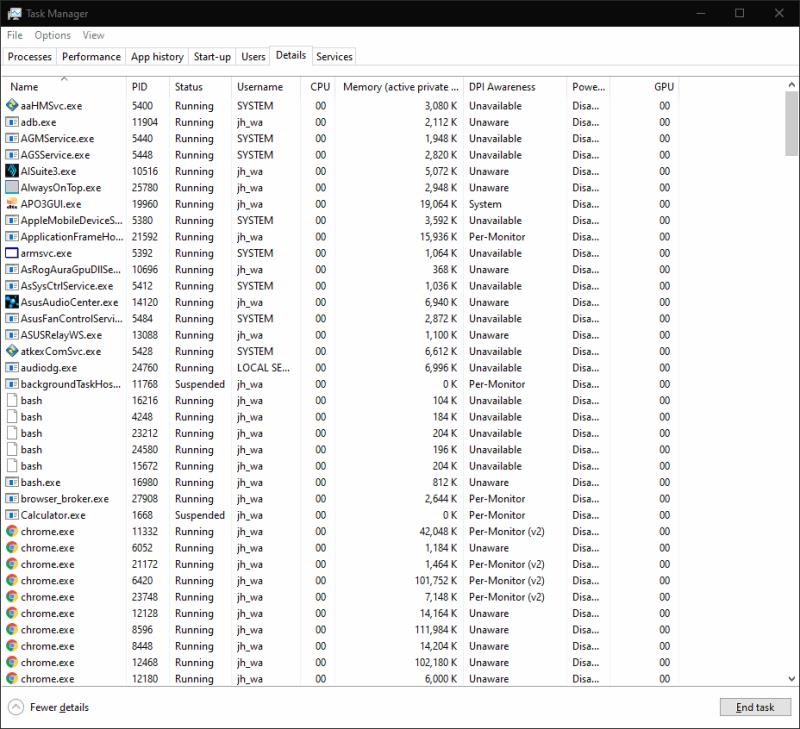
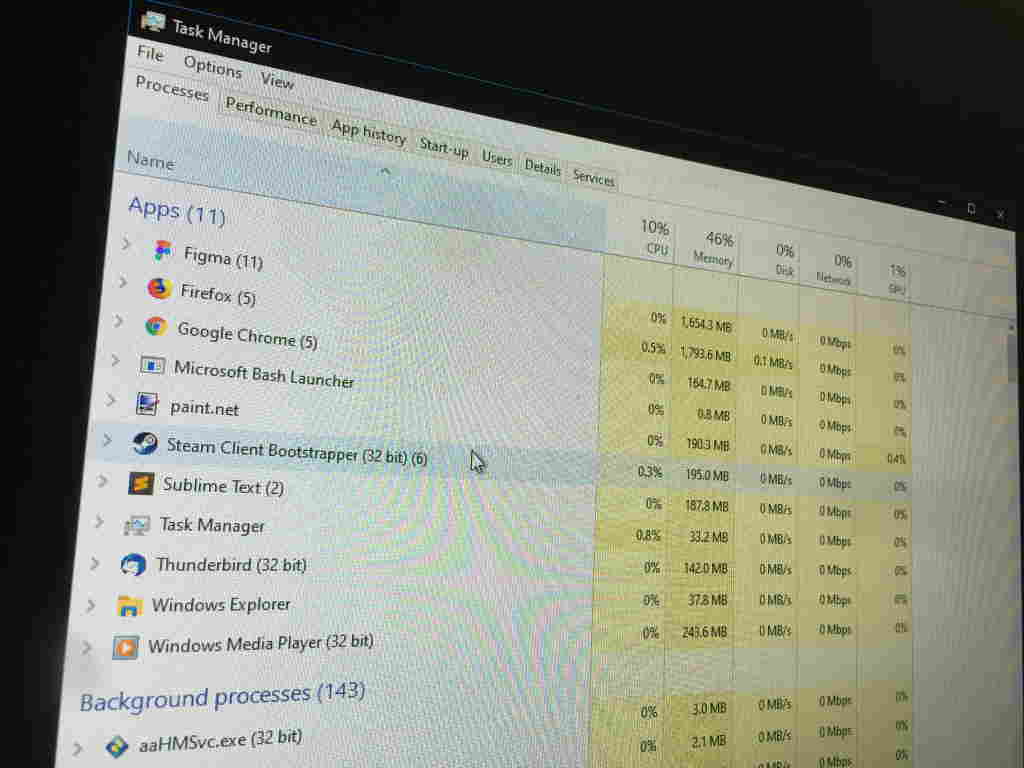



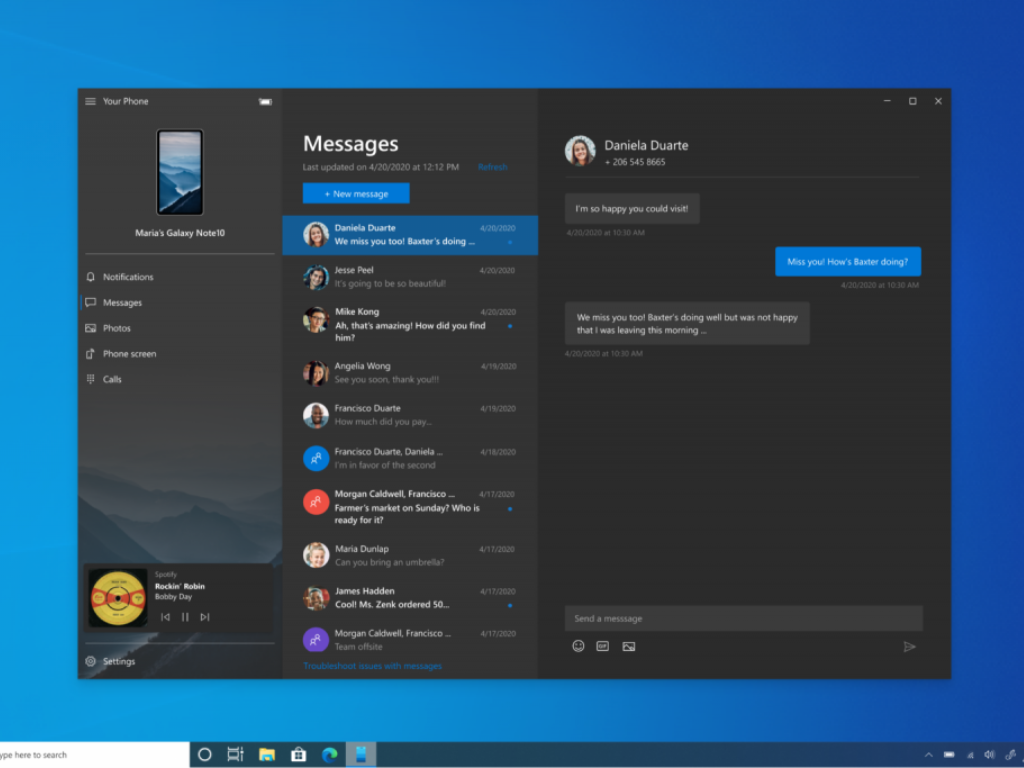








![Feltételes formázás egy másik cella alapján [Google Táblázatok] Feltételes formázás egy másik cella alapján [Google Táblázatok]](https://blog.webtech360.com/resources3/images10/image-235-1009001311315.jpg)

Gábor IT -
Ha jól emlékszem, a Task Manager használata a legjobb módja a futó programok kezelésére. Egy gyors Ctrl + Shift + Esc máris megmutatja a szóban forgó programokat
Anna P. -
Tényleg, érdemes lenne többet foglalkozni a futó programokkal, hogy optimalizálhassuk a gépünket. Van valakinek tapasztalata a legjobb programkezelő eszközökről
Feri bácsi -
Kérlek, mondjatok egy-két jó programot, amivel szemmel tarthatom a rendszerem teljesítményét. Előre is köszönöm
ThisIsMyName -
Néhányan tényleg nem tudják, hogyan kell felfedezni a felesleges programokat. Egy videó útmutató frissítő lenne. Köszönöm
Eszter -
Jó cikk, de azt mondanám, hogy egy videós útmutató sokkal hasznosabb lenne a kezdőknek. Sok sikert
Lili M. -
Tényleg érdekes, hogy mennyi felesleges program simán zavarhatja a gép teljesítményét. Én már letiltottam párat, és érezhető különbség van
Gyula -
Az biztos, hogy érdemes néha takarítani a gépen, hogy csak a szükséges programok fussanak. Köszönöm az útmutatót
Dani M. -
Kár, hogy nem beszéltetek a víruskereső programok által futtatott folyamatokról, azok is sokszor gátolják a teljesítményt. Zseniális a cikk
Csilla -
Jó tudni, hogy nem vagyunk egyedül, mindenkinek megvan a maga problémája a Windows 10-el. Kérlek, oszd meg tapasztalataidat
András -
A legújabb Windows 10 frissítés után észrevettem, hogy sok új program jelent meg. Ki kellett volna törölnöm őket, de nem tudom, melyikek a hasznosak
Petra -
A Windows 10 sok új funkciót hozott, de néha zavaró, hogy lényegesen lelassulhatnak a programok. Mindenkinek érdemes néha átnéznie őket!
Gerdan -
Valaki tudja, hogy kell eltávolítani a háttérben futó felesleges programokat? Elég idegesítő, hogy sok memóriafoglaló van a gépen
Zoltán -
Nekem a feladatkezelő segített sokszor, de szívesen olvasnék más alternatívákról is a cikkben. További jó munkát!
Péter -
Érdekes, hogy a Windows 10 lehetőségeiről nem sokat beszélünk. A cikk remek alkalom a téma felfrissítésére, köszi
Linda kérdezi -
Szia! Most olvastam el a cikkedet, és egy kicsit se értem, honnan tudhatnám, hogy mi fontos, és mi működik feleslegesen. Tudsz segíteni
Nők a számítógéphez -
Megoszthatnátok egy listát a leggyakrabban futó programokról és arról, hogy melyikeket érdemes eltávolítani.
Rebeka -
Wow, ez tényleg hasznosnak tűnik! Meg fogom nézni a futó programokat, hogy gyorsabb legyen a gépem. Köszi
Mari néni -
Én mindig megnézem a futó programokat, mert gyakran nagy dömping van a háttérben. Köszönöm a hasznos tippeket
Levente -
Ez egy nagyszerű információ! Nagyon régóta nem néztem a futó programjaimra, pedig érezhetően lelassult a gépem.
Márti -
Ha jól tudom, a Windows 10 feladatkezelője már gördülékenyebb lett az előző verziókhoz képest. Kíváncsi vagyok, lesznek-e még újdonságok a jövőben
Niki kutya -
Bár ez nem a téma, de a kutyám is szuper jól reagál, ha a számítógép bekapcsol. Vissza is jövök a cikkre, köszi!
Balázs63 -
Jó lenne egy részletesebb bemutató arról, hogy hogyan tudjuk megakadályozni a felesleges programok elindulását a Windows indításakor.
Viktor -
A Windows 10 folyamatos frissítései miatt néha elfelejtem, milyen programok futnak a háttérben. Köszönöm ezt az útmutatót
László -
Amit mondtál a háttérprogramokról, az teljesen igaz. Egyszer úgy belassult a gépem, hogy fel kellett újra telepítenem a Windows-t!
Dani -
Sziasztok, van olyan program, ami folyamatosan fut a háttérben, de nem tudom, mire való? A "Service Host" nagyon zavaró, valaki tud segíteni
Niki eger -
A cikk nagyon informatív, és örülök, hogy van lehetőségünk a futó programok ellenőrzésére. A Windows 10 sokat fejlődött!
Fanni -
Nem értem, miért indul el sok program magától. Van valaki, aki tud nekem tippeket adni, hogyan lehet ezt megakadályozni
Bea -
Csak egyetértek veled! Gyakran megnézem a feladatkezelőt, hogy mi fut a gépemen, de nem mindenki tudja, hogyan kell használni!
Katalin -
Ez a cikk nagyon hasznos! A Windows 10 rendszeren futó programokról való tudás segített nekem, hogy jobban kezeljem a gépem.