A telepített RAM ellenőrzése Windows 10 rendszerben:
Indítsa el a Feladatkezelőt a Ctrl+Shift+Esc billentyűkombinációval.
Kattintson a "Teljesítmény" fülre.
Nézze meg a „Memória” alatt megjelenő kapacitást.
A RAM (random access memory) a számítógépe általános teljesítményének egyik fő tényezője. A programok RAM-ot fogyasztanak, amíg nyitva vannak, így a több alkalmazással végzett többfeladatos működéshez elegendő szabad memória szükséges.
A Windows 10 Feladatkezelőjével ellenőrizheti, hogy mennyi van a számítógépében. Nyomja meg a Ctrl+Shift+Esc billentyűkombinációt az eszköz elindításához. Kattintson a "Teljesítmény" fülre az ablak tetején. Ezután kattintson a "Memória" elemre a bal oldali ablaktáblában.
Könnyen megtekintheti, hogy mennyi RAM van a rendszerben, ha megnézi a „Memory” fejléc jobb oldalán megjelenő számot – ebben az esetben 32 GB. Ezenkívül a képernyőn látható, hogy mennyi memória van jelenleg használatban. Ebben a példában ez 14,5 GB, vagyis a rendelkezésre álló teljes 45%-a.
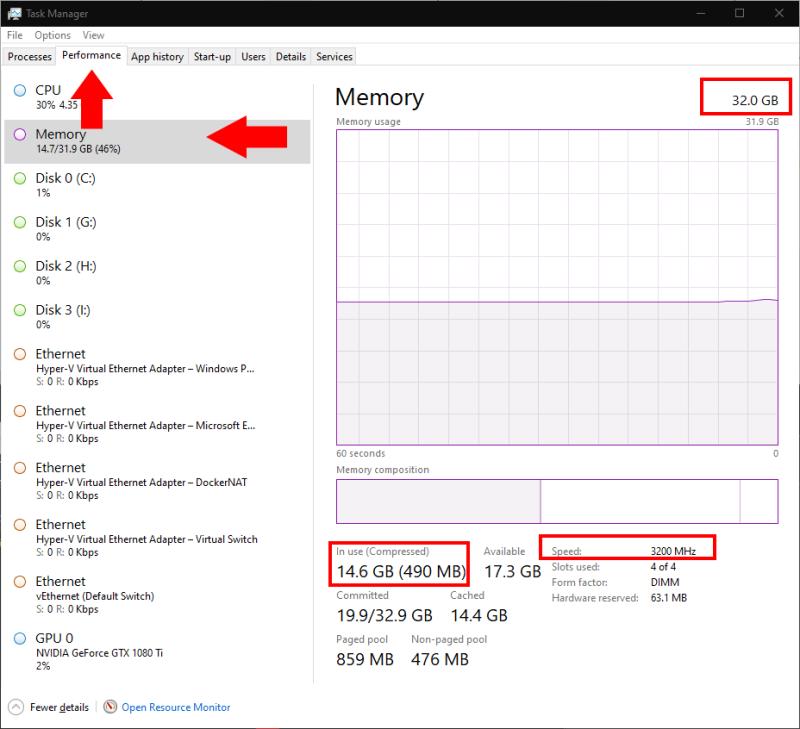
Egy további hasznos mérőszám a memória sebessége. Ez az ablak jobb alsó sarkában jelenik meg. A MHz-ben mért nagyobb memóriasebesség kis teljesítménynövekedést tesz lehetővé. Az előnyök általában nem észrevehetők a mindennapi használat során, ezért mindig azt javasoljuk, hogy a gyorsabb RAM helyett költsön több RAM-ra.
Nincs egyértelmű küszöb, amely megszabná, hogy mikor kell bővítenie a RAM-ot. A Windows 10 számos technikát alkalmaz a rendelkezésre álló memória maximális kihasználására. Következésképpen a látszólag magas memóriahasználat nem feltétlenül van komoly hatással a rendszerre.
A Windows leállítja a háttérfolyamatokat, és felfüggeszti az alkalmazásokat, hogy az előtérben lévő programok továbbra is fussanak. Amikor ez megtörténik, előfordulhat, hogy meg kell várnia az alkalmazások újratöltését, amikor visszavált rájuk. Azt is tapasztalhatja, hogy a böngészőlapok újratöltődnek vagy lomhán viselkednek, miközben vált közöttük. Ezen a ponton érdemes lehet további RAM-ot vásárolni, vagy egy magasabb specifikációjú eszközt, ha az Öné nem rendelkezik elérhető memóriahelyekkel.

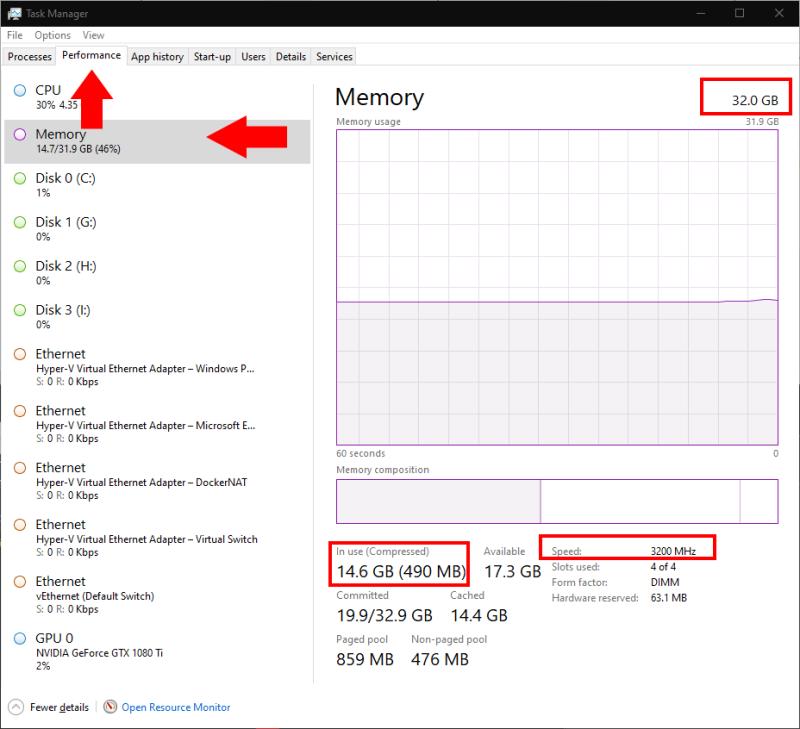
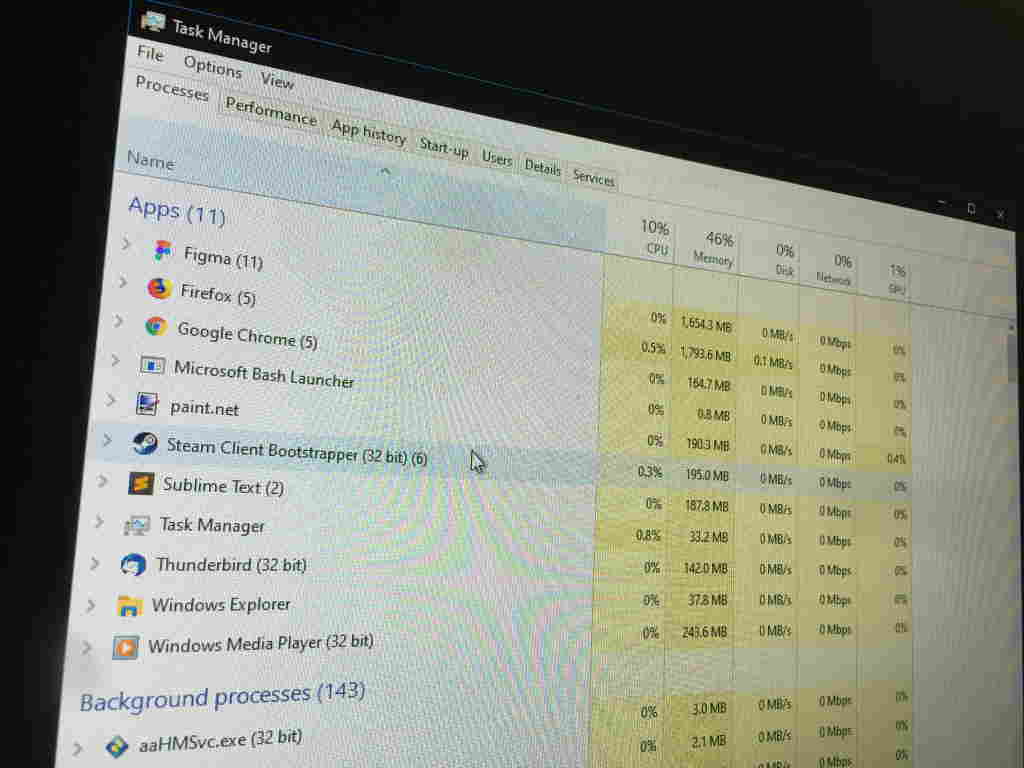



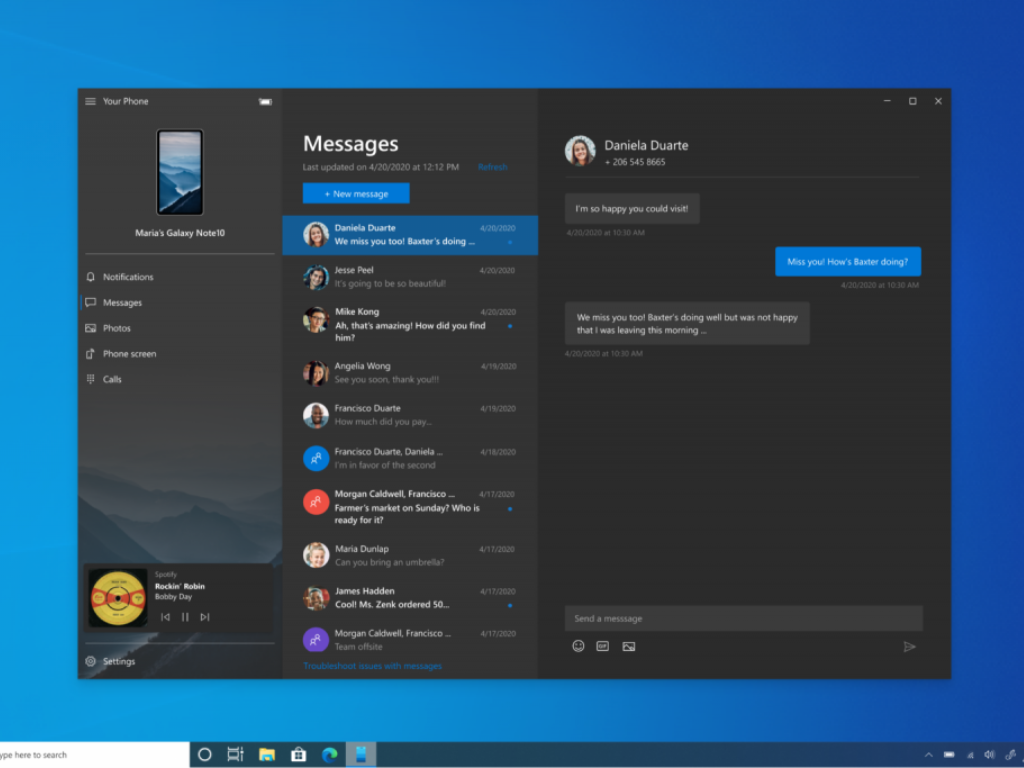








![Feltételes formázás egy másik cella alapján [Google Táblázatok] Feltételes formázás egy másik cella alapján [Google Táblázatok]](https://blog.webtech360.com/resources3/images10/image-235-1009001311315.jpg)
