Ha meg akarja akadályozni, hogy egy Windows-program indításkor lefusson:
Indítsa el a Feladatkezelőt (Ctrl+Shift+Esc billentyűparancs).
Ha a Feladatkezelő megnyílik az egyszerű nézetben, kattintson az ablak alján található "További részletek" gombra.
Kattintson az „Indítás” fülre a Feladatkezelő ablakának tetején.
Keresse meg a listában a letiltani kívánt alkalmazás nevét.
Kattintson az alkalmazás nevére, és nyomja meg a „Letiltás” gombot a Feladatkezelő ablak alján.
A Windows-programok regisztrálhatók, hogy az indításkor automatikusan fussanak. Azok az alkalmazások, amelyeket Ön regisztrál, általában néhány másodperccel a bejelentkezés után jelennek meg. A telepített programok azonban indítási alkalmazásként is regisztrálhatják magukat – ez különösen gyakori a víruskereső szoftvereknél és az eszközhardver-segédprogramoknál.
Könnyen ellenőrizhető, hogy hány indítási program van aktív. Letilthatja azokat, amelyeket nem szeretne automatikusan betölteni, ami javíthatja a rendszer teljesítményét a számítógép bekapcsolása után.
Kezdje a Feladatkezelő megnyitásával (a Ctrl+Shift+Esc billentyűparancs a leggyorsabb módja annak, hogy elérje). Ha a Feladatkezelő egyszerűsített nézetben nyílik meg, nyomja meg a "További részletek" gombot az ablak alján a speciális képernyőre váltáshoz.

A Feladatkezelő ablakának tetején kattintson az "Indítás" fülre. Itt láthatja a rendszeren regisztrált összes indítóprogram listáját. Minden „Engedélyezett” állapotú alkalmazás automatikusan elindul, miután bejelentkezik a számítógépére.
Megtekintheti az egyes alkalmazások nevét és kiadóját, valamint a becsült „indítási hatást”. Ez egy egyszerű nyelvű becslést ad az alkalmazás teljesítményére vonatkozóan a számítógép indításakor. Érdemes lehet letiltani minden olyan alkalmazást, amely „Magas” indítási hatással bír.
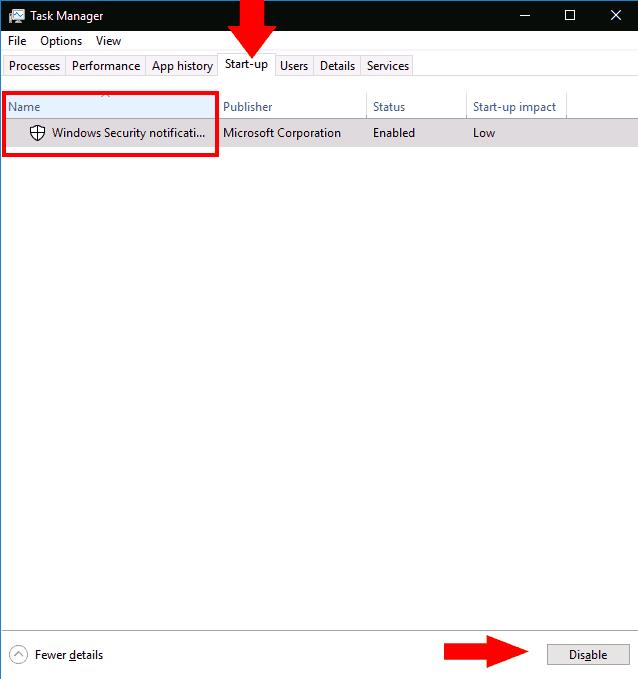
Egy alkalmazás letiltása nem is lehetne egyszerűbb – csak kattintson a nevére a listában, majd nyomja meg a „Letiltás” gombot a Feladatkezelő ablakának alján. A jövőben újra aktiválhatja, ha visszatér erre a képernyőre, kattintson a nevére, és megnyomja az "Engedélyezés" gombot.
Végül érdemes megjegyezni, hogy a Feladatkezelővel sokkal több információ jeleníthető meg az indítóprogramokról. Kattintson a jobb gombbal az oszlopfejlécekre az Indítás ablaktábla tetején, hogy megtekinthesse az ablakhoz hozzáadható további mezők listáját. Ide tartozik, hogy a program mennyi CPU-időt használ az indításkor ("CPU indításkor"), és hogyan regisztrálták indítási programként ("Indítási típus").


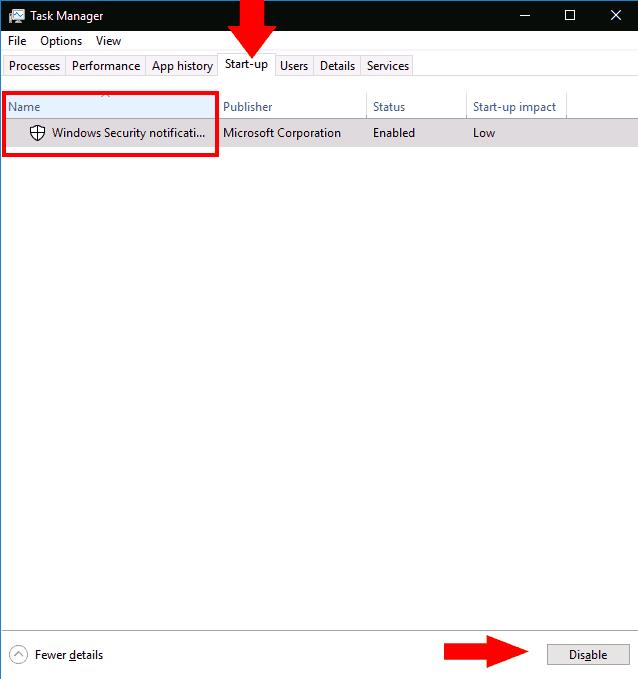
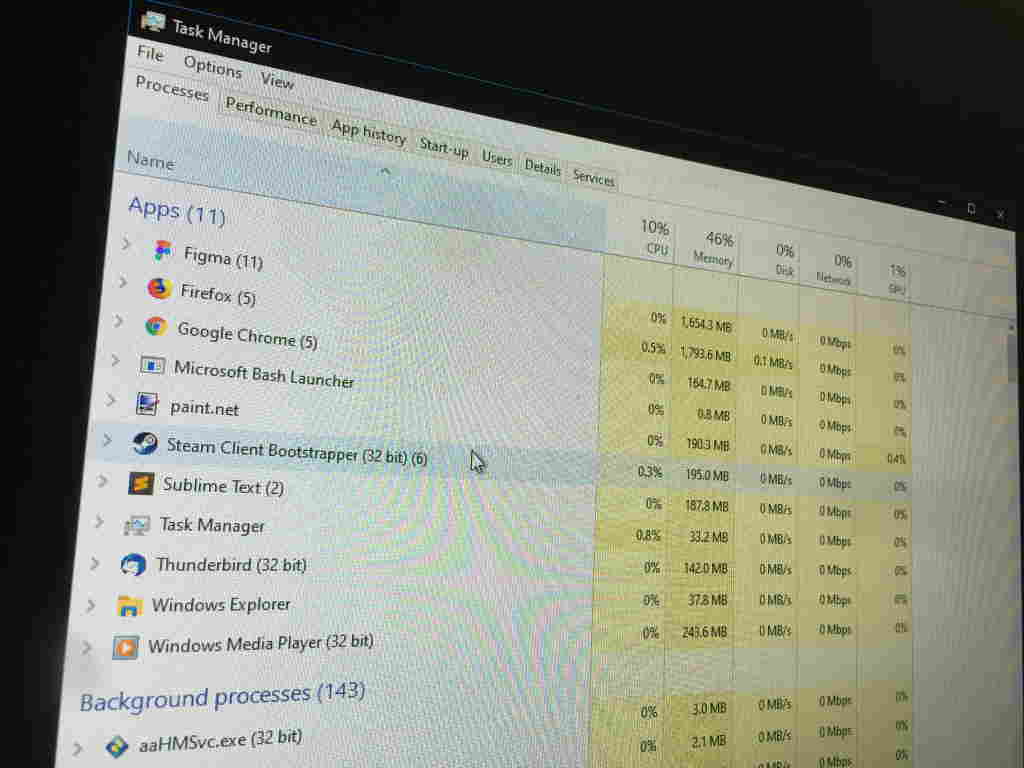



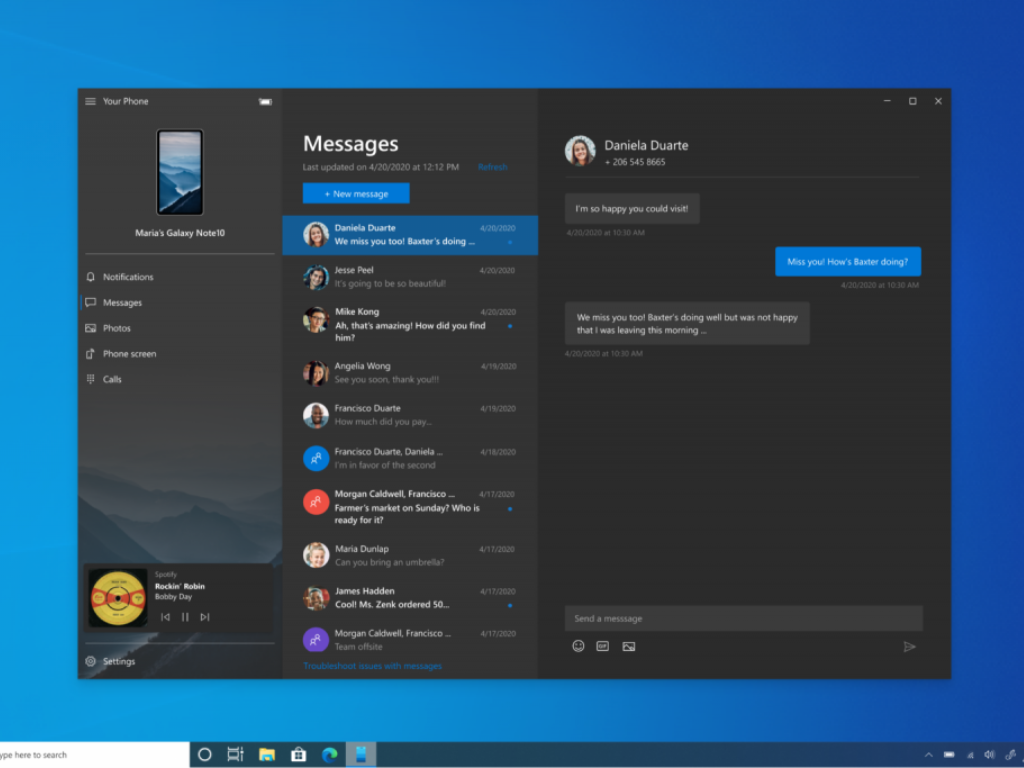








![Feltételes formázás egy másik cella alapján [Google Táblázatok] Feltételes formázás egy másik cella alapján [Google Táblázatok]](https://blog.webtech360.com/resources3/images10/image-235-1009001311315.jpg)
