Időjárás hozzáadása a Google Naptárhoz

Tudja meg, hogyan adhat hozzá időjárást a Google Naptárhoz az egyszerű lépések segítségével.
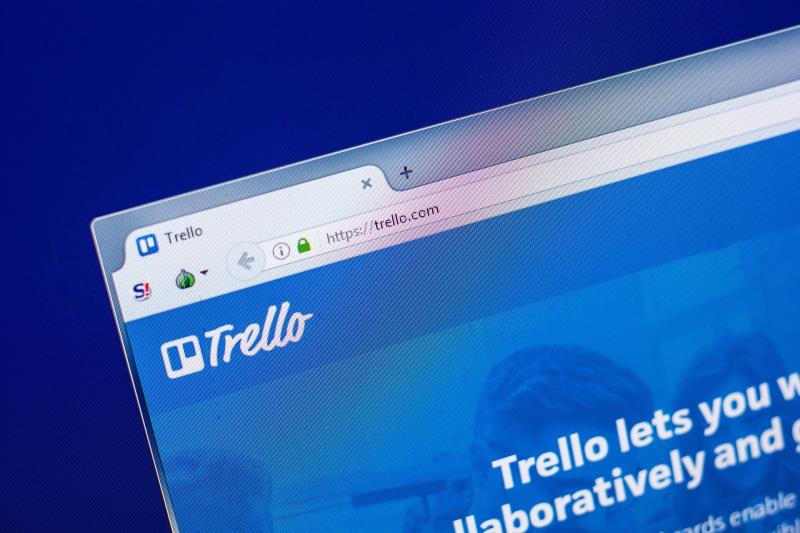
A Trello egy népszerű vizuális eszköz a munkája és az élete megszervezéséhez. A Trello egyik alapvető funkciója magában foglalja az új Trello naptárbejegyzések szinkronizálását más külső szolgáltatásokkal, például a Google Naptárral és az Outlookkal.
Számos felhasználó azonban jelentett a Trello szinkronizálási problémáit, miután naptárbejegyzéseket adtak hozzá a Trellóhoz.
A Trello-naptár nem szinkronizálódik a Google Naptárral és az Outlookkal több okból is előfordulhat, beleértve a hálózati problémákat vagy a Google Naptárral kapcsolatos problémákat.
Ebben a cikkben felsoroltunk néhány hibaelhárítási tippet, amelyek segítenek megoldani a Trello szinkronizálási problémáit a Google Naptár és az Outlook kliensekkel.
Hogyan lehet kijavítani, hogy a Trello nem szinkronizál a Google Naptárral és az Outlookkal?
1. Használja a Cronofyt a Trellóhoz
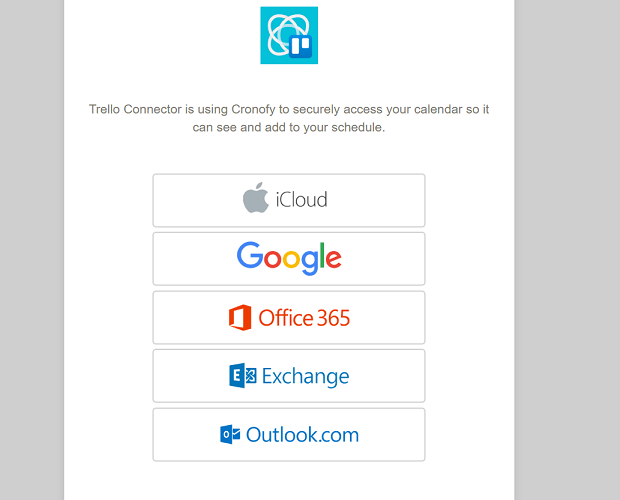
A Cronify for Trello egy harmadik féltől származó integrációs csatlakozó. Lehetővé teszi a kétirányú szinkronizálást és a frissítések elvégzését a Trellóban vagy a naptárban. Az alkalmazás egy fórumon ingyenes, ami azt jelenti, hogy ingyenesen kezdheti el.
Szeretné összekapcsolni a Slackot a Trellóval? Így csinálod.
2. Törölje az alkalmazás gyorsítótárát
A rossz gyorsítótár-adatok időnként problémákat okozhatnak az alkalmazás működésében. Az alkalmazás gyorsítótárának törlésével megoldhatja a Trello-naptár problémáját, amely nem szinkronizál a Google Naptárral és az Outlookkal.
Frissítse a Trellót
Ha a szinkronizálási probléma nagyszámú felhasználót érintett, a fejlesztő kiadhat egy frissítést a szinkronizálási problémákat okozó hiba kijavítására.
Gyakran Ismételt Kérdések
Az Outlook-felhasználók bármely Trello táblájuk naptárát integrálhatják az Outlookba, és lehetővé teszik a felhasználók számára, hogy egy helyen tekinthessék meg naptáraikat és kártyáikat a határidőkkel. Sőt, a Trello más alkalmazásokkal is képes szinkronizálni, például a Slackkal.
A Trello elsősorban egy ingyenes szolgáltatás, amely lehetővé teszi a felhasználók számára, hogy korlátlan számú táblával, listával és kártyával dolgozzanak, de 2 előfizetés alapú opciót is tartalmaz.
Eszközkészletének köszönhetően a Trello az egyik legjobb együttműködési szoftver a mai piacon .
Tudja meg, hogyan adhat hozzá időjárást a Google Naptárhoz az egyszerű lépések segítségével.
A trello szinkronizálási probléma megoldásához próbálja meg üríteni az alkalmazás gyorsítótárát, frissítse a Trello alkalmazást, vagy használja a Cronofy for Trello alkalmazást, hogy integrálja a két hibás szinkronizálást a Google Naptárral.
Kérjen segítséget a Google Naptártól, hogy elérje idei céljait. Tekintse meg, hogyan állíthat be egy Google Naptár-célt.
Ha a Trello-naptár nem szinkronizálódik a Google Naptárral, fontos határidőket lemaradhat. Ezért kell megoldania ezt a problémát.
Egy alkalmazás letöltése és telepítése a versenytárs márkájú eszközeiről normális dolog. Például választhatja a Google Naptár használatát
Tudta, hogy a Google Naptárból is beállíthat Teams-megbeszéléseket? Íme, hogyan teheti meg ezt néhány lépésben.
A naptárak hasznos források az időgazdálkodáshoz, és biztosítják, hogy a feladatokat ne felejtsd el, hanem befejezd. Hogy a legtöbbet hozza ki a naptárból
Tartsa kézben a dolgokat, amikor az időzónáról van szó a Google Naptárban. Tekintse meg, hogyan adhat hozzá egy második időzónát és módosíthatja az elsődlegest.
Steam Disk Write Disk Error hibát észlel Windows 10 rendszeren a játék frissítése vagy letöltése közben? Íme néhány gyorsjavítás, amellyel megszabadulhat a hibaüzenettől.
Fedezze fel, hogyan távolíthat el alkalmazásokat a Windows 10 rendszerből a Windows Store segítségével. Gyors és egyszerű módszerek a nem kívánt programok eltávolítására.
Fedezze fel, hogyan tekintheti meg vagy törölheti a Microsoft Edge böngészési előzményeit Windows 10 alatt. Hasznos tippek és lépésről-lépésre útmutató!
A Google zökkenőmentessé tette a csoportos megbeszélések lebonyolítását. Tudd meg a Google Meet korlátait és lehetőségeit!
Soha nincs rossz idő a Gmail jelszavának megváltoztatására. Biztonsági okokból mindig jó rutinszerűen megváltoztatni jelszavát. Ráadásul soha
Az online adatvédelem és biztonság megőrzésének egyik alapvető része a böngészési előzmények törlése. Fedezze fel a módszereket böngészőnként.
Ismerje meg, hogyan lehet némítani a Zoom-on, mikor és miért érdemes ezt megtenni, hogy elkerülje a zavaró háttérzajokat.
Használja ki a Command Prompt teljes potenciálját ezzel a több mint 280 (CMD) Windows-parancsot tartalmazó átfogó listával.
Alkalmazhatja a Google Táblázatok feltételes formázását egy másik cella alapján, a Feltételes formázási segédprogrammal, a jelen cikkben ismertetettek szerint.
Kíváncsi vagy, hogyan használhatod a Rendszer-visszaállítás funkciót a Windows 11 rendszeren? Tudd meg, hogyan segíthet ez a hasznos eszköz a problémák megoldásában és a számítógép teljesítményének helyreállításában.














![Feltételes formázás egy másik cella alapján [Google Táblázatok] Feltételes formázás egy másik cella alapján [Google Táblázatok]](https://blog.webtech360.com/resources3/images10/image-235-1009001311315.jpg)
